Een gedownload MF-stuurprogramma installeren (netwerkverbinding)
Hier wordt de procedure uitgelegd voor het installeren van de nieuwste versie van het MF-stuurprogramma via een vanaf de website gedownload installatieprogramma. Het zoekt automatisch naar netwerkapparaten en installeert het MF-stuurprogramma.
Installeer aan de hand van deze procedure wanneer het MF-stuurprogramma op de meegeleverde DVD-ROM niet compatibel is met het besturingssysteem van de computer die u gebruikt.
Voorwaarden
Bevestig dat aan volgende voorwaarden wordt voldaan. Voltooi de voorbereidingsbewerkingen.
Een TCP/IP-netwerkomgeving
Neem contact op met uw netwerkbeheerder als u de netwerkomgeving niet kent.
Het apparaat moet zich in hetzelfde subnet bevinden als de computer die u gebruikt.
Wanneer u de computer start, moet u zich aanmelden als lid van Administrators.
[Bureaublad]-schermweergave (bij gebruik van Windows 8/8.1/Server 2012/Server 2012 R2)
Procedures
1.
Dubbelklik op het gedownloade installatieprogramma → klik op [Volgende].
2.
Lees de licentieovereenkomst → klik op [Ja].
3.
Als het volgende scherm wordt weergegeven, selecteer [Netwerkverbinding (voor netwerkmodellen)] → klik op [Volgende].
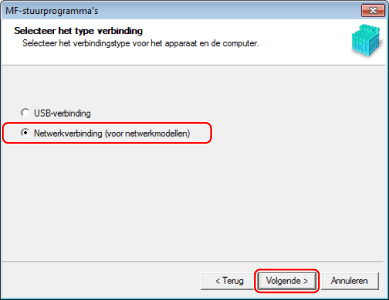
4.
Selecteer het apparaat dat u gebruikt → klik op [Volgende].
 OPMERKING
OPMERKINGAls het apparaat niet wordt weergegeven in [Apparatenlijst], controleer de verbindingstoestand dan tussen de computer en het apparaat en de instellingen van het IP-adres en klik op [Apparatenlijst bijwerken]. Als het apparaat nog steeds niet wordt weergegeven, klik dan op [Zoeken op IP-adres] → voer het IP-adres van het apparaat in → klik op [OK]. Raadpleeg de handleiding van het apparaat voor de IP-adresbevestigingsmethode.
5.
Selecteer het te installeren stuurprogramma → klik op [Volgende] → stel in zoals vereist.
Als er een lijst met stuurprogramma's overeenkomstig de paginabeschrijvingstaal wordt weergegeven nadat u een printerstuurprogramma hebt geselecteerd in het scherm [Stuurprogramma selecteren], selecteert u het stuurprogramma dat u gaat gebruiken.
Als u een afdrukserver wilt gebruiken, selecteert u het volgende.
Selecteer het scherm [Stuurprogramma selecteren] > [Canon Driver Information Assist Service] (bij het ophalen van apparaatgegevens).
Selecteer het scherm [Instellingen bevestigen] > [Gebruiken als gedeelde printer] of [Gebruiken als gedeelde fax] (wanneer u de computer wilt gebruiken die u aan het installeren bent als afdrukserver).
6.
Controleer de instellingen → klik op [Starten].
7.
De standaardprinter instellen en het afdrukken testen.
Bij het instellen als een standaard stuurprogramma: selecteer het stuurprogramma → klik op [Volgende]
Wanneer u het afdrukken test: selecteer het selectievak van het stuurprogramma
8.
Klik op [Afsluiten].
Indien correct geïnstalleerd, wordt er een pictogram van het MF-stuurprogramma weergegeven in de hierna weergegeven locaties. Als het pictogram niet wordt weergegeven, verwijder het MF-stuurprogramma dan en installeer het opnieuw.
Voor een printer- of faxstuurprogramma:
Bij gebruik van Windows 10:
[Instellingen] > [Apparaten] > [Printers en scanners] > [Printers]
Bij een andere versie dan Windows 10:
Windows Configuratiescherm > [Apparaten en printers], [Printere] of [Printers en faxen].
Voor een scannerstuurprogramma:
Windows Configuratiescherm > [Scanners en camera's].