Konfigurace nastavení skenování v rozšířeném režimu
Po kliknutí na kartu [Advanced Mode] (Rozšířený režim) na obrazovce nástroje ScanGear MF můžete provádět pokročilejší úpravy kvality obrazu než v jednoduchém režimu. Upravená nastavení lze také uložit jako nastavení oblíbených položek. Podrobnější informace získáte kliknutím na ikonu  vedle tématu.
vedle tématu.
 vedle tématu.
vedle tématu.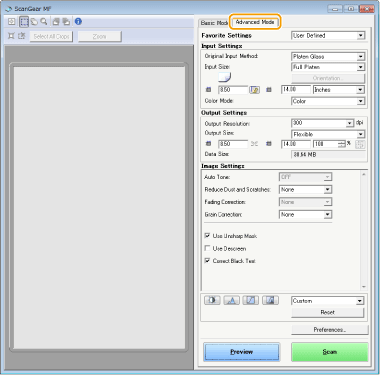
Operace s náhledy obrázků
Pokud je dokument umístěn na kopírovací desku, kliknutím na tlačítko [Preview] (Náhled) zobrazíte náhled obrázku. V náhledu můžete určit oblast, kterou chcete skenovat, a zkontrolovat efekty úprav obrazu.


 (Vynulovat)
(Vynulovat)
Odstraní náhled.

 (Oříznutí)
(Oříznutí)
Určuje oblast oříznutí pomocí rámce oříznutí. Klikněte na oblast, kterou chcete oříznout, a přetáhněte ji. Oblast oříznutí je vyznačena tečkovanou čarou. Pomocí myši lze rámec oříznutí posunout, případně změnit jeho velikost.

Nastavení více oblastí skenování
Můžete zadat oblasti oříznutí v dokumentu, aby se každá z nich naskenovala jako oddělený obrázek. Přetáhnutím rámce oříznutí určete oblasti, které chcete skenovat. Můžete zadat tisk až deset oblastí. Po kliknutí na tlačítko [Scan] (Skenovat) se oblasti v rámcích oříznutí naskenují jako oddělené obrázky.

 (Posunutí obrázku)
(Posunutí obrázku)
Přetáhne obrázek a posune viditelnou část obrázku při zvětšení náhledu.

 (Lupa)
(Lupa)
Zvětší celý náhled. Kliknutím levým tlačítkem myši obrázek zvětšíte. Kliknutím pravým tlačítkem zvětšený obrázek zmenšíte. Chcete-li zvětšit část obrázku a zkontrolovat detaily, použijte funkci [Zoom] (Lupa) ( ).
).
 ).
).
 (Otočit doleva)/
(Otočit doleva)/ (Otočit doprava)
(Otočit doprava)
Otočí náhled o 90 stupňů doleva nebo doprava.

 (Informace)
(Informace)
Zobrazí aktuální nastavení naskenovaného obrázku, např. režim barvy a velikost oblasti skenování.

 (Automatické oříznutí)
(Automatické oříznutí)
Automaticky nastaví rámec oříznutí podle velikosti skenovaného dokumentu. Po každém kliknutím na ikonu se rámec pro oříznutí zmenší.

 (Odstranit rámec oříznutí)
(Odstranit rámec oříznutí)
Odstraní vybraný rámec oříznutí.
 [Select All Crops] (Vybrat všechna oříznutí)
[Select All Crops] (Vybrat všechna oříznutí)
Vybere všechny rámce oříznutí v obrázku.
 [Zoom] (Lupa)
[Zoom] (Lupa)
Zvětší obraz v rámci oříznutí. Čím menší je rámec oříznutí, tím větší obraz se zobrazí. Těžko rozlišitelné detaily lze zkontrolovat pomocí  (
( ). Chcete-li obraz vrátit na původní velikost, znovu klikněte na toto tlačítko.
). Chcete-li obraz vrátit na původní velikost, znovu klikněte na toto tlačítko.
 (
( ). Chcete-li obraz vrátit na původní velikost, znovu klikněte na toto tlačítko.
). Chcete-li obraz vrátit na původní velikost, znovu klikněte na toto tlačítko.Zadání nastavení pro dokumenty a režim barev
Zadejte nastavení vstupu dokumentu (kopírovací deska nebo podavač), velikost dokumentu, režim barev a další nastavení.

 [Original Input Method] (Původní metoda vstupu)
[Original Input Method] (Původní metoda vstupu)
Zadejte nastavení podle toho, zda umísťujete dokumenty na kopírovací desku nebo do podavače.
|
[Platen Glass] (Sklo skeneru)
|
Vyberte při umísťování dokumentů na kopírovací desku.
|
|
[Feeder (1-sided)] (Podavač (jednostranně))
|
Vyberte při vkládání jednostranných dokumentů do podavače.
|
|
[Feeder (2-sided)] (Podavač (oboustranně))
|
Vyberte při vkládání oboustranných dokumentů do podavače.
|
 [Input Size] (Velikost vstupu)
[Input Size] (Velikost vstupu)
Zadejte velikost oblasti skenování. V běžných případech vyberte stejnou velikost, jako má dokument. Chcete-li zadat velikost pomocí hodnot, vyberte jednotku a zadejte hodnotu šířky a délky. Chcete-li uzamknout poměr šířky a výšky v obrázku, klikněte na tlačítko  .
.
 .
.
Pokud pro položku [Original Input Method] (Způsob vkládání originálu) ( ) vyberete možnost [Feeder (2-sided)] (Podavač (oboustranně)), nemůžete velikost zadat pomocí hodnot.
) vyberete možnost [Feeder (2-sided)] (Podavač (oboustranně)), nemůžete velikost zadat pomocí hodnot.
 ) vyberete možnost [Feeder (2-sided)] (Podavač (oboustranně)), nemůžete velikost zadat pomocí hodnot.
) vyberete možnost [Feeder (2-sided)] (Podavač (oboustranně)), nemůžete velikost zadat pomocí hodnot.V některých aplikacích je omezena velikost obrazu, který lze skenovat.
Jsou-li dokumenty umístěné v podavači, zadejte jejich orientaci v části [Orientation] (Orientace). Jsou-li v podavači oboustranné dokumenty, můžete také nastavit [Binding Location] (Místo pro vazbu).

 [Color Mode] (Režim barvy)
[Color Mode] (Režim barvy)
Vyberte typ obrazu pro skenování dokumentů.
|
[Black and White] (Černobílý)
|
Dokument je naskenován jako černobílý obrázek (pouze černobíle, bez středních odstínů šedé). Můžete změnit prahovou hodnotu oddělující text v dokumentu nebo obrazu na černou a bílou pomocí nabídky [Threshold] (Prahová hodnota) (Úprava jasu a barev).
|
|
[Grayscale] (Stupně šedé)
|
Dokument je naskenován jako obrázek ve stupních šedé (černobíle se středními stupni šedé jako na černobílé fotografii).
|
|
[Color] (Barevný)
|
Dokument je naskenován jako barevný obrázek.
|
|
[Text Enhanced] (Zdokonalený text)
|
Dokument je naskenován jako černobílý obrázek optimalizovaný pro zpracování v softwaru s technologií OCR (optické rozpoznávání znaků).
|
Nastavení rozlišení a velikosti obrázku
Zadejte výstupní rozlišení a velikost.

 [Output Resolution] (Rozlišení výstupu)
[Output Resolution] (Rozlišení výstupu)
Vyberte rozlišení skenovaného obrázku podle zamýšleného použití. Při vkládání dokumentů do podavače je maximální rozlišení 300 dpi.

O výstupním rozlišení
Zobrazení naskenovaného obrazu na počítači vyžaduje rozlišení zhruba 75 dpi, tisk nebo vytváření souboru PDF s možností vyhledávání vyžaduje 300 dpi.
Pokud zdvojnásobíte výstupní rozlišení, zvětší se velikost obrazového souboru čtyřikrát. Pokud je velikost souboru příliš veliká, nemusí být k dispozici dostatek paměti nebo může dojít k jiné chybě. Rozlišení nastavte na minimální hodnotu vyhovující danému účelu použití.
 [Output Size] (Velikost výstupu)
[Output Size] (Velikost výstupu)
Vyberte velikost naskenovaného obrázku, který budete tisknout nebo zobrazovat v počítači.
Kliknutím na tlačítko  lze přepínat mezi orientací na výšku a na šířku. Je-li zvolena možnost [Flexible] (Proměnlivá), je toto tlačítko nedostupné.
lze přepínat mezi orientací na výšku a na šířku. Je-li zvolena možnost [Flexible] (Proměnlivá), je toto tlačítko nedostupné.
 lze přepínat mezi orientací na výšku a na šířku. Je-li zvolena možnost [Flexible] (Proměnlivá), je toto tlačítko nedostupné.
lze přepínat mezi orientací na výšku a na šířku. Je-li zvolena možnost [Flexible] (Proměnlivá), je toto tlačítko nedostupné.Pokud vyberete možnost [Add/Delete] (Přidat/odstranit), můžete přidat novou velikost výstupu nebo odstranit přidané velikosti.
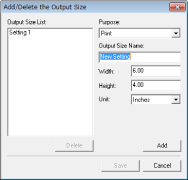
Výběrem možnosti [Flexible] (Proměnlivá) lze změnit výstupní velikost a poměr šířky a výšky. V náhledu přetáhněte oblast, kterou chcete skenovat, nebo zadejte hodnotu šířky a výšky. Zadáte-li procentuální zvětšení do pole [%] napravo od polí pro zadání šířky a výšky, dokument se při skenování zvětší nebo zmenší.
 [Data Size] (Velikost dat)
[Data Size] (Velikost dat)
Zobrazuje datovou velikost obrázku při skenování se zadaným nastavením [Output Resolution] (Rozlišení výstupu) a [Output Size] (Velikost výstupu).
Nastavení kvality obrazu
Nakonfigurujte nastavení pro zlepšení kvality obrazu, například korekci poškrábání nebo vybledlých barev na fotografii. Tato nastavení jsou dostupná, pokud je v režimu [Color Mode] (Režim barvy) vybrána možnost [Color] (Barva) nebo [Grayscale] (Stupně šedé) (Zadání nastavení pro dokumenty a režim barev).

 [Auto Tone] (Automatický tón)
[Auto Tone] (Automatický tón)
Automaticky upraví barevný tón obrázku.
 [Reduce Dust and Scratches] (Zeslabit prach a škrábance)
[Reduce Dust and Scratches] (Zeslabit prach a škrábance)
Potlačí prach nebo škrábance na dokumentu. Možnost [High] (Vysoká) potlačí viditelnější škrábance nebo prach, ale může také zničit detaily obrázku.
 [Fading Correction] (Oprava vyblednutí)
[Fading Correction] (Oprava vyblednutí)
Nastavení je k dispozici, pokud pro režim [Color Mode] (Režim barvy) vyberete možnost [Color] (Barevný). Opraví vybledlé barvy v dokumentu nebo vylepší sytost barev u nevýrazně barevných dokumentů. Možnost [High] (Vysoké) výrazně opraví vybledlé barvy, může však změnit barevný tón celého obrázku.
 [Grain Correction] (Oprava zrnitosti)
[Grain Correction] (Oprava zrnitosti)
Vytvoří hladší barevné tóny, a tím sníží zrnitost, která se vyskytuje při skenování snímků vzniklých rychlým souvislým fotografováním. Nastavení [High] (Vysoké) významně sníží zrnitost, může však snížit také ostrost obrázku nebo zhoršit kvalitu obrazu.
 [Use Unsharp Mask] (Použít odostření masky)
[Use Unsharp Mask] (Použít odostření masky)
Zdůrazní na obrázku okraje a čáry, čímž zajistí ostřejší vzhled.
 [Use Descreen] (Použít funkci odstranění moaré)
[Use Descreen] (Použít funkci odstranění moaré)
Zmírní barevnou nerovnoměrnost a moaré, které se objevují po naskenování tištěných obrázků.
 [Correct Black Text] (Opravit černý text)
[Correct Black Text] (Opravit černý text)
Zdůrazní obrysy černého textu.
Úprava jasu a barev
Nakonfigurujte nastavení barev, jako je jas, kontrast a barevný tón. Zobrazené položky se liší podle nastavení zvoleného pro [Color Mode] (Režim barev) (Zadání nastavení pro dokumenty a režim barev). Tato nastavení nelze konfigurovat, je-li zvolena možnost [Text Enhanced] (Zdokonalený text).
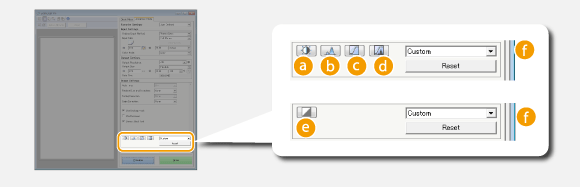

 (Jas/Kontrast)
(Jas/Kontrast)
Upravte jas a kontrast (rozdíl mezi světlými a tmavými částmi) obrázku. Chcete-li úpravy provádět při kontrole na grafu, klikněte na tlačítko  v pravém horním rohu obrazovky.
v pravém horním rohu obrazovky.
 v pravém horním rohu obrazovky.
v pravém horním rohu obrazovky.
[Channel] (Kanál)
Pokud pro režim [Color Mode] (Režim barvy) vyberete možnost [Color] (Barevný), můžete jednotlivě upravovat položky [Red] (Červená), [Green] (Zelená) a [Blue] (Modrá) barevných kanálů. Chcete-li upravit všechny tři barvy najednou, vyberte položku [Master] (Hlavní). Můžete také kombinovat celkové úpravy pomocí položky [Master] (Hlavní) se samostatnými úpravami jednotlivých barev.
Pokud vyberete pro režim [Color Mode] (Režim barvy) možnost [Grayscale] (Stupně šedé), zobrazí se pouze položka [Grayscale] (Stupně šedé).
[Brightness] (Jas)
Posuňte nebo zadejte hodnotu.
nebo zadejte hodnotu.
Posuňte
 nebo zadejte hodnotu.
nebo zadejte hodnotu.[Contrast] (Kontrast)
Posuňte nebo zadejte hodnotu. Pokud snížíte kontrast, sníží se rozdíl mezi světlými a tmavými částmi obrázku a obrázek získá jemnější vzhled. Pokud zvýšíte kontrast, zvýší se rozdíl mezi světlými a tmavými částmi obrázku a obrázek získá výraznější vzhled.
nebo zadejte hodnotu. Pokud snížíte kontrast, sníží se rozdíl mezi světlými a tmavými částmi obrázku a obrázek získá jemnější vzhled. Pokud zvýšíte kontrast, zvýší se rozdíl mezi světlými a tmavými částmi obrázku a obrázek získá výraznější vzhled.
Posuňte
 nebo zadejte hodnotu. Pokud snížíte kontrast, sníží se rozdíl mezi světlými a tmavými částmi obrázku a obrázek získá jemnější vzhled. Pokud zvýšíte kontrast, zvýší se rozdíl mezi světlými a tmavými částmi obrázku a obrázek získá výraznější vzhled.
nebo zadejte hodnotu. Pokud snížíte kontrast, sníží se rozdíl mezi světlými a tmavými částmi obrázku a obrázek získá jemnější vzhled. Pokud zvýšíte kontrast, zvýší se rozdíl mezi světlými a tmavými částmi obrázku a obrázek získá výraznější vzhled.
 (Histogram)
(Histogram)
|
|
 |
|
Histogram je graf ukazující rozložení jasu na obrázku. Obrázek můžete upravit za současné kontroly náhledu obrázku a histogramu. V náhledu obrázku určete tu část obrázku, která má být nejjasnější (nebo nejtmavší), aby se vyvážení jasu původního obrázku automaticky upravilo podle zadané části, která bude představovat průměr. Vyvážení jasu lze také upravit tak, že průměrem bude jas středního tónu.
|
[Channel] (Kanál)
Pokud pro režim [Color Mode] (Režim barvy) vyberete možnost [Color] (Barevný), můžete jednotlivě upravovat položky [Red] (Červená), [Green] (Zelená) a [Blue] (Modrá) barevných kanálů. Chcete-li upravit všechny tři barvy najednou, vyberte položku [Master] (Hlavní). Můžete také kombinovat celkové úpravy pomocí položky [Master] (Hlavní) se samostatnými úpravami jednotlivých barev.
Pokud vyberete pro režim [Color Mode] (Režim barvy) možnost [Grayscale] (Stupně šedé), zobrazí se pouze položka [Grayscale] (Stupně šedé).
 (Kapátko pro černý bod)/
(Kapátko pro černý bod)/ (Kapátko pro střední bod)/
(Kapátko pro střední bod)/ (Kapátko pro bílý bod)
(Kapátko pro bílý bod)V náhledu obrázku (nebo oblasti oříznutí) klikněte na tu část obrázku, která má být nejtmavější, středně tmavá a nejsvětlejší. Přesuňte posuvník
 ,
,  nebo
nebo  . Případně můžete zadat hodnotu.
. Případně můžete zadat hodnotu. (Nástroj Kapátko pro vyvážení šedé)
(Nástroj Kapátko pro vyvážení šedé)V náhledu obrázku (nebo oblasti oříznutí) klikněte na tu část obrázku, která má být achromatická, tzn. černá, šedá nebo bílá, které nemají barevnou hloubku. Barevný tón ostatních částí obrázku se upraví tak, že část, na kterou kliknete, bude představovat průměr. Je-li například sníh na fotografii namodralý, klikněte na tuto část, protože je hlavní, aby tato část byla bílá. Po kliknutí na tuto část už sníh nebude namodralý a celý obrázek se upraví tak, aby se blížil přirozeným barvám. Postupně klikejte na různé části a současně kontrolujte náhled, abyste dosáhli optimálního tónu barev.

 (Nastavení tónové křivky)
(Nastavení tónové křivky)
|
|
 |
|
Tónová křivka je zakřivená linka určující úroveň jasu a kontrastu obrázku před a po úpravě. Vyberte uloženou tónovou křivku a upravte jas a kontrast obrázku.
|
[Channel] (Kanál)
Pokud pro režim [Color Mode] (Režim barvy) vyberete možnost [Color] (Barevný), můžete jednotlivě upravovat položky [Red] (Červená), [Green] (Zelená) a [Blue] (Modrá) barevných kanálů. Chcete-li upravit všechny tři barvy najednou, vyberte položku [Master] (Hlavní). Můžete také kombinovat celkové úpravy pomocí položky [Master] (Hlavní) se samostatnými úpravami jednotlivých barev.
Pokud vyberete pro režim [Color Mode] (Režim barvy) možnost [Grayscale] (Stupně šedé), zobrazí se pouze položka [Grayscale] (Stupně šedé).
[Select Tone Curve] (Vybrat křivku tónu)
Vyberte z následujících položek.
Vyberte z následujících položek.
|
[No Correction] (Bez korekce)
|
Neprovede korekci.
|
|
[Over Exposure] (Přeexpozice)
|
Zesvětlí celý obrázek.
|
|
[Under Exposure] (Podexpozice)
|
Ztmaví celý obrázek.
|
|
[High Contrast] (Vysoký kontrast)
|
Zdůrazní rozdíl mezi světlými a tmavými částmi obrázku.
|
|
[Invert the Negative/Positive Image] (Převrátit negativní/pozitivní obraz)
|
Převrátí světlé a tmavé části obrázku.
|

 (Závěrečná kontrola)
(Závěrečná kontrola)
|
|
 |
|
Zobrazí se výsledky všech úprav jasu, kontrastu (
 ), histogramu ( ), histogramu ( ) a tónové křivky ( ) a tónové křivky ( ) ve formě tónové křivky s číselnými hodnotami. Proveďte závěrečnou kontrolu nastavení barev. ) ve formě tónové křivky s číselnými hodnotami. Proveďte závěrečnou kontrolu nastavení barev. |

 (Prahová hodnota)
(Prahová hodnota)
|
|
 |
|
Upravte prahovou hodnotu* pro černobílé obrázky. Můžete vylepšit vzhled textu nebo snížit viditelnost vytištěného textu nebo obrázku na druhé straně poloprůsvitných dokumentů, například novin. Toto nastavení je dostupné, pokud pro režim [Color Mode] (Režim barvy) vyberete možnost [Black and White] (Černobílý).
* Prahová hodnota je dělicí hranice, která určuje, kdy se má barva vykreslit černě a kdy bíle. Barvy pod určitou úrovní sytosti jsou vykresleny bíle a barvy nad touto hodnotou jsou vykresleny černě.
|
[Threshold Level] (Prahová hodnota)
Posuňte nebo zadejte hodnotu. Chcete-li více částí vykreslit černě, posuňte
nebo zadejte hodnotu. Chcete-li více částí vykreslit černě, posuňte  doprava nebo zadejte vyšší hodnotu.
doprava nebo zadejte vyšší hodnotu.
Posuňte
 nebo zadejte hodnotu. Chcete-li více částí vykreslit černě, posuňte
nebo zadejte hodnotu. Chcete-li více částí vykreslit černě, posuňte  doprava nebo zadejte vyšší hodnotu.
doprava nebo zadejte vyšší hodnotu. Uložení nebo použití uloženého nastavení
Uložení nebo použití uloženého nastavení
Zadání jiných nastavení
Po kliknutí na možnost [Preferences] (Předvolby) můžete konfigurovat různá natavení, včetně operací při skenování.

Karta [Preview] (Náhled)
|
|
 |
|
Nakonfigurujte operace náhledu a automatického oříznutí.
|
 [Preview at the Start of ScanGear] (Náhled při spuštění nástroje ScanGear)
[Preview at the Start of ScanGear] (Náhled při spuštění nástroje ScanGear)Vyberte operaci náhledu při otevření nástroje ScanGear MF.
[Automatically Execute Preview] (Zobrazit náhled automaticky)
Skenování náhledu obrázku začne automaticky po spuštění ovladače ScanGear MF.
Skenování náhledu obrázku začne automaticky po spuštění ovladače ScanGear MF.
[Display Saved Preview Image] (Zobrazit uložený obraz náhledu)
Náhledu se nevytvoří automaticky, místo toho je zobrazen uložený náhled posledního obrázku.
Náhledu se nevytvoří automaticky, místo toho je zobrazen uložený náhled posledního obrázku.
[None] (Žádné)
Vytváření náhledu se nespustí automaticky a není zobrazen žádný náhled obrázku.
Vytváření náhledu se nespustí automaticky a není zobrazen žádný náhled obrázku.
 [Cropping Frame on Previewed Images] (Oříznutí rámce u zobrazeného náhledu obrázků)
[Cropping Frame on Previewed Images] (Oříznutí rámce u zobrazeného náhledu obrázků)Vyberte, jak se rámec oříznutí (Operace s náhledy obrázků) zobrazí v náhledu.
[Execute Auto Cropping on Previewed Images] (Provést automatické oříznutí obrazů v náhledu)
Automatické oříznutí se provede na základě skenovaného dokumentu.
Automatické oříznutí se provede na základě skenovaného dokumentu.
[Display the Last Frame on Previewed Images] (Zobrazit poslední rámec u zobrazeného náhledu obrázků)
Automatické oříznutí se neprovede a zobrazí se naposledy nastavený rámec oříznutí.
Automatické oříznutí se neprovede a zobrazí se naposledy nastavený rámec oříznutí.
[None] (Žádné)
Automatické oříznutí se neprovede a nezobrazí se žádný rámec pro oříznutí.
Automatické oříznutí se neprovede a nezobrazí se žádný rámec pro oříznutí.
Karta [Scan] (Skenování)
|
|
 |
|
Nakonfigurujte nastavení, které se použijí při skenování dokumentu pomocí aplikace, a nastavení pro operace nástroje ScanGear MF.
|
 [Scan without Using ScanGear's Window] (Skenování bez použití okna programu ScanGear)
[Scan without Using ScanGear's Window] (Skenování bez použití okna programu ScanGear)Při skenování dokumentu pomocí softwaru OCR či jiné aplikace se nemusí zobrazit obrazovka nástroje ScanGear MF. V takovém případě se dokument naskenuje s nastaveními použité aplikace. Pokud však v aplikaci nejsou následující nastavení k dispozici, povolte je zde, aby se použila při skenování.
[Color Mode (Text and Table)] (Režim barev (text a tabulka))
Pokud je aplikace nastavena na barevné skenování dokumentů, pak jsou tato nastavení nahrazena a dokumenty jsou skenovány s režimem barev nástroje ScanGear MF nastaveným na možnost [Color Mode (Text and Table)] (Režim barev (text a tabulka)).
Pokud je aplikace nastavena na barevné skenování dokumentů, pak jsou tato nastavení nahrazena a dokumenty jsou skenovány s režimem barev nástroje ScanGear MF nastaveným na možnost [Color Mode (Text and Table)] (Režim barev (text a tabulka)).
[Text Enhanced] (Vylepšený text)
Pokud je aplikace nastavena na černobílé skenování dokumentů, pak jsou tato nastavení nahrazena a dokumenty jsou skenovány s režimem barev nástroje ScanGear MF nastaveným na možnost [Text Enhanced] (Zdokonalený text).
Pokud je aplikace nastavena na černobílé skenování dokumentů, pak jsou tato nastavení nahrazena a dokumenty jsou skenovány s režimem barev nástroje ScanGear MF nastaveným na možnost [Text Enhanced] (Zdokonalený text).
 [Automatically Quit ScanGear after Scanning] (Automaticky ukončit nástroj ScanGear po naskenování)
[Automatically Quit ScanGear after Scanning] (Automaticky ukončit nástroj ScanGear po naskenování)Obrazovka [ScanGear MF] se po dokončení skenování automaticky zavře. Bez ohledu na toto nastavení se může automaticky zavřít obrazovka některých aplikací.
Karta [Color Settings] (Nastavení barev)
|
|
 |
|
Nakonfigurujte pokročilá nastavení barev a jasu, například shoda barev nebo korekce gamma.
|
 [Color Correction] (Oprava barev)
[Color Correction] (Oprava barev)Vyberte způsob opravy barev.
[Recommended] (Doporučené)
Obrázek je reprodukován v živých barvách ke zobrazení na počítači. Toto nastavení je nejvhodnější pro většinu korekcí barev.
Obrázek je reprodukován v živých barvách ke zobrazení na počítači. Toto nastavení je nejvhodnější pro většinu korekcí barev.
[Color Matching] (Shoda barev)
Barva se upraví tak, aby byl tón barev na displeji bližší vytištěnému materiálu. Toto nastavení je k dispozici, pokud pro režim [Color Mode] (Režim barvy) vyberete možnost [Color] (Barevný) (Zadání nastavení pro dokumenty a režim barev).
Barva se upraví tak, aby byl tón barev na displeji bližší vytištěnému materiálu. Toto nastavení je k dispozici, pokud pro režim [Color Mode] (Režim barvy) vyberete možnost [Color] (Barevný) (Zadání nastavení pro dokumenty a režim barev).

Je-li povolena možnost [Color Matching] (Shoda barev), je deaktivováno nastavení [Fading Correction] (Oprava vyblednutí) (Nastavení kvality obrazu) a tlačítka pro nastavení jasu a barev (Úprava jasu a barev).
 [Always Execute the Auto Tone] (Vždy použít automatický tón)
[Always Execute the Auto Tone] (Vždy použít automatický tón)Tón barev se upraví automaticky. Nastavení je dostupné, pokud je v režimu [Color Mode] (Režim barvy) vybrána možnost [Color] (Barva) nebo [Grayscale] (Stupně šedé).
 [Monitor Gamma] (Hodnota Gamma monitoru)
[Monitor Gamma] (Hodnota Gamma monitoru)Zadáním hodnoty gama monitoru počítače, na kterém jsou naskenované obrázky zobrazovány, zajistíte, aby se dokument zobrazoval se správnou úrovní jasu. Nastavení se použije, pokud je v režimu [Color Mode] (Režim barvy) vybrána možnost [Color] (Barva) nebo [Grayscale] (Stupně šedé).
Karta [Scanner] (Skener)
|
|
 |
|
Nakonfigurujte dočasné cílové umístění pro ukládání souborů, přehrávání zvukových souborů a další nastavení.
|
 [Select Folder Where Temporary Files are Saved] (Vybrat složku pro uložení dočasných souborů)
[Select Folder Where Temporary Files are Saved] (Vybrat složku pro uložení dočasných souborů)Po kliknutí na tlačítko [Browse] (Procházet) můžete změnit složku, do níž se dočasně uloží obrázek.
 [Sound Settings] (Nastavení zvuku)
[Sound Settings] (Nastavení zvuku)Můžete zadat hudbu nebo zvuky, které má zařízení přehrát během skenování nebo po jeho dokončení. Klikněte na tlačítko [Browse] (Procházet) a zadejte soubor, který chcete přehrát. Podporovány jsou následující formáty souborů (přípony):
Soubory MIDI (.mid/.rmi/.midi)
Zvukové soubory (.wav/.aif/.aiff)
Soubory MP3 (.mp3)
[Play Music During Scanning] (Během skenování přehrávat hudbu)
Během skenování se přehrává zadaný zvukový soubor.
Během skenování se přehrává zadaný zvukový soubor.
[Play Sound When Scanning is Completed] (Přehrát zvuk po dokončení skenování)
Po dokončení skenování se přehraje zadaný zvukový soubor.
Po dokončení skenování se přehraje zadaný zvukový soubor.
 [Test Scanner] (Testovat skener)
[Test Scanner] (Testovat skener)Můžete otestovat, zda skenování pomocí zařízení funguje správně. Když se otevře obrazovka [Scanner Diagnostics] (Diagnostika skeneru) klikněte na tlačítko [Start] (Spustit).
Uložení často používaných nastavení
Není příjemné konfigurovat při každém skenování režim barev, kvalitu obrazu a další nastavení. Pokud často používaná nastavení uložíte jako oblíbená nastavení, můžete při skenování jednoduše použít uložená nastavení.
 |
|
V nabídce [Favorite Settings] (Oblíbená nastavení) nelze ukládat tato nastavení.
Šířku a výšku v části [Input Settings] (Vstupní nastavení) a [Output Settings] (Výstupní nastavení)
Zapnutí nebo vypnutí tlačítka
 (k zamknutí poměru šířky a výšky) v části [Input Settings] (Vstupní nastavení) (k zamknutí poměru šířky a výšky) v části [Input Settings] (Vstupní nastavení)Procento zvětšení (%) v části [Output Settings] (Výstupní nastavení)
|
1
Umístěte dokument či dokumenty a klikněte na tlačítko [Preview] (Náhled).
2
Změňte nastavení skenování.
Podle potřeby vyberte nastavení, která chcete uložit.

3
Vyberte možnost [Add/Delete] (Přidat/Odstranit) v části [Favorite Settings] (Oblíbená nastavení).

Zobrazí se obrazovka [Add/Delete Favorite Settings] (Přidat/Odstranit nastavení oblíbených položek).
Možnost [Add/Delete] (Přidat/odstranit) je dostupná, pokud je zobrazen náhled obrázku.
4
Zadejte název do pole [Setting Name] (Název nastaven) a klikněte na tlačítko [Add] (Přidat)  [Save] (Uložit).
[Save] (Uložit).
 [Save] (Uložit).
[Save] (Uložit).Zadejte název nastavení, které chcete uložit. Použijte název, který lze snadno vyhledat v rozbalovacím seznamu.

 |
Použití uloženého oblíbeného nastaveníZobrazte náhled a z rozbalovacího seznamu vyberte uložené nastavení.
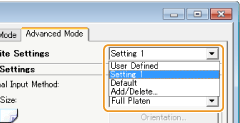 |
Uložení nastavení jasu či barev
Chcete-li uložit pouze nastavení jasu, kontrastu, histogramu, tónové křivky nebo prahové hodnoty, postupujte následujícím způsobem.
1
Umístěte dokument či dokumenty a klikněte na tlačítko [Preview] (Náhled).
2
Upravte jas či barvy. Úprava jasu a barev
Podle potřeby vyberte nastavení, která chcete uložit.
3
V rozbalovacím seznamu vyberte možnost [Add/Delete] (Přidat/odstranit).

Zobrazí se obrazovka [Add/Delete Tone Curve Settings] (Přidat/odstranit nastavení křivky tónu) nebo [Add/Delete Threshold Settings] (Přidat/odstranit nastavení prahové hodnoty).
4
Zadejte název do pole [Setting Name] (Název nastaven) a klikněte na tlačítko [Add] (Přidat)  [Save] (Uložit).
[Save] (Uložit).
 [Save] (Uložit).
[Save] (Uložit).Zadejte název nastavení, které chcete uložit. Použijte název, který lze snadno vyhledat v rozbalovacím seznamu.
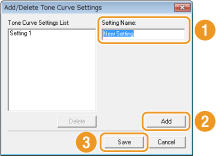
 |
Použití uloženého nastaveníZobrazte náhled a z rozbalovacího seznamu vyberte uložené nastavení.
 |