Výběr formátu souboru
 |
|
Můžete vybrat formát souboru, do kterého lze dokumenty převést. Naskenované dokumenty jsou převedeny do formátu, který zde zadáte, a poté odeslány do vybraného místa určení.
|
<Skenovat>  Zadejte místa určení nebo připojte paměťové zařízení USB
Zadejte místa určení nebo připojte paměťové zařízení USB  <Typ souboru>
<Typ souboru>  Klepněte na formát souboru
Klepněte na formát souboru
 Zadejte místa určení nebo připojte paměťové zařízení USB
Zadejte místa určení nebo připojte paměťové zařízení USB  <Typ souboru>
<Typ souboru>  Klepněte na formát souboru
Klepněte na formát souboru
 Formát souboru
Formát souboru
Vyberte z položek <PDF>, <PDF (Kompakt)>, <PDF (Kompakt/OCR)>, <PDF (OCR)>, <JPEG> a <TIFF>.
 <Nastavit detaily PDF>* /<Nastavit detaily PDF/TIFF>*
<Nastavit detaily PDF>* /<Nastavit detaily PDF/TIFF>*
Můžete zadat, aby soubor PDF před otevřením vyžadoval heslo nebo zobrazil ověření, že byl dokument naskenován ze stroje. Můžete také zadat, zda při zasílání obrázků e-mailem nebo jejich ukládání do souborového serveru chcete více obrázků rozdělit do samostatných souborů.
*Některé položky jsou dostupné pouze v případě, že je povolena volitelná možnost Send PDF Security Feature Set (Souprava zabezpečení pro odesílání PDF).
*Některé položky jsou dostupné pouze v případě, že je povolena volitelná možnost Send PDF Security Feature Set (Souprava zabezpečení pro odesílání PDF).
<Skenovat>  Určete místa určení nebo připojte paměťové zařízení USB
Určete místa určení nebo připojte paměťové zařízení USB  <Typ souboru>
<Typ souboru>  <Nastavit detaily PDF> nebo <Nastavit detaily PDF/TIFF>
<Nastavit detaily PDF> nebo <Nastavit detaily PDF/TIFF>  Klepněte na podrobné nastavení souboru PDF
Klepněte na podrobné nastavení souboru PDF  Zadejte nastavení
Zadejte nastavení
 Určete místa určení nebo připojte paměťové zařízení USB
Určete místa určení nebo připojte paměťové zařízení USB  <Typ souboru>
<Typ souboru>  <Nastavit detaily PDF> nebo <Nastavit detaily PDF/TIFF>
<Nastavit detaily PDF> nebo <Nastavit detaily PDF/TIFF>  Klepněte na podrobné nastavení souboru PDF
Klepněte na podrobné nastavení souboru PDF  Zadejte nastavení
Zadejte nastavení
 <Šifrování>
<Šifrování>
Nastavte heslo pro šifrování PDF. Rozšířené nastavení úrovně šifrování viz Nastavení úrovně šifrování PDF.
 <Digitální podpisy>
<Digitální podpisy>
Klepnutím na <Horní levý> přiřaďte k PDF podpis zařízení jako doklad o naskenování ze zařízení. Podpis zařízení vytvořte předem (Generování klíče podpisu zařízení).

 <Rozdělení na stránky>
<Rozdělení na stránky>
Určete, zda se při odesílání více obrázků e-mailem nebo jejich ukládání na souborový server mají rozdělit do samostatných souborů.
<Vypnuto>
Odešle více obrazů jako jeden soubor, aniž by došlo k jejich rozdělení.
<Zapnuto>
Oddělí více obrazů a odešle je jako samostatné soubory.
 |
|
Formát <PDF (Kompakt)> komprimuje fotografie a ilustrace nacházející se v dokumentu větší měrou než <PDF>. Soubor bude menší, nicméně u některých dokumentů to může vést ke zhoršení kvality obrazu. Může také dojít k tomu, že se sníží počet dokumentů, které mohou být naskenovány najednou. Vyberete-li možnost <PDF (Kompakt)>, můžete zadat úroveň komprese.
PDF s možností vyhledávání v textu můžete vytvořit výběrem možnosti <PDF (Kompakt/OCR)> nebo <PDF (OCR)> pro zpracování dokumentu pomocí optického rozpoznání znaků (OCR). Tato funkce zjistí orientaci dokumentu a automaticky jej otočí pro vytvoření PDF. Další informace získáte v části Nastavení OCR (Prohl. text).
Informace o rozlišení každého formátu souboru najdete v části Specifikace pro skenování do sdílených složek a na souborové servery.
|
 Podrobná nastavení pro možnost <PDF (Kompakt)>
Podrobná nastavení pro možnost <PDF (Kompakt)>
<Nabídka>  <Nastavení skenování>
<Nastavení skenování>  <Nastavení obrazu výstupního souboru>
<Nastavení obrazu výstupního souboru>  <Úroveň kvality obrazu PDF (Kompakt)>
<Úroveň kvality obrazu PDF (Kompakt)>  Klepněte na typ dokumentů
Klepněte na typ dokumentů  Určete nastavení
Určete nastavení
 <Nastavení skenování>
<Nastavení skenování>  <Nastavení obrazu výstupního souboru>
<Nastavení obrazu výstupního souboru>  <Úroveň kvality obrazu PDF (Kompakt)>
<Úroveň kvality obrazu PDF (Kompakt)>  Klepněte na typ dokumentů
Klepněte na typ dokumentů  Určete nastavení
Určete nastavení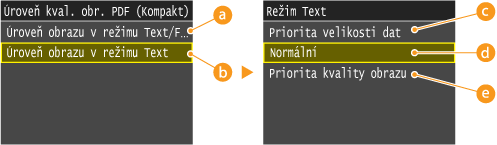
 <Úroveň obrazu v režimu Text/Foto nebo režimu Foto>
<Úroveň obrazu v režimu Text/Foto nebo režimu Foto>
Vyberte při skenování dokumentů obsahujících fotografie.
 <Úroveň obrazu v režimu Text>
<Úroveň obrazu v režimu Text>
Vyberte při skenování dokumentů obsahujících pouze text.
 <Priorita velikosti dat>
<Priorita velikosti dat>
Datová velikost je výrazně zkomprimována a snížena, ale kvalita obrazu je nízká.
 <Normální>
<Normální>
Kompresní poměr a kvalita obrazu jsou nastaveny na střední hodnotu mezi nastavením <Priorita velikosti dat> a <Priorita kvality obrazu>.
 <Priorita kvality obrazu>
<Priorita kvality obrazu>
Kvalita obrazu se zlepší, ale poměr komprese dat se sníží a velikost dat je velká.