エリアを指定してコピーする(エリア指定)
指定したエリア内のみをコピーしたり、指定したエリア内を隠してコピーしたりすることができます。エリアの指定は、プレビュー画像を操作ペンで指定する方法とテンキーで指定する方法があります。エリアは4 つまで登録できます。
重要 |
エリア指定(エリア外消去)とイメージリピートを組み合わせて設定する場合は、イメージリピートを設定したあとにエリアを指定してください。指定できるエリアは1 つのみです。 [自動(カラー/白黒)]を設定している場合に、小さなエリアを指定しているときは、白黒モードで読み込むことがあります。 |
メモ |
操作ペンで指定した位置をテンキーで微調整することもできます。 操作ペンでエリアを指定すると、ズレが生じる場合があります。エリアを正確に指定するためには、テンキー入力が適しています。 |
操作ペンでエリアを指定する
2 点で矩形エリアを指定する方法(矩形入力)と、4 点以上で多角形エリアを指定する方法(多点入力)があります。
矩形入力
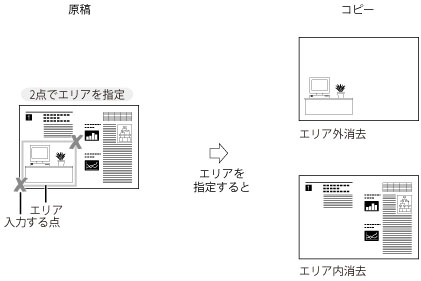
多点入力
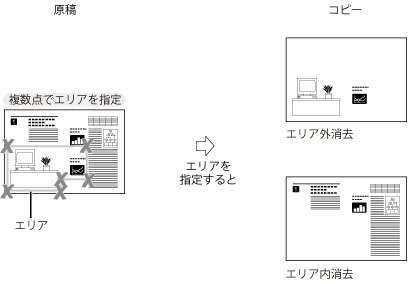
重要 |
多点入力を選択した場合、指定できるエリアは1 つのみになります。 矩形入力と多点入力は同時に設定できません。 原稿は、原稿台ガラスにセットしてください。 |
1.
 (メインメニュー)→[コピー]を押す
(メインメニュー)→[コピー]を押す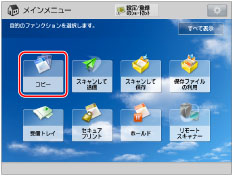
2.
[その他の機能]→[エリア指定]を押す
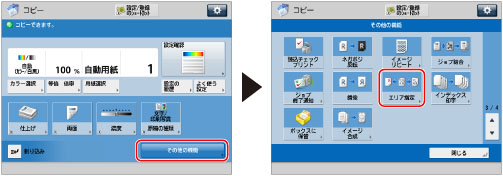
3.
[ペン入力]を押す
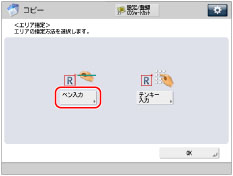
4.
[読込開始]を押す
重要 |
原稿台ガラスに原稿がセットされていることを確認してください。 |
5.
操作ペンでエリアを指定する
重要 |
矩形入力と多点入力は同時に設定できません。 |
メモ |
直前に指定したポイントを削除するには、[ポイント削除]を押します。([ポイント削除]はエリアが確定されると[エリア削除]の表示に変わります。 指定したエリアを削除するには、[エリア削除]を押します。 倍率ドロップダウンリストで表示倍率を選択したあと、[  ][ ][ ][ ][ ][ ][ ]を押して画像の表示位置を調整できます。 ]を押して画像の表示位置を調整できます。 |
2 点で矩形エリアを指定する場合:
対角の2 点を操作ペンで指定します。
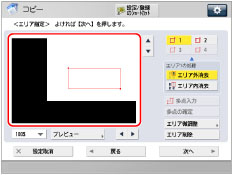
最大4 つまでのエリアを指定できます。
多点入力でエリアを指定する場合:
[多点入力]を押したあと、操作ペンで指定します。
最後のポイントを指定したあと、[多点の確定]を押します。
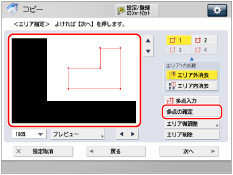
最大10 ポイントまで指定できます。
重要 |
多点入力を選択した場合、指定できるエリアは1 つのみになります。 多点入力で指定したエリアは、テンキー入力でエリア範囲を変更することはできません。 |
6.
指定したエリアの内側、外側のどちらを消去するか選択する
選択する項目
[エリア外消去]: | 指定したエリアの外部を消去してコピーします。 |
[エリア内消去]: | 指定したエリアの内部を消去してコピーします。 |
エリアごとに画像処理([エリア外消去]または[エリア内消去])を設定する場合は、設定するエリアのキーを押したあと、画像処理の種類を選択します。
7.
[プレビュー]を押して、指定したエリアを確認したあと、[OK]を押す
メモ |
矩形入力した場合に、続けて他のエリアを指定する場合は、手順4 ~ 6 を繰り返します。指定済みのエリア範囲は、次のエリアを選択しても同時に表示されます。 操作ペンで指定したエリアを調整するには、[エリア微調整]を押します。[ポイント選択]を押して調整するポイントを選択したあと、[  ][ ][ ][ ][ ][ ][ ]を押してポイントを移動します。[OK]→[プレビュー]を押して指定したエリアを確認します。 ]を押してポイントを移動します。[OK]→[プレビュー]を押して指定したエリアを確認します。 |
8.
[次へ]を押したあと、センター移動([センター移動する]または[センター移動しない])を設定する
[エリア内消去]のみ設定している場合は、この操作は必要ありません。手順8 へ進んでください。
メモ |
あらかじめセンター移動が設定されている場合は、センター移動の設定画面は表示されません。 エリア指定で設定したセンター移動は、エリア指定の設定を解除すると、同時に解除されます。 |
9.
[OK]→[閉じる]を押す
指定したエリアを使って複数枚の原稿をコピーする場合は、原稿台ガラスから原稿を取り除き、フィーダーに
原稿をセットしたあと、 (スタート)を押します。
(スタート)を押します。
 (スタート)を押します。
(スタート)を押します。テンキーでエリアを指定する
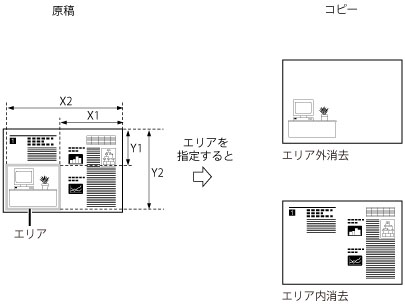
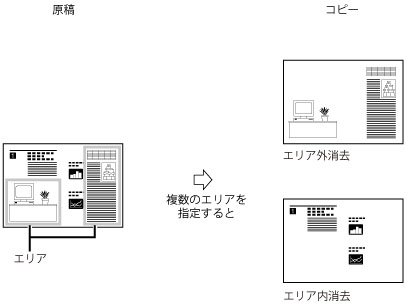
1.
 (メインメニュー)→[コピー]を押す
(メインメニュー)→[コピー]を押す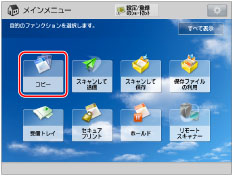
2.
[その他の機能]→[エリア指定]を押す
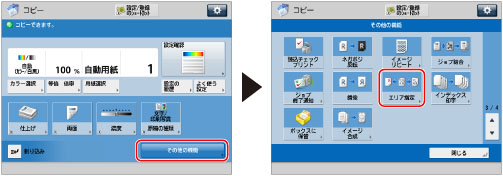
3.
[テンキー入力]を押す
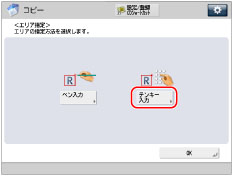
重要 |
次の手順へ進む前に、原稿上で指定するエリアの範囲と位置を測定しておいてください。 エリアの位置は、原稿の上端と右端を起点にエリアの右端、左端、上端、下端までの長さを測定してください。この値を使って、エリアの範囲と位置を設定します。 |
4.
[X1]、[X2]、[Y1]、[Y2]を押して、それぞれの値を ~
~ (テンキー)で入力
(テンキー)で入力
 ~
~ (テンキー)で入力
(テンキー)で入力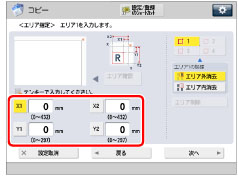
[X1]: | 原稿の右端からエリアの右端までの長さを入力します。 |
[X2]: | 原稿の右端からエリアの左端までの長さを入力します。 |
[Y1]: | 原稿の上端からエリアの上端までの長さを入力します。 |
[Y2]: | 原稿の上端からエリアの下端までの長さを入力します。 |
最大4 つまでのエリアを指定できます。
メモ |
入力した値を変更するときは、位置([X1][X2][Y1][Y2])を選択して  ~ ~ (テンキー)で入力しなおしてください。 (テンキー)で入力しなおしてください。エリアを確認する場合は、[エリア確認]を押します。 |
5.
指定したエリアの内側、外側のどちらを削除するか選択する
選択する項目
[エリア外消去]: | 指定したエリアの外部を削除してコピーします。 |
[エリア内消去]: | 指定したエリアの内部を削除してコピーします。 |
メモ |
続けて他のエリアを指定する場合は、他のエリアのキーを押して、手順3 を繰り返します。 エリアを再入力するには、再入力するエリアのキーを押して、各数値を再入力します。 エリアを削除するには、削除するエリアのキーを押したあと、[エリア削除]を押します。 エリアごとに画像処理([エリア外消去]または[エリア内消去])を設定する場合は、設定するエリアのキーを押したあと、画像処理の種類を選択します。 |
6.
[次へ]を押したあと、センター移動([センター移動する]または[センター移動しない])を設定する
[エリア内消去]のみ設定している場合は、この操作は必要ありません。手順7 へ進んでください。
メモ |
あらかじめセンター移動が設定されている場合は、センター移動の設定画面は表示されません。 エリア指定で設定したセンター移動は、エリア指定の設定を解除すると、同時に解除されます。 |
7.
[OK]→[閉じる]を押す