セキュアプリントの操作の流れ
セキュアプリント画面から、プリントする手順について説明します。
セキュアプリント画面では、[マイジョブ状況]または[ジョブ状況]を押して、プリントジョブ状況が確認できます。
ログインサービスをSSO-Hに設定しているときは、[マイジョブ状況]が表示され、ログインしているユーザーのジョブのみ確認できます。ログインサービスについては、「ログインサービスについて」を参照してください。
[ジョブ状況]では、すべてのユーザーのジョブを確認できます。
重要 |
セキュア文書、暗号化セキュア文書はログインしているユーザーのみプリントできます。 セキュア文書、暗号化セキュア文書はプリントしなくても自動的に消去されます。消去するまでの時間は、[ファンクション設定](設定/登録)→[プリンター]→[プリンター設定]→[仕様設定]の[セキュアプリント消去時間]から設定できます。(→セキュアプリント消去時間) この機能を使用するために必要なオプションについては、「各機能に必要なオプション」を参照してください。 imagePRESS Serverを装着すると、暗号化セキュアプリントキットは使用できません。 ログインサービスをSSO-Hに設定しているときに[マイジョブ状況]を表示させるためには、コンピューター側でセキュア文書の暗証番号を設定する際に一緒に入力する「ユーザー名」と、SSO-Hの認証画面でログインする際の「ユーザー名」を一致させておく必要があります。 |
メモ |
SSO-Hなどのログインサービスでユーザー管理を行っている場合は、暗証番号の入力なしでセキュア文書をプリントできるようにしたり、マイジョブの判定条件からドメイン名を外したりすることができます。(→セキュアプリントの簡易認証設定) |
1.
 (メインメニュー)→[セキュアプリント]を押す
(メインメニュー)→[セキュアプリント]を押す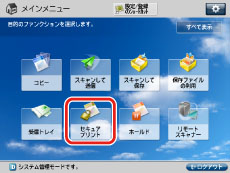
メインメニューに目的のファンクションが表示されていないときは、[すべて表示]を押します。
2.
[マイジョブ状況]または[ジョブ状況]を押す
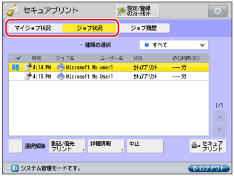
3.
プリントする文書を選択→[セキュアプリント]を押す
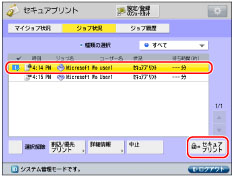
[ジョブ状況]のリストにセキュア文書(暗号化セキュア文書を含む)のみ表示するには、種類の選択ドロップダウンリストで「セキュアプリント」を選択します。
すべてのジョブを選択するには、[全選択]を押します。(ジョブを選択しているときは、[選択解除]に変わります。)
重要 |
目的のプリントジョブが表示されない場合は、ファンクション設定(設定/登録)の[プリンタージョブの制限]の設定をご確認ください。(→プリンタードライバーからのジョブを制限する(プリンタージョブの制限)) ファンクション設定(設定/登録)の[暗号化セキュアプリントジョブのみ受付]を[ON]に設定しているときは、本製品は暗号化セキュア文書のみプリントジョブを受信できます。暗号化セキュア文書以外のプリントジョブを受信したときは、ジョブはキャンセルされてエラーが表示されます。(工場出荷時は[OFF]に設定されています。)(→暗号化セキュアプリントのみを受け付ける) |
メモ |
選択したジョブを解除するには、もう一度ジョブを選択してチェックボックスの番号をはずします。 すべてのジョブの選択を解除するには、[選択解除]を押します。(このとき[選択解除]は[全選択]に変わります。) セキュアプリントジョブと暗号化セキュアプリントジョブを同時にプリントすることはできません。 |
4.
文書(プリントデータ)を選択してプリント
セキュア文書をプリントする:
暗証番号を ~
~ (テンキー)で入力
(テンキー)で入力
 ~
~ (テンキー)で入力
(テンキー)で入力[OK]を押す
[OK]を押したあと、プリントが開始されます。
プリントしないときは、[キャンセル]を押します。
暗号化セキュア文書をプリントする:
パスワードを入力→[OK]
[OK]を押す
コンピューター側の操作で入力したパスワードと同じパスワードを入力するとプリントができる状態になります。
パスワードが間違っているときは、「認証できるジョブがありません。」というメッセージが表示されます。正しいパスワードを確認して再入力してください。
選択したジョブにパスワードが合致したジョブと合致しなかったジョブとがあるときは、「選択されたジョブのうちxx/xx件の認証が完了しました。」というメッセージが表示され、パスワードが合致したジョブのみプリントされます。
[OK]を押したあと、プリントが開始されます。
プリントしないときは、[キャンセル]を押します。
重要 |
コンピューター側でセキュア文書の暗証番号を設定するには、プリンタードライバーで行います。 セキュア文書、暗号化セキュア文書はプリント終了後、消去されます。 セキュア文書、暗号化セキュア文書のプリント設定(プリンタードライバーで行った設定)は変更できません。 セキュア文書、暗号化セキュア文書は50個まで保存可能です。保存可能なジョブ数を超えたときには、そのジョブは無視されます。 "暗号化セキュアプリントドライバーAdd-inforClientPC"をインストールする前には、Readme.txtを必ずお読みください。 大量のページ数のセキュアプリントはキャンセルされる場合があります(ジョブ状況画面にジョブが表示されない)。一度にセキュアプリントできるページ数の目安としては約6,000ページです。ただし、他の機能(ボックスに文書を保存している) や他のジョブの処理中などで本製品を使用している場合はこのページ数より少なくなります。 |
メモ |
ログインしているユーザー以外のセキュアプリントジョブと暗号化セキュアプリントジョブは「********」のように伏せ字で表示され、操作することができません。 SSO-Hの管理者としてログインしたときはすべてのユーザーのジョブが表示され、詳細情報の表示/プリントの中止が可能です。ただし、セキュア文書と暗号化セキュア文書は、データを送ったユーザー以外がプリントすることはできません。 セキュア文書をプリントするには、プリンタードライバー側の操作で付けた暗証番号と同じ暗証番号を入力してください。プリント中のジョブや先に予約されているジョブがあるときは、プリント待ち状態になります。 複数またはすべてのセキュア文書の暗証番号が同じときは、これらのセキュア文書を選択して、同時に暗証番号を解除できます。 暗号化セキュア文書ごとにパスワードを設定してください。 文字を入力してパスワードを設定する方法は、「基本的な使いかた」を参照してください。 パスワード入力後もプリント中のジョブや、先に予約されているジョブがあるときは、それらのジョブが終了したあとにプリントされます。 ジョブリストから通常のセキュア文書と暗号化セキュア文書を同時に選択して、パスワードを解除することはできません。 "暗号化セキュアプリントドライバーAdd-inforClientPC"をインストールする前に、プリンタードライバーがあらかじめコンピューターにインストールされている必要があります。 暗号化セキュアプリントを使用するときは、プリンタードライバーに"暗号化セキュアプリントドライバーAdd-inforClientPC"をインストールしてください。 "暗号化セキュアプリントドライバーAdd-inforClientPC"をインストールする前にライセンスキーの取得、登録を行う必要があります。 "暗号化セキュアプリントドライバーAdd-inforClientPC"は、次のプリンタードライバーにインストールすることができます。プリンタードライバーを使用できる環境については、プリンタードライバーの取扱説明書を参照してください。 Canon LIPS LX Printer Driver for Microsoft Windows Version 2.90 以降 Version20.00未満、 Version 20.65以降 Canon LIPS4 Printer Driver for Microsoft Windows Version 12.90 以降 Version20.00未満、 Version 20.65以降 Canon PS3 Printer Driver for Microsoft Windows Version 4.90 以降 Version20.00未満、 Version 20.65以降 Canon GLX Printer Driver for Microsoft Windows Version 1.10 以降 コンピューターから暗号化セキュア文書を送る方法については、"暗号化セキュアプリントドライバーAdd-inforClientPC"のヘルプやReadme.txtを参照してください。 |