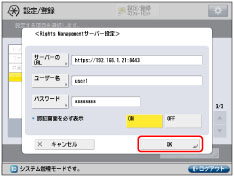Rights Managementサーバーの設定をする
本製品は、Adobe LiveCycle Rights Managementとの連携によって閲覧権限などが管理されたPDFを生成できます。ここでは、Adobe LiveCycle Rights Managementサーバーに接続するときの設定について説明しています。
Rights Managementサーバーを利用したPDFを生成する手順については「Rights Managementサーバーのポリシー適用PDFにする(ポリシーを適用する)」(スキャンして送信)、「Rights Managementサーバーのポリシー適用PDFとして保存する(ポリシーを適用する)」(スキャンして保存)を参照してください。
重要 |
本機能を設定するには、Adobe LiveCycle Rights Management ESまたはAdobe LiveCycle Rights Management ES2が必要です。詳細については、お買い求めの販売店へお問い合わせください。 本機能を設定するには、Adobe LiveCycle Rights Managementサーバーと本製品がイントラネットやインターネットで接続されている必要があります。 |
1.
 (設定/登録)を押す
(設定/登録)を押す2.
[ファンクション設定]→[共通]→[ファイル生成]を押す
3.
[Rights Managementサーバー設定]→[サーバーのURL]を押す
4.
Adobe LiveCycle Rights ManagementサーバーのURLを入力→[OK]を押す
サーバーのURLは、「https://<IPアドレスまたはホスト名>:<ポート番号>」の形式で入力してください。
入力例:
https://192.168.1.21:8443
https://RMServer.host.canon.jp:8443
重要 |
IPアドレス、ホスト名、ポート番号については、Adobe LiveCycle Rights Managementサーバーの管理者にお問い合わせください。 |
5.
Adobe LiveCycle Rights Managementサーバーにログインするときのユーザー名とパスワードの入力方法を設定
本機能を利用したPDFを生成するときは、Adobe LiveCycle Rights Managementサーバーへのログイン画面が表示されます。ログイン画面で、Adobe LiveCycle Rights Managementサーバーにログインするためのユーザー名とパスワードを入力してください。
メモ |
SSO-Hなどのログインサービスのユーザーごとにユーザー名とパスワードの保存を許可したい場合は、「Rights Managementサーバー認証時の認証方式を設定する」を参照してください。 |
毎回ユーザー名とパスワードを入力する:
[OK]を押す
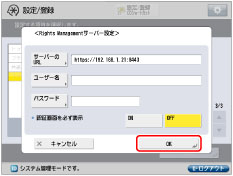
SSO-Hなどのログインサービスでユーザー管理を行っているときは、<認証画面を必ず表示>の[OFF]を押して[OK]を押します。
本製品に設定したユーザー名とパスワードを使用する:
[ユーザー名]を押す
Adobe LiveCycle Rights Managementサーバーにログインするためのユーザー名を入力→[OK]を押す
[パスワード]を押す
設定したユーザーのパスワードを入力→[OK]を押す
確認入力画面でパスワードを再入力→[OK]を押す
ログイン画面を表示させたい場合は、<認証画面を必ず表示>の[ON]を押す
Adobe LiveCycle Rights Managementサーバーのログイン画面には、設定したユーザー名とパスワードが自動入力された状態で表示されます。
ログイン画面を表示させたくない場合は、<認証画面を必ず表示>の[OFF]→[OK]を押す
Adobe Live Cycle Rights Managementサーバーのログイン画面が省略され、ログイン後の画面が表示されるようになります。
[OK]を押す