LDAPサーバーの登録をする
LDAPサーバーのサーバー名やサーバーアドレスなどの設定をします。
1.
 (設定/登録)を押す
(設定/登録)を押す2.
[宛先設定]→[LDAPサーバーの登録]→[登録]を押す
3.
各項目を選択→[次へ]を押す
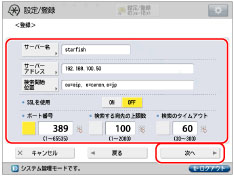
[サーバー名]:
サーバー名を入力したあと、[OK]を押します。
[サーバーアドレス]:
[サーバーアドレス]を押して、サーバーアドレスを入力したあと、[OK]を押します。
[検索開始位置]:
[検索開始位置]を押して、検索開始位置を入力したあと、[OK]を押します。
サーバーのLDAPバージョンがver.3の場合は[検索開始位置]を省略できます。(ver.3の場合は本製品が自動的にサーバー側の設定を取得して、検索開始位置を設定します。)Ver.2の場合は必ず指定してください。
LDAPサーバーのディレクトリーツリーのどの位置から検索するか指定します。
Windows Server 2003 with Active Directory、Windows Server 2008 with Active Directoryの場合
Active Directoryのドメイン名を構成するドット区切りされた各文字列にDC=を付加し、カンマで区切って入力します。
例:Active Directoryにおけるドメイン名が、team1.salesdept.canon.co.jpの場合
DC=team1, DC=salesdept, DC=canon, DC=co, DC=jp
Active Directoryのドメイン名を構成するドット区切りされた各文字列にDC=を付加し、カンマで区切って入力します。
例:Active Directoryにおけるドメイン名が、team1.salesdept.canon.co.jpの場合
DC=team1, DC=salesdept, DC=canon, DC=co, DC=jp
Novell NetWare5.1(NDS)以降の場合
NetWareの識別名を構成するドット区切りされた各文字列を、それぞれのオブジェクトクラスに対応したo=, ou=, c= を付加し、カンマで区切って入力します。
例:NDSにおける識別名が、TEAM1.SALESDEPT.CANON の場合
ou=team1, ou=salesdept, o=canon
NetWareの識別名を構成するドット区切りされた各文字列を、それぞれのオブジェクトクラスに対応したo=, ou=, c= を付加し、カンマで区切って入力します。
例:NDSにおける識別名が、TEAM1.SALESDEPT.CANON の場合
ou=team1, ou=salesdept, o=canon
Lotus Notes Domino R5以降の場合
ou=team1, ou=salesdept, o=canon, c=jpのようにディレクトリーツリー上のノードのdn(識別名)を入力します。
ou=team1, ou=salesdept, o=canon, c=jpのようにディレクトリーツリー上のノードのdn(識別名)を入力します。
<TLSを使用>:
TLSを使用する場合は、<TLSを使用>を「ON」に設定します。
<ポート番号>: | |
ポート番号の  を押して、 を押して、 ~ ~ (テンキー)で入力します。 (テンキー)で入力します。 | |
<検索する宛先の上限数>: | |
検索する宛先の上限数の  を押して、 を押して、 ~ ~ (テンキー)で入力します。 (テンキー)で入力します。 | |
<検索のタイムアウト>: | |
検索のタイムアウトの  を押して、 を押して、 ~ ~ (テンキー)で入力します。 (テンキー)で入力します。 |
重要 |
認証情報に[使用する(セキュリティー認証)]を選択する場合で、DNSサーバーが逆引き参照(IPアドレスをホスト名に変換する機能)に対応していないときは、サーバーアドレスにIPアドレスではなくホスト名を指定してください。 |
4.
<認証情報>の項目を選択→[OK]→[閉じる]を押す
重要 |
[使用する(セキュリティー認証)]は、LDAPサーバーがWindows Server 2003 with Active Directory、Windows Server 2008 with Active Directoryの場合のみ選択できます。 手順3でサーバーアドレスにIPアドレスを入力し、かつDNSサーバーが逆引き参照(IPアドレスをホスト名に変更する機能)に対応していない場合は、[使用しない]または[使用する]を選択してください。 認証情報で[使用する(セキュリティー認証)]を選択した場合は、[環境設定](設定/登録)で設定した[日付/時刻設定]とLDAPサーバー側の時刻設定がずれていると、サーバーに接続できない場合があります。 |
[使用しない]を選択した場合:
[使用しない]を押す
<サーバーのLDAPバージョンと文字コード>を選択→[OK]を押す
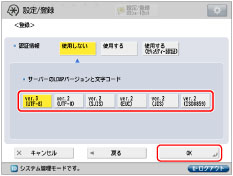
<サーバーのLDAPバージョンと文字コード>は、サーバー(LDAP)側の環境に応じて設定してください。
[使用する]を選択した場合:
[使用する]を押す
各項目を設定→[OK]を押す
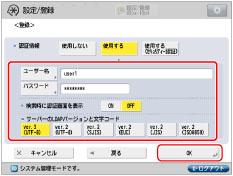
[ユーザー名]:
[ユーザー名]を押して、ユーザー名を入力したあと、[OK]を押します。
ユーザー名は次のように入力します。
Windows Server 2003 with Active Directory、Windows Server 2008 with Active Directoryの場合
Windowsドメイン名\Windowsユーザー名の形式で入力します。
例:Windowsドメイン名が、team1、Windowsユーザー名がuser1の場合
team1\user1
Windowsドメイン名\Windowsユーザー名の形式で入力します。
例:Windowsドメイン名が、team1、Windowsユーザー名がuser1の場合
team1\user1
Novell NetWare5.1(NDS)以降の場合
NetWareの識別名を構成するドット区切りされた各文字列を、それぞれのオブジェクトクラスに対応したo=, ou=, c= を付加し、カンマで区切って入力します。
例:NDSにおける識別名が、user1.TEAM1.SALESDEPT.CANONの場合
cn=user1, ou=team1, ou=salesdept, o=canon
NetWareの識別名を構成するドット区切りされた各文字列を、それぞれのオブジェクトクラスに対応したo=, ou=, c= を付加し、カンマで区切って入力します。
例:NDSにおける識別名が、user1.TEAM1.SALESDEPT.CANONの場合
cn=user1, ou=team1, ou=salesdept, o=canon
Lotus Notes Domino R5以降の場合
cn=user1, ou=team1, o=salesdeptのように認証を行うユーザーのdn(識別名)を入力します。
cn=user1, ou=team1, o=salesdeptのように認証を行うユーザーのdn(識別名)を入力します。
[パスワード]:
[パスワード]を押して、パスワードを入力したあと、[OK]を押します。
確認入力画面で同じパスワードを入力したあと、[OK]を押します。
[OK]を押したあと、パスワードは「********」で表示されます。
検索時にパスワードの入力が不要な場合でもユーザー名、パスワードを入力する画面を表示する場合は、<検索時に認証画面を表示>を「ON」に設定します。
<サーバーのLDAPバージョンと文字コード>: |
サーバーのLDAPバージョンと文字コードは、サーバー(LDAP)側の環境に応じて設定してください。 |
[使用する(セキュリティー認証)]を選択した場合:
[使用する(セキュリティー認証)]を押す
各項目を設定→[OK]を押す
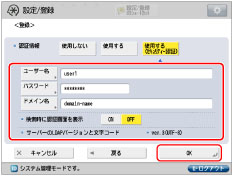
[ユーザー名]:
[ユーザー名]を押して、ユーザー名を入力したあと、[OK]を押します。
Windowsユーザー名を入力します。
例:Windowsユーザー名がuser1の場合
user1
[パスワード]:
[パスワード]を押して、パスワードを入力したあと、[OK]を押します。
確認入力画面で同じパスワードを入力したあと、[OK]を押します。
[OK]を押したあと、パスワードは「********」で表示されます。
[ドメイン名]:
[ドメイン名]を押して、ドメイン名を入力したあと、[OK]を押します。
team1.salesdept.canon.co.jpなど、Active Directoryのディレクトリーツリー名を入力します。
検索時にパスワードの入力が不要な場合でもユーザー名、パスワードを入力する画面を表示する場合は、<検索時に認証画面を表示>を「ON」に設定します。