| User's Guide (Product Manual) | |
|---|---|
| User's Guide (Product Manual) | |
|---|---|
NOTE |
This menu is only displayed when the High Capacity Stacker-H is attached. [Finisher] is only displayed when the Staple Finisher-W PRO or the Booklet Finisher-W PRO is attached. When neither the Staple Finisher-W PRO nor Booklet Finisher-W PRO is attached, the default setting is set to [Stacker]. For detailed information on the High Capacity Stacker-H, see the User's Guide for the stacker. |
NOTE |
This menu is only displayed when the High Capacity Stacker-H is attached. For detailed information on the High Capacity Stacker-H, see the User's Guide for the stacker. |
 : Available - : Unavailable
: Available - : UnavailableNo Options | Copy Tray-R | Staple Finisher-W PRO, Staple Finisher-AC, Booklet Finisher-W PRO, Booklet Finisher-AC | High Capacity Stacker-H*1 | |
Collate |  |  |  |  |
Group |  |  |  |  |
Rotate+Collate |  |  | - | - |
Rotate+Group |  |  | - | - |
Offset+Collate | - | - |  |  *2 *2 |
Offset+Group | - | - |  |  *2 *2 |
Staple+Collate | - | - |  | - |
Staple+Group | - | - |  | - |
Off  | Collate  | Group  |
Rotate+Collate  | Rotate+Group  | |
Offset+Collate  | Offset+Group  | |
Staple+Collate 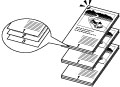 | Staple+Group  |
IMPORTANT |
A large print job may be automatically canceled by the machine. The maximum number of pages that can be printed at one time is approximately 6,000 pages. However, this number may be fewer than 6,000 if other functions (such as registering a form) are in use, or other jobs are being processed. |
NOTE |
[Rotate+Collate] and [Rotate+Group] are available if the paper size is LTR, LTRR, A4, A4R, B5, or B5R. If you select [Rotate+Collate] or [Rotate+Group], part of the print image may be cut off when the image is rotated. You need to load the same size paper as the original in the paper drawers in both landscape and portrait positions. If you do not, all the sheets will be printed in the orientation that the loaded paper is in. [Offset+Collate] and [Offset+Group] are available if you select the following paper size: When the Staple Finisher-W PRO or the Booklet Finisher-W PRO is attached: 12" x 18", 11" x 17", LGL, LTR, LTRR, EXEC, A3, A4, A4R, B4 or B5 When the Staple Finisher-AC or the Booklet Finisher-AC is attached: 11" x 17", LGL, LTR, LTRR, EXEC, A3, A4, A4R, B4 or B5 |
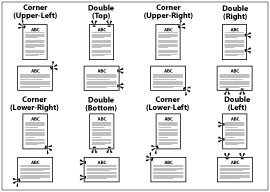
NOTE |
When you are stapling paper in landscape orientation, the image orientation and the staple position may not match. |
 : Available - : Unavailable
: Available - : UnavailableCorner (Upper-Left) | Double (Top) | Corner (Upper-Right) | Double (Right) | Corner (Lower-Right) | Double (Bottom) | Corner (Lower-Left) | Double (Left) | |
11" x 17" |  |  |  | - |  |  |  | - |
LGL |  |  |  | - |  |  |  | - |
LTR |  | - |  |  |  | - |  |  |
LTRR |  |  |  * * | - |  |  |  * * | - |
EXEC |  | - |  |  |  | - |  |  |
A3 |  |  |  | - |  |  |  | - |
B4 |  |  |  | - |  |  |  | - |
A4 |  | - |  |  |  | - |  |  |
A4R |  |  |  * * | - |  |  |  * * | - |
B5 |  | - |  |  |  | - |  |  |
NOTE | |||||||||
The maximum number of sheets of plain or heavy type paper that can be stapled at one time is as shown in the table below:
Make sure to select compatible settings when using Staple and Punch simultaneously. If conflicting settings are selected, such as the staple setting for the right side of the paper and the punch setting for the left, the printer will use neither Staple nor Punch. |
NOTE |
For information on the optional products required to use this function, see "Optional Products Required for Each Function." The number of holes that can be punched and available paper size differ depending on the optional equipment attached to the machine. For information on optional products, see the following: Make sure to select compatible settings when using Staple and Punch simultaneously. If conflicting settings are selected, such as the staple setting for the right side of the paper and the punch setting for the left, the machine will use neither Staple nor Punch. |
NOTE |
For information on the optional products required to use this function, see "Optional Products Required for Each Function." |
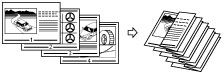
IMPORTANT |
Paper with a Z-fold may be wrinkled depending on the type of paper and the environment used. You cannot use this setting in combination with 'Booklet' or 'Saddle Stitch'. |
NOTE |
You can select Z-fold for the following paper sizes and types: Paper sizes: A3, B4, A4R, 11" x 17", LGL, LTRR Paper types: Thin Paper, Plain Paper, Color Paper, Recycled Paper The maximum number of sheets that can be output to the each paper tray is 30 for both the upper tray and lower tray. You can adjust the width to fold paper with [Adjust Z-Fold Position]. For details on this setting, see "Adjusting the Paper Folding Position." |
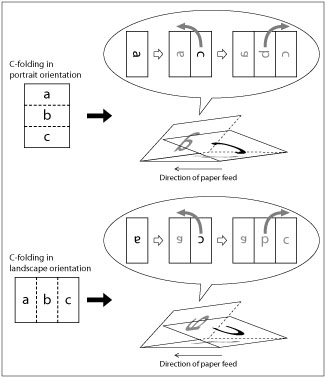
NOTE |
C-folded paper might be wrinkled depending on the type of paper and the operating environment. You cannot use this function in combination with the following functions or operations. Booklet Saddle Stitch Transparency Interleaving [Staple+Collate] or [Staple+Group] during Finishing Punch Creep Correction Cover, Sheet Insertion, Job Separator, Tab Paper You can select C-Fold for the following paper sizes and types. Paper sizes: A4R, LTRR Paper types: Thin Paper, Plain Paper, Color Paper, Recycled Paper Under normal conditions, the print surface when C-Folding is the front, however, by selecting [Face Up] in 'Face Up/Down', you can C-Fold with the print surface on the back (inside). When performing two-sided printing, the paper is C-Folded with both the front and back sides printed. You can adjust the width to fold paper with [Adjust C-Fold Position]. You should specify a value for this setting to adjust the folding width of C-folded paper to match the size needed to fit in an envelope, or to adjust the positioning of an image on C-folded paper to be visible through a window envelope. For details on this setting, see "Adjusting the Paper Folding Position." |
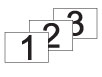 |  |  |  |
Face Down | Face Up |
NOTE |
You cannot use [Face Up] in combination with 'Punch', 'Z-Fold', 'Staple', 'Booklet', 'Saddle Stitch', and 'Transparency Interleaving'. |
