| User's Guide (Product Manual) | |
|---|---|
 User's Guide (Product Manual) User's Guide (Product Manual) | |
|---|---|
IMPORTANT |
If you want to use Preset Zoom to perform the following enlargements, place your originals horizontally. Placing an original horizontally means setting the original with the longer side sideways. (See "Orientation.") LTR → 11" x 17" STMT → 11" x 17" |
 (Main Menu) → [Scan and Send].
(Main Menu) → [Scan and Send].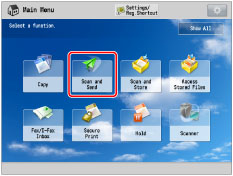
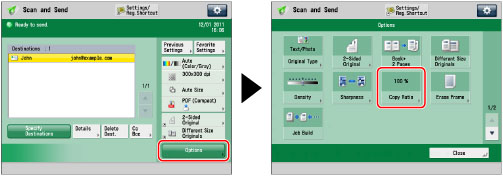

 (Main Menu) → [Scan and Send].
(Main Menu) → [Scan and Send].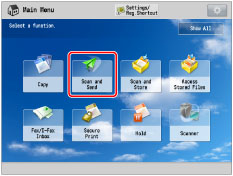
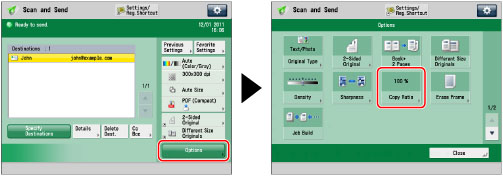

 (Main Menu) → [Scan and Send].
(Main Menu) → [Scan and Send].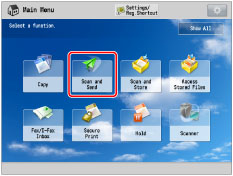
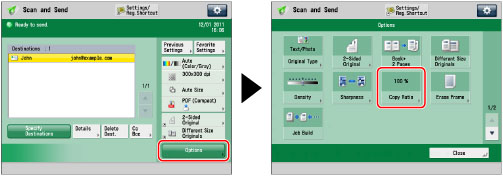

IMPORTANT |
If you want to send with [Auto], set the resolution to 300 x 300 dpi or 600 x 600 dpi. The maximum size of an image that you can send at 600 x 600 dpi resolution is 11" x 17". If the image exceeds this size, it may be cut off. If you select [Long Original] as the scan size, you can only send documents at a zoom ratio of 100%. If you set PDF (Trace & Smooth), PDF (Compact), PDF (OCR), XPS (Compact), XPS (OCR), or OOXML as the file format, you can only send at a zoom ratio of [Direct (100%)] or [Auto]. |
NOTE |
To return the ratio to 100%, press [Direct (100%)]. |

| Copyright CANON INC. 2021 |
|---|