Registering an I-Fax Address
1.
Press  .
.
 .
.2.
Press [Set Destination] → [Register Destinations] → [Register New Dest.].
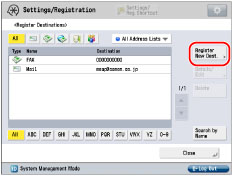
3.
Press [I-Fax].
4.
Press [Name].

5.
Enter a name for the destination → press [Next].
6.
Press the drop-down list → select an address list from Address List 1 to 10.
Address lists are a convenient way to classify destinations.
The I-fax address that you enter will be stored in the address list that you select here.
7.
Press the <Mode:> drop-down list → specify each setting.
Details of each item are shown below: | |
[Simple]: | Sends scanned data as an image via the Internet. |
[Full]: | Sends scanned data as an image via the Internet, and enables you to receive confirmation that your I-fax was sent successfully. |
NOTE |
In order for you to receive a confirmation message telling you the delivery status of your I-fax document, the recipient's machine must have I-fax capabilities and be compatible with the Full mode. If you send documents using the Full mode to a machine that does not support the Full mode, delivery confirmation cannot be carried out. When this happens, the job concerned is not considered as complete even if the actual sending of the document is successful. Such jobs appear as <Waiting for TX result...> on the Job Status screen until the time set for [Full Mode TX Timeout] in [E-Mail/I-Fax Settings] in [Function Settings] has lapsed. After the time set for [Full Mode TX Timeout] has lapsed, the job is moved to the log, and the result is shown as <-> when sending of the document to a server or other destination could not be verified. (See "Full Mode TX Timeout.") You can confirm the delivery status of the document by pressing  → [Job] → [Job Log] → [Send]. If the document was received successfully, [OK] will be displayed, if it failed to send, [NG] will be displayed, and if the results cannot be confirmed, [--] will be displayed. In the Simple mode, delivery confirmation is disabled. Even if the delivery was successful, [--] will be displayed. → [Job] → [Job Log] → [Send]. If the document was received successfully, [OK] will be displayed, if it failed to send, [NG] will be displayed, and if the results cannot be confirmed, [--] will be displayed. In the Simple mode, delivery confirmation is disabled. Even if the delivery was successful, [--] will be displayed.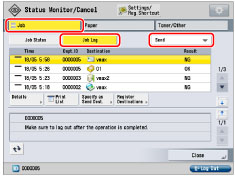 |
8.
Press [I-Fax Address].
9.
Enter the I-fax address → press [OK].
NOTE |
If you do not send documents via a server, and if the recipient's IP address is not registered with a DNS server, enter the domain name in the following format: (user) @ (the recipient's IP address). |
10.
Specify the setting for <Send via Server> as necessary.
Details of each item are shown below: | |
[On]: | Sends documents via a server. You can send documents to destinations via the Internet in the same way as e-mail. |
[Off]: | Does not send documents via a server. You can send large amounts of image data to a recipient within the same LAN (Local Area Network) environment without placing a burden on the mail server. This enables you to send documents quickly and directly to the recipient. To use this setting, it is necessary to set up an MX (Mail eXchange) record on the DNS server. Ask your System Manager whether this type of sending is possible before you set the Send Via Server setting to 'Off'. |
Set [Standard Field 1] and [Standard Field 2], as necessary.
Standard Field 1 and Standard Field 2 are settings required for using an Internet fax service. For details, contact your service provider.
If you do not use an Internet fax service, this step is not necessary.
IMPORTANT |
If you do not want to send via a server, set [Send via Server] to 'On' in [E-Mail/I-Fax Settings] in [Function Settings] (Settings/Registration) in advance. It is recommended you set [Allow MDN Not via Server] to 'On'. If [Use Send via Server] is set to 'Off', [Send via Server] is grayed out and cannot be selected. (See "Allowing MDN Not Via Server.") |
NOTE |
After pressing [OK], the standard field that you entered appears as asterisks (********) on the I-fax settings screen. Even if you set <Send via Server> to 'Off', delivery confirmation of documents sent using the Full mode is carried out via the server. |
11.
Press [Destination Conditions].
12.
Set the destination conditions → press [OK].
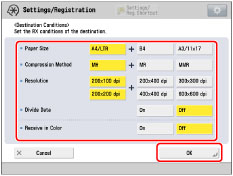
<Paper Size> | Set the paper size to send with. A5 is included in [A4/LTR]. |
<Compression Method> | MH (Modified Huffman): This method scans and compresses extended areas of white and black dots. MR (Modified Read): This method scans and compresses extended areas of white and black dots. Faster than MH. MMR (Modified Modified Read): This method is an adaptation of Modified Read, originally for use in digital machines. Faster than MR. |
<Resolution> | Set the resolution that the recipient can receive. |
<Divide Data> | Select [On] if there is a function to combine divided data that is received, or [Off] if there is not. If the size of the data being sent exceeds the value set for [Maximum Data Size for Sending], the data is divided when sent. If the size of the data being sent exceeds the value set for [Maximum Data Size for Sending] when the Divide Data setting is set to 'Off', a sending error occurs. For instructions on setting the maximum data size for sending, see "Maximum Data Size for Send." |
<Receive in Color> | Specify whether the destination supports to receive in color or not. If the destination supports to receive in color, press [On] → [Next] → set the paper size and resolution. If the destination does not support to receive in color, press [Off] → set the paper size, compression method, and resolution. |
IMPORTANT |
Set the destination conditions according to the specifications of the recipient's machine. If you set conditions that the recipient's machine does not support, a transmission error may occur. |
13.
Press [OK].
If you are performing Access Number Management for the Address Book, perform the following operation.
Press [Next] → [Access No.].
Press [Access No.] → enter the access number using  -
-  (numeric keys).
(numeric keys).
 -
-  (numeric keys).
(numeric keys).Press [Confirm] → enter the access number again for confirmation.
Press [OK] → [OK].
14.
Press [Close].