Sélection du scanner
Avant d'utiliser le pilote du scanner pour la première fois, il convient de sélectionner le scanner réseau souhaité à l'aide de Color Network ScanGear 2 Tool.
1.
Cliquer sur [ ] (Démarrer) → [Programmes] ou [Tous les programmes] → [Color Network ScanGear 2] → [Color Network ScanGear 2 Tool].
] (Démarrer) → [Programmes] ou [Tous les programmes] → [Color Network ScanGear 2] → [Color Network ScanGear 2 Tool].
 ] (Démarrer) → [Programmes] ou [Tous les programmes] → [Color Network ScanGear 2] → [Color Network ScanGear 2 Tool].
] (Démarrer) → [Programmes] ou [Tous les programmes] → [Color Network ScanGear 2] → [Color Network ScanGear 2 Tool].Server 2012 : cliquer ou appuyer sur la vignette [Color Network ScanGear 2 Tool] sur l'écran [Démarrer].
Windows 8.1/Server 2012 R2 : Cliquez ou appuyez sur [ ] en bas à gauche de l'écran [Accueil] → vignette [Color Network ScanGear 2 Tool] sur l'écran [Applications].
] en bas à gauche de l'écran [Accueil] → vignette [Color Network ScanGear 2 Tool] sur l'écran [Applications].
 ] en bas à gauche de l'écran [Accueil] → vignette [Color Network ScanGear 2 Tool] sur l'écran [Applications].
] en bas à gauche de l'écran [Accueil] → vignette [Color Network ScanGear 2 Tool] sur l'écran [Applications].Windows 10 : accédez au menu Démarrer → [Toutes les applications] → [Color Network ScanGear 2] → [Color Network ScanGear 2 Tool].
→ L'écran affiche le bureau et Color Network ScanGear 2 Tool se lance.
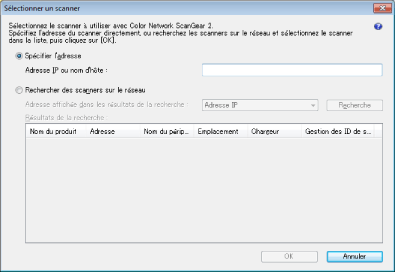
2.
Sélectionner le scanner.
Pour lancer une recherche automatique de scanners
Sélectionner [Rechercher des scanners sur le réseau].
Sélectionner [Adresse IP] ou [Adresse IP ou nom d'hôte] dans [Adresse affichée dans les résultats de la recherche] → cliquer sur [Recherche].
Sélectionner le scanner dans la liste [Résultats de la recherche] → cliquer sur [OK].
REMARQUE |
Seuls les scanners du même sous-réseau (réseau portant le même ID réseau) que votre ordinateur s'affichent dans cette liste. Pour afficher les résultats de la recherche par nom d'hôte, vous devez enregistrer le ou les périphériques dans le DNS et définir la recherche DNS inversée. Si les périphériques ne sont pas enregistrés, la recherche est plus longue et les résultats s'affichent en fonction de l'adresse IP. Pour plus d'informations sur les paramètres DNS, reportez-vous au manuel fourni avec le scanner ou consultez votre administrateur réseau. |
Pour sélectionner un scanner à l'aide de son adresse IP ou de son nom d'hôte
Sélectionner [Spécifier l'adresse].
Entrer l'adresse IP ou le nom d'hôte → cliquer sur [OK].
REMARQUE |
Il est possible de spécifier une adresse IP ou un nom d'hôte situé en dehors du sous-réseau. Si le scanner utilisé est connecté au réseau par le biais d'IPv4, entrer l'adresse IP sous la forme suivante : XXX.XXX.XXX.XXX (XXX est un nombre décimal compris entre "0" et "255". Les caractères acceptés sont les chiffres "0" à "9" et le point (.).) Si le scanner utilisé est connecté au réseau par le biais d'IPv6, entrer l'adresse IP sous la forme suivante : XXXX:XXXX:XXXX:XXXX:XXXX:XXXX:XXXX:XXXX (XXXX est un nombre hexadécimal. Les caractères acceptés sont les chiffres "0" à "9", les lettres "a" à "f" et "A" à "F", et le signe deux-points (:).) Exemple : 3ae3:90a0:bd05:01d2:288a:1fc0:0001:10ee Si le nombre qui compose un segment commence par un zéro (0), il est possible de supprimer ce zéro. Exemple : f0f0:0001:0020:0300:1000:0100:0020:0003=f0f0:1:20:300:1000:100:20:3 Si plusieurs segments constitués de zéros (0) se succèdent, il est possible de les remplacer par deux signes deux-points (::). Noter toutefois qu'un seul groupe de segments contigus peut être omis. Exemple 1 : 1234:4567:0000:0000:0000:0000:0000:9abc = 1234:4567::9abc Exemple 2 : 1234:4567:0000:0000:f1f2:0000:0000:9abc = 1234:4567::f1f2:0:0:9abc Le nom d'hôte peut être spécifié sous la forme "nom d'hôte" ou "nom d'hôte+nom de sous-domaine+nom de domaine". Exemple de nom d'hôte : Serveur1234 Exemple de nom d'hôte+nom de sous-domaine+nom de domaine : Serveur1234.canon.com Pour plus d'informations sur la vérification de l'adresse IP ou du nom d'hôte défini, se reporter au guide fourni avec le produit utilisé. |
3.
Confirmer que les informations s'affichent sous [Informations sur le scanner] → cliquer sur [Quitter].
Lorsque le modèle d'imprimante utilisé prend en charge les fonctions d'authentification, vous pouvez définir celles-ci dans [Paramètres]. Selon le modèle d'imprimante utilisé, avant de définir les fonctions d'authentification, vous devrez peut-être sélectionner la méthode d'authentification pour les fonctions d'authentification dans [Gestion de l'utilisateur]. Pour plus d'informations sur la procédure, consultez l'Aide (→ « Affichage de l'aide »)
Cliquez sur [Tester la connexion] pour vérifier que le scanner sélectionné peut être utilisé.
REMARQUE |
Vous ne pouvez pas démarrer Color ScanGear 2 Tool en même temps que le pilote du scanner (Color Network ScanGear 2). Il se peut que la fenêtre qui s'affiche soit différente selon le système d'exploitation, etc. |