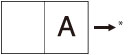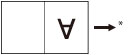Brossura
Questo modo permette di copiare degli originali a un lato o in fronte-retro in modo che le copie siano incollate per creare un opuscolo.
Per informazioni sui prodotti opzionali necessari per l'utilizzo di questa funzione, vedere "Prodotti opzionali necessari per ciascuna funzione".
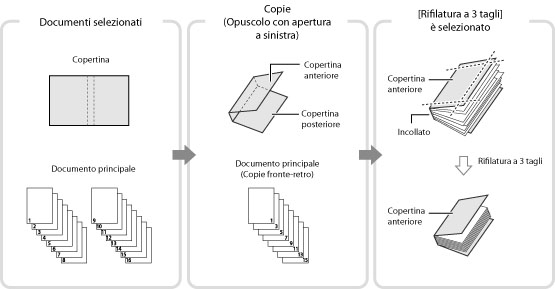
I seguenti formati sono consigliati per la copertina e il documento principale quando si utilizza il modo Brossura.
Dimensioni finali | Formato documento principale | Formato copertina |
COM (178 mm x 229 mm) | LTR (216 mm x 279 mm) | 11" x 17" (279 mm x 432 mm) |
B5 (182 mm x 257 mm) | A4 (210 mm x 297 mm) | A3 (297 mm x 420 mm) |
A4 (210 mm x 297 mm) | 226 mm x 310 mm | SRA3 (320 mm x 450 mm) |
LTR (216 mm x 279 mm) | 9" x 12" (229 mm x 305 mm) | 13" x 19" (330 mm x 482 mm) |
La tabella seguente mostra le dimensioni finali disponibili in base all'impostazione di rifilatura.
Impostazioni di rifilatura | X (Orizzontale) | Y (Verticale) | |
Non rifilare | da 182,0 mm a 216,0 mm | da 257,0 mm a 297,0 mm | |
Specifica per dimensioni finali | Rifilatura verticale | da 138,0 mm a 216,0 mm | da 257,0 mm a 297,0 mm |
Rifilatura a 3 tagli | da 138,0 mm a 216,0 mm | da 203,0 mm a 297,0 mm | |
Specifica per ampiezza area da rifilare | Rifilatura verticale | da 6,5 mm a 49,5 mm | - |
Rifilatura a 3 tagli | da 6,5 mm a 49,5 mm | da 6,5 mm a 39,5 mm | |
Il numero di fogli che possono essere rilegati varia a seconda del tipo di carta utilizzato per il documento principale. Se si utilizza un numero di fogli diverso da quello indicato di seguito il lavoro viene annullato. Questi numeri possono variare a seconda della carta utilizzata.
Carta | Numero massimo di fogli | Numero minimo di fogli |
Da 52 g/m2 a 63 g/m2 | 200 | 30 |
Da 64 g/m2 a 79 g/m2 | 200 | 10 |
Da 80 g/m2 a 105 g/m2 | 150 | 10 |
Da 106 g/m2 a 163 g/m2 | 10 (come inserimento fogli) | |
La grammatura disponibile per la copertina è diversa a seconda della fonte alimentazione carta. Utilizzare la carta indicata nella tabella seguente.
Fonte di alimentazione carta | Grammatura |
Unità principale | da 90 g/m2 a 300 g/m2 |
Document Insertion Unit-N | da 90 g/m2 a 300 g/m2 |
La tabella seguente mostra i formati carta personalizzati che è possibile specificare per il documento principale e la copertina. Se si immette un valore al di fuori dell'intervallo di impostazione viene visualizzato sullo schermo un messaggio di richiesta dell'inserimento di un valore appropriato.
Documento principale
Impostazioni di rifilatura | X (Orizzontale) | Y (Verticale) | |
Non rifilare | Larghezza delle dimensioni finali (da 182,0 mm a 216,0 mm) | Larghezza delle dimensioni finali (da 257,0 mm a 297,0 mm) | |
Specifica per dimensioni finali | Rifilatura verticale | Larghezza delle dimensioni finali + da 6,5 mm a 49,5 mm (da 182,0 mm a 228,6 mm) | Larghezza delle dimensioni finali (da 257,0 mm a 297,0 mm) |
Specifica per ampiezza area da rifilare | |||
Specifica per dimensioni finali | Rifilatura a 3 tagli | Larghezza delle dimensioni finali + da 6,5 mm a 49,5 mm (da 182,0 mm a 228,6 mm) | Larghezza delle dimensioni finali + da 13,0 mm a 79,0 mm (da 257,0 mm a 320,0 mm) |
Specifica per ampiezza area da rifilare | |||
Copertina
Impostazioni di rifilatura | X (Orizzontale) | Y (Verticale) | |
Non rifilare | da 364,0 mm al doppio del formato del documento principale + 30,5 mm (da 364,0 mm a 462,5 mm) | Larghezza delle dimensioni finali (da 257,0 mm a 297,0 mm) | |
Specifica per dimensioni finali | Rifilatura verticale | da 364,0 mm al doppio del formato del documento principale + 30,5 mm (da 364,0 mm a 487,7 mm) | Larghezza delle dimensioni finali (da 257,0 mm a 297,0 mm) |
Specifica per ampiezza area da rifilare | |||
Specifica per dimensioni finali | Rifilatura a 3 tagli | da 364,0 mm al doppio del formato del documento principale + 30,5 mm (da 364,0 mm a 487,7 mm) | Larghezza delle dimensioni finali + da 13,0 mm a 79,0 mm (da 257,0 mm a 330,2 mm) |
Specifica per ampiezza area da rifilare | |||
IMPORTANTE |
Il modo Brossura può essere impostato solo se è installato il Perfect Binder-E. Se lo spessore di un opuscolo rilegato con il modo Brossura supera 25 mm, si potrebbe verificare un inceppamento. Impostare il tipo di carta corretto. Quando si copia su carta speciale, per esempio carta spessa, è importante impostare correttamente il tipo di carta, specialmente se si sta utilizzando carta spessa. Se il tipo di carta non viene impostato correttamente, la qualità delle immagini generate potrebbe essere scadente. Inoltre, il gruppo di fissaggio potrebbe sporcarsi e richiedere un intervento di assistenza oppure i fogli potrebbero incepparsi. Prima di eseguire la brossura consigliamo di controllare lo stato di arricciamento del tipo di carta utilizzato. È necessario stampare il documento principale e la copertina per il finisher o lo stacker e controllare che l'arricciatura sia entro il valore specificato seguente. 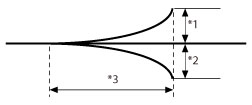 *1 Altezza dell'arricciatura: meno di +3 mm *2 Altezza dell'arricciatura: meno di -3 mm *3 Lunghezza dell'arricciatura: più di 15 mm Se si utilizza un tipo di carta che si arriccia facilmente e supera il valore specificato per la brossura, si possono verificare i seguenti problemi: Le dimensioni finali della stampa sono diverse da quelle specificate. Si verifica un inceppamento. Si verifica un errore. |
NOTA |
Il limite di impilatura dell'unità opzionale Perfect Binder-E è 1000 fogli o un'altezza di 127 mm. Se la pila di carta supera tale limite, la copia si arresta temporaneamente e riprende quando i fogli consegnati nello stacker vengono rimossi. Tuttavia, se è installato Perfect Binder Continuous Kit-A, i fogli nello stacker vengono rimossi automaticamente. L'incollaggio è possibile circa 440 secondi dopo l'accensione del riscaldatore interno dell'unità opzionale Perfect Binder-E. |
1.
Premere  → [Copia].
→ [Copia].
 → [Copia].
→ [Copia].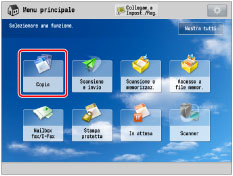
2.
Premere [Opzioni] → [Brossura].
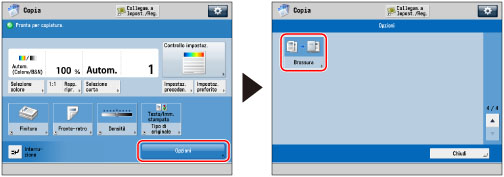
3.
Specificare la carta da utilizzare per la copertina e il documento principale.
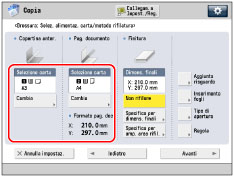
Premere [Cambia] per <Selezione carta> → selezionare la carta da utilizzare → premere [OK].
IMPORTANTE |
Se si utilizza carta da 80 g/m2 a 105 g/m2 per il documento principale e si stampano più di 150 fogli, potrebbe non essere possibile realizzare l'opuscolo a causa dello spessore. In questo caso si potrebbe verificare un inceppamento. Ridurre il numero di pagine del documento principale. Accertarsi di posizionare correttamente il tipo di carta. Se il tipo di carta non viene impostato correttamente, il lavoro potrebbe essere annullato. Assicurarsi di impostare correttamente le dimensioni finali. Se il formato della copertina corrisponde a una delle condizioni seguenti potrebbe verificarsi un inceppamento. Rifilato: larghezza di rifilatura del bordo anteriore della copertina superiore a 50 mm. Non rifilato: la lunghezza delle dimensioni finali supera la larghezza dello stacker (circa 297 mm) oppure la profondità delle dimensioni finali supera l'altezza dello stacker (circa 221 mm). |
4.
Impostare le dimensioni finali.
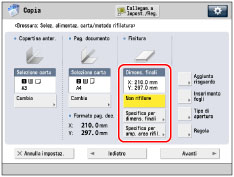
Se non si desidera rifilare il bordo dell'opuscolo, selezionare [Non rifilare].
Se si desidera rifilare il bordo dell'opuscolo specificando le dimensioni finali, premere [Specifica per dimens. finali] → selezionare [Rifilatura verticale] o [Rifilatura a 3 tagli] quindi immettere le dimensioni finali desiderate → premere [OK].
Se si desidera rifilare il bordo dell'opuscolo specificando la larghezza di rifilatura, premere [Specifica per amp. area rifil.] → selezionare [Rifilatura verticale] o [Rifilatura a 3 tagli] quindi immettere la larghezza di rifilatura desiderata → premere [OK].
NOTA |
Se si desidera registrare e modificare le dimensioni finali configurate, premere [Reg.]. |
5.
Specificare le impostazioni di copia in brossura.
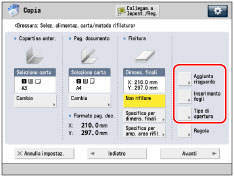
Aggiunta di risguardi:
Premere [Aggiunta risguardo].
Selezionare le impostazione di copia in [Risguardo anteriore] e [Risguardo posteriore] → premere [OK].
Se non si desidera copiare sul risguardo, premere [Lascia in bianco].
Se si alimenta carta per il risguardo dalla Document Insertion Unit-N, selezionare [Lascia in bianco].
Per impostare la carta per il risguardo, selezionare [Cambia] per <Selezione carta> → specificare la fonte di alimentazione della carta → premere [OK].
Per selezionare lo Stack Bypass-C quando è stato già selezionato un formato/tipo di carta per il lavoro in corso o per un lavoro prenotato, selezionare [Variaz. carta vas.multiuso].
IMPORTANTE |
Per il risguardo, selezionare lo stesso formato carta usato per il documento principale. Se nell'unità di inserimento del documento si carica carta prestampata da utilizzare come risguardo, caricarla rivolta verso l'alto. |
Inserimento dei fogli:
Premere [Inserimento fogli].
Selezionare il tipo fogli di separazione → selezionare [Aggiungi].
Specificare le impostazioni dettagliate per i fogli di separazione → premere [OK].
Per impostare la carta per i fogli di separazione, selezionare [Cambia] per <Selezione carta> → selezionare la fonte di alimentazione della carta → selezionare [OK].
Se si è selezionato [Variaz. carta vas.multiuso], selezionare il formato e il tipo di carta.
IMPORTANTE |
Se si imposta un formato carta diverso per il risguardo anteriore, il risguardo posteriore o l'inserimento fogli, i formati delle altre funzioni verranno modificati automaticamente in base al nuovo formato carta. Modificando una fonte di alimentazione carta per una funzione in base a una fonte di alimentazione con lo stesso formato carta, le impostazioni delle altre funzioni rimangono invariate. Prima di alimentare la carta dalla Document Insertion Unit-N, caricare la carta nella Document Insertion Unit-N e specificare il formato. Per alimentare carta dal Document Insertion Unit-N, selezionare [Inserit. fogli 1] o [Inserit. fogli 2]. Se la carta viene alimentata dal Document Insertion Unit-N per il lavoro corrente, premere [Variaz. carta inseritore 1] o [Variaz. carta inseritore 2] per selezionare la carta per l'inserimento fogli. |
NOTA |
Possono essere inseriti un massimo di 100 fogli di separazione. |
Premere [OK].
Selezione del formato finale:
Premere [Tipo di apertura] → selezionare il formato finale → premere [OK].
[Apertura a sinistra]: | Viene creato un opuscolo con apertura a sinistra. |
[Apertura a destra]: | Viene creato un opuscolo con apertura a destra. |
IMPORTANTE | ||||||||||
Per posizionare la carta per la copertina nella Stack Bypass-C opzionale, caricarla come segue: Se si desidera copiare sulla copertina, posizionare il lato su cui si vuole copiare rivolto verso il basso, a prescindere che l'opuscolo si debba aprire a destra o a sinistra. Se non si desidera copiare sulla copertina e si seleziona il formato seguente:
Per posizionare la carta per la copertina nella Document Insertion Unit-N opzionale, caricarla come illustrato di seguito:
* Direzione di alimentazione nell'inseritore fogli Per istruzioni su come caricare la carta nella Document Insertion Unit-N, vedere "Caricamento della carta nella Document Insertion Unit-N (opzionale)". |
6.
Premere [Regola] → selezionare la voce da regolare.
Se non si desidera specificare le impostazioni dettagliate, passare al punto 7.
Regolazione della posizione dell'immagine del documento principale:
Premere [Posiz.immag. pagine doc.].
Premere [-] o [+] per spostare verticalmente l'immagine per il documento principale → [OK ].
NOTA | ||||
Se si imposta un valore diverso da 0, è possibile passare dalla quantità di regolazione positiva a quella negativa utilizzando [±].
|
Premere [Chiudi].
Regolazione dell'angolo di rifilatura:
Premere [Angolazione rifilatura].
Premere [-] o [+] per regolare l'angolo di rifilatura → [OK].
NOTA | ||||
Se si imposta un valore diverso da 0, è possibile passare dalla quantità di regolazione positiva a quella negativa utilizzando [±].
|
Premere [Chiudi].
Regolazione della posizione dell'immagine della copertina:
Premere [Posiz.immag. copertina].
Premere [-] o [+] per spostare l'immagine sulla copertina → [OK].
NOTA | ||||
Se si imposta un valore diverso da 0, è possibile passare dalla quantità di regolazione positiva a quella negativa utilizzando [±].
|
Premere [Chiudi].
Regolazione della posizione di rifilatura:
Premere [Posizione rifilatura].
Premere [-] o [+] per spostare la posizione di rifilatura → [OK].
NOTA | ||||
Se si imposta un valore diverso da 0, è possibile passare dalla quantità di regolazione positiva a quella negativa utilizzando [±].
Se la quantità di rifilatura è compresa fra 6,0 mm e 50,0 mm, ciascuna impostazione può essere applicata. |
Premere [Chiudi].
Regolare leggermente le dimensioni finali:
Premere [Regolaz. fine dimens. finali].
Premere [-] o [+] per ridurre la differenza fra le dimensioni finali e la posizione di rifilatura eseguita dalla macchina → [OK].
NOTA | ||||
Se si imposta un valore diverso da 0, è possibile passare dalla quantità di regolazione positiva a quella negativa utilizzando [±].
|
Premere [Chiudi].
7.
Premere [Avanti].
8.
Specificare le impostazioni per la scansione della copertina e del documento principale → premere [Avanti].
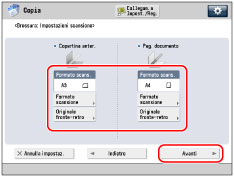
Premere [Formato scansione].
Se la larghezza dell'originale è da 457,3 mm a 487,7 mm, premere [Originale lungo].
Se l'originale è in fronte-retro, selezionare [Originale fronte-retro] → specificare il tipo di originale in fronte-retro → premere [OK].
I dettagli relativi a ogni voce sono mostrati di seguito.
[Tipo libro]: | Il lato anteriore e posteriore dell'originale in fronte-retro hanno lo stesso orientamento alto-basso. |
[Tipo calendario]: | Il lato anteriore e posteriore dell'originale in fronte-retro hanno un orientamento alto-basso opposto. |
NOTA |
Se la copertina viene alimentata dal Document Insertion Unit-N, non è possibile specificare impostazioni di scansione per la copertina. |
9.
Selezionare i lati del documento su cui copiare → premere [OK].
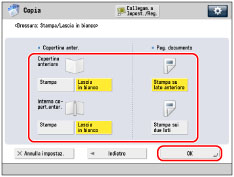
Selezionare [Stampa] o [Lascia in bianco] per la copertina anteriore.
Selezionare [Stampa su lato anteriore] o [Stampa sui due lati] per il documento principale.
NOTA |
Non è possibile stampare sulla carta di copertina alimentata dalla Document Insertion Unit-N. |
10.
Premere [Chiudi].