Modo Opuscolo
Questo modo permette di stampare documenti in modo che le stampe creino un opuscolo.
Per informazioni sui prodotti opzionali richiesti per questa funzione, vedere "Prodotti opzionali necessari per ciascuna funzione".
Per informazioni sul modo Scansione opuscolo, vedere "Scansione opuscolo".
Opuscolo pinzato a sella
Questo modo permette di stampare dei file a un lato o in fronte-retro in modo che le stampe creino un opuscolo.

Opuscolo in più parti
Questo modo consente di trasformare un documento di grandi dimensioni con numerose pagine in un opuscolo in più parti.

Compensazione spostamento
Questa modalità consente di regolare la posizione delle immagini in un opuscolo calcolando la larghezza dello spostamento tra la pagina più esterna e la pagina centrale dell'opuscolo.

*1 Rifilato
*2 Una volta rifilate le pagine, i margini esterni di tutte le pagine saranno uguali.
*3 I margini interni vengono impostati in modo che i margini interni delle pagine esterne siano più larghi rispetto ai margini interni delle pagine centrali. Il posizionamento delle immagini su ciascuna pagina viene definito calcolando la percentuale di spostamento tra la pagina esterna e la pagina interna dell'opuscolo.
Rifilatura
Quando sono installati sia il Booklet Trimmer-F che il Two-Knife Booklet Trimmer-A:
La macchina rifila i bordi anteriori e la parte superiore/inferiore delle stampe in modo Pinzatura a sella.

Quando solo il Booklet Trimmer-F è installato:
La macchina rifila i bordi anteriori delle stampe in modo Pinzatura a sella.

Pressione area pinzatura a sella
Questo modo permette di comprimere il dorso di un opuscolo pinzato a sella.
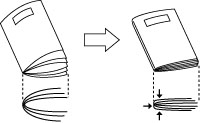
NOTA |
Per assicurarsi che l'impostazione [Press. area pinz. a sella] sia effettiva è necessario pinzare a sella più di nove fogli di carta (inclusa una copertina). |
IMPORTANTE |
Questa modalità non può essere utilizzata con lavori senza ticket di lavoro. Le modalità Pinzatura a sella e Opuscolo in più parti possono essere impostate solo se è installato Booklet Finisher-W PRO/Staple Finisher-AC. La modalità Pressione area pinzatura a sella può essere impostata solo se è installato Booklet Finisher-W PRO. Le modalità Rifilatura possono essere impostate solo se è installato Booklet Trimmer-F o Two-Knife Booklet Trimmer-A in Booklet Finisher-W PRO. È possibile impostare [Rifilatura] se si seleziona [Piegatura + Pinz. a sella]. Impostare il tipo di carta corretto. Se il tipo di carta non viene impostato correttamente, specialmente quando si utilizzano tipi di carta speciali, come la carta spessa, la qualità delle immagini generate potrebbe essere scadente. Inoltre, il gruppo di fissaggio potrebbe sporcarsi, oppure i fogli potrebbero incepparsi, rendendo necessario un intervento di assistenza. La modalità Opuscolo può essere impostata solo se si selezionano file creati nei seguenti formati: A4, A4R, A5 o A5R. La modalità Opuscolo non può essere impostata se sono selezionati più file e le loro dimensioni di registrazione sono differenti. |
1.
Premere  → [In attesa].
→ [In attesa].
 → [In attesa].
→ [In attesa].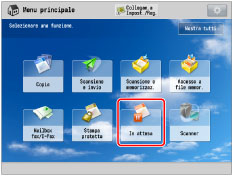
2.
Selezionare il lavoro desiderato → premere [Dettagli/Modifica] → [Modif./Conf. job ticket].
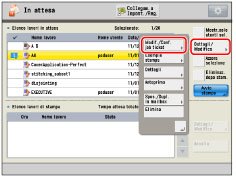
3.
Premere [Modifica] sotto <Impostazioni globali>.
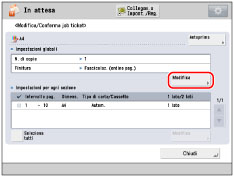
4.
premere [Opuscolo].
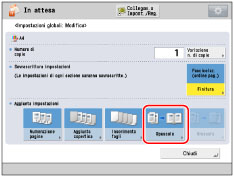
5.
Specificare le impostazioni di stampa dell'opuscolo.

Piegatura e pinzatura a sella:
premere [Piegatura + Pinz. a sella].
Se non si desidera utilizzare la pinzatura a sella, selezionare [Solo piegatura].
Se non si desidera impostare i modi Piegatura e Pinzatura a sella, selezionare [Non piegare].
NOTA |
Di seguito è indicato il numero massimo di fogli che è possibile pinzare a sella in una volta. Se si desidera pinzare più fogli, impostare la modalità Opuscolo in più parti, in caso contrario l'opuscolo non sarà pinzato a sella. Se è installato Booklet Finisher-W PRO: 25 fogli Se è installato Booklet Finisher-AC: 20 fogli Di seguito è indicato il numero massimo di fogli che è possibile piegare in una volta quando è selezionato [Solo piegatura]: Se è installato Booklet Finisher-W PRO: 5 fogli Se è installato Booklet Finisher-AC: 3 fogli |
Aggiunta di copertine:
Premere [Aggiunta copertina] → [Stampa].
Se non si desidera stampare sulla copertina, premere [Lascia in bianco].
Se la copertina viene alimentata dalla Document Insertion Unit-N, selezionare [Lascia in bianco].
È possibile impostare <Copertina anteriore>, <Lato interno copertina anteriore>, <Lato interno copertina posteriore> e <Copertina posteriore> individualmente.
Per impostare la carta per la copertina, selezionare [Cambia] → specificare la fonte di alimentazione della carta → premere [OK].
IMPORTANTE |
Per la pagina di copertina, selezionare lo stesso formato carta usato per il documento principale. Se nell'unità di inserimento del documento si carica carta prestampata da utilizzare come pagina di copertina, caricarla rivolta verso l'alto. Di seguito è indicata la grammatura che è possibile utilizzare quando è installato Booklet Finisher-W PRO. Per la copertina e il documento principale: da 52 g/m2 a 300 g/m2 (da 14 lb alta qualità a 110 lb copertina) Di seguito è indicata la grammatura che è possibile utilizzare quando è installato Booklet Finisher-AC. Per il documento principale: da 52 g/m2 a 220 g/m2 (da 14 lb alta qualità a 80 lb copertina) Per la copertina: da 52 g/m2 a 256 g/m2 (da 14 lb alta qualità a 140 lb indice) |
NOTA |
Se si aggiunge una copertina, il numero massimo di serie che il vassoio degli opuscoli di Booklet Finisher-AC può contenere è 10. |
Selezione del formato finale:
Premere [Tipo di apertura] → selezionare il formato finale → premere [OK].
[Apertura a sinistra]: viene creato un opuscolo con apertura a sinistra.
[Apertura a destra]: viene creato un opuscolo con apertura a destra.
Modifica del formato di un opuscolo:
Premere [Cambia] per <F.to opus.finito>.
Selezionare il formato opuscolo desiderato → premere [OK].
6.
Premere [Impostazione dettagli] → specificare le impostazioni dettagliate dell'opuscolo.
Se non si desidera specificare le impostazioni dettagliate, passare al punto 7.
Creazione di un opuscolo in più parti:
Premere [Opuscolo in più parti] → impostare il numero di fogli da dividere → premere [OK] → [OK].
NOTA | |||||||||||||||||||||||||||||||||||||||||||||||
Se è installato Booklet Finisher-W PRO, il numero di opuscoli pinzati a sella che il vassoio ausiliario è in grado di contenere dipende dal numero di fogli contenuto da ciascun opuscolo, dal formato carta e dal fatto che l'opuscolo includa una pagina di copertina che utilizza carta spessa (106 g/m2 (29 lb alta qualità) o più).
Se è installato Booklet Trimmer-F in Booklet Finisher-W PRO, il vassoio può contenere 30 stampe. Se è installato Booklet Finisher-AC, il numero di opuscoli pinzati a sella che il vassoio opuscoli ausiliario è in grado di contenere dipende dal tipo di carta, dalla grammatura e dal numero di fogli contenuto da ciascun opuscolo.
| |||||||||||||||||||||||||||||||||||||||||||||||
Impostazione della compensazione dello spostamento:
Premere [Compensaz. spostamento] → selezionare il metodo di correzione → premere [OK] → [OK].
Se si seleziona [Manuale], premere  o
o  per regolare la larghezza di correzione.
per regolare la larghezza di correzione.
 o
o  per regolare la larghezza di correzione.
per regolare la larghezza di correzione.Rifilatura dei bordi dell'opuscolo (quando sono installati sia il Booklet Trimmer-F che il Two-Knife Booklet Trimmer-A):
Premere [Rifilatura] → specificare il tipo e il formato di rifilatura.
NOTA |
È possibile impostare [Rifilatura] solo se si seleziona [Piegatura + Pinz. a sella]. |
Per rifilare il bordo dell'opuscolo specificando le dimensioni finali, premere [Specifica per dimens. finali] → selezionare [Rifilatura verticale] o [Rifilatura a 3 tagli] quindi immettere le dimensioni finali desiderate → premere [OK].
NOTA |
Se si desidera registrare e modificare le dimensioni finali configurate, premere [Reg.]. |
Per rifilare il bordo dell'opuscolo specificando la larghezza di rifilatura, premere [Specifica per amp. area rifil.] → selezionare [Rifilatura verticale] o [Rifilatura a 3 tagli] quindi immettere la larghezza di rifilatura desiderata → premere [OK].
Per regolare la posizione di rifilatura, premere [Regol. posiz. rifilatura] → regolare la posizione di rifilatura con [-] o [+] → premere [OK].
NOTA | ||||
Se si imposta un valore diverso da 0, è possibile passare dalla quantità di regolazione positiva a quella negativa utilizzando [±].
|
Rifilatura dei bordi dell'opuscolo (quando è installato il Booklet Trimmer-F):
premere [Rifilatura].
NOTA |
È possibile impostare [Rifilatura] solo se si seleziona [Piegatura + Pinz. a sella]. |
Per regolare la larghezza di rifilatura, premere [Regol.ampiez. area da rifil.] → specificare la larghezza di rifilatura desiderata → premere [OK].
Regolazione della forza di pressione sull'area di pinzatura a sella:
Premere [Press. area pinz. a sella] → regolare la forza di pressione sull'area di pinzatura a sella → premere [OK].
NOTA | ||||
È possibile impostare [Press. area pinz. a sella] se si seleziona [Piegatura + Pinz. a sella]. Se si imposta un valore diverso da 0, è possibile passare dalla quantità di regolazione positiva a quella negativa utilizzando [±].
L'aumento eccessivo della pressione può causare rugosità o compressione del dorso dell'opuscolo o un inceppamento. Aumentare il livello di pressione gradualmente quando si regola la forza della pressione a sella. |
Regolazione della posizione di pinzatura a sella:
Premere [Variaz. posiz. pieg/pinz.sel.] → selezionare il formato carta per la finitura.
Regolare la posizione di pinzatura a sella con [-] o [+] → premere [OK] → [Chiudi].
NOTA |
È possibile impostare [Variaz. posiz. pieg/pinz.sel.] solo se si seleziona [Piegatura + Pinz. a sella]. |
Regolazione della posizione di piegatura:
Premere [Regol. posiz. piegatura] → selezionare il formato carta per la finitura.
Regolare la posizione di piegatura con [-] o [+] → premere [OK] → [Chiudi].
NOTA |
È possibile impostare [Regol. posiz. piegatura] solo se si seleziona [Solo piegatura]. |
7.
Premere [OK] → [OK].
IMPORTANTE |
La pinzatura a sella non viene eseguita in presenza di un solo foglio stampato. La precisione delle pieghe può variare a seconda del tipo e della quantità di carta. |