Impostazioni comuni a TCP/IPv4 e TCP/IPv6
In questa sezione viene descritta la procedura che consente di effettuare le impostazioni comuni a TCP/IPv4 e TCP/IPv6 utilizzando il pannello comandi.
Effettuare le impostazioni necessarie per l'ambiente di rete in uso. Per utilizzare i tipi di comunicazione TCP/IPv4 e TCP/IPv6, effettuare le impostazioni necessarie per entrambi i protocolli.
Dopo aver eseguito questi passaggi, attenersi alla procedura in "Controllo delle impostazioni TCP/IPv4 (Comando PING)" e "Controllo delle impostazioni TCP/IPv6 (Comando PING)" per controllare se le impostazioni di rete sono corrette.
1.
Premere  .
.
 .
. 2.
Premere [Preferenze] → [Rete] → [Impostazioni TCP/IP].
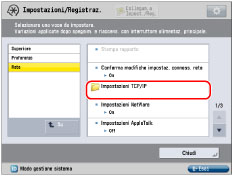
3.
Premere [Impostazioni stampa LPD] per [Impostazioni TCP/IP] → specificare le voci indicate di seguito → premere [OK].
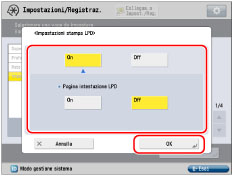
Premere [On] per utilizzare LPD come applicazione di stampa.
NOTA |
Per stampare una pagina di intestazione può essere necessario l'imagePRESS Printer Kit. La stampa della pagina di intestazione viene impostata per ogni lavoro di stampa. Anche selezionando [On] per <Pagina intestazione LPD>, non è possibile stampare una pagina di intestazione per un lavoro di stampa se non è stata impostata. |
4.
Premere [Impostazioni stampa RAW] per [Impostazioni TCP/IP] → specificare le voci indicate di seguito → premere [OK].
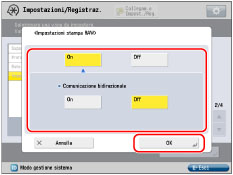
Premere [On] per utilizzare Raw come applicazione di stampa.
Per impostare la comunicazione bidirezionale, premere [On] per <Comunicazione bidirezionale>.
5.
Premere [Impostazioni SNTP] per [Impostazioni TCP/IP] → specificare le voci indicate di seguito → premere [OK].
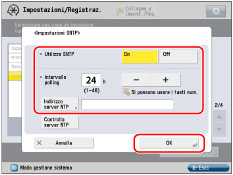
Per utilizzare la sincronizzazione dell'ora SNTP, premere [On] per <Utilizzo SNTP>.
In <Intervallo polling>, immettere il periodo trascorso il quale l'ora deve essere sincronizzata.
Premere [Indirizzo server NTP] → immettere l'indirizzo IP o il nome host del server NTP → premere [OK].
IMPORTANTE |
Per eseguire la sincronizzazione dell'ora tramite SNTP, occorre prima impostare il fuso orario dell'area in cui si utilizza la macchina. Per istruzioni su come impostare il fuso orario, vedere "Data e ora correnti". Se si desidera impostare il metodo di firma digitale per l'autenticazione IKE (Internet Key Exchange) durante la comunicazione IPSec (vedere "Registrazione di un criterio di protezione"), è necessario impostare <Utilizzo SNTP> su 'On'. |
6.
Premere [Impostazioni stampa FTP] per [Impostazioni TCP/IP] → specificare le voci indicate di seguito → premere [OK].
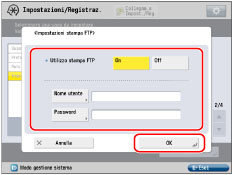
Premere [On] per <Utilizzo stampa FTP> per utilizzare FTP come applicazione di stampa.
Per impostare il nome utente, premere [Nome utente]. Immettere il nome utente per accedere al server FTP → premere [OK].
Per impostare la password, premere [Password]. Immettere la password per accedere al server FTP → premere [OK]. Nella schermata Conferma, immettere la stessa password per confermarla → premere [OK].
IMPORTANTE |
Se non si specificano [Nome utente] e [Password], sarà possibile utilizzare un nome utente o una password qualsiasi. La password viene visualizzata nell'elenco dei lavori di stampa come nome utente se si imposta "anonymous" come nome utente di accesso a un server FTP senza specificare [Nome utente] e [Password], oppure se si imposta "anonymous" in [Nome utente] (per visualizzare l'elenco dei lavori, premere  → [Stampa] → [Registro lavori] sul pannello digitale). → [Stampa] → [Registro lavori] sul pannello digitale). |
7.
Premere [Impostazioni WSD] per [Impostazioni TCP/IP] → specificare le voci indicate di seguito → premere [OK].
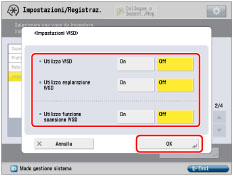
Specificare le impostazioni di stampa WSD se si utilizza Windows Server 2008/7/Server 2008 R2.
Per utilizzare l'applicazione di stampa WSD (Web Services on Devices), premere [On] per <Utilizzo WSD>.
[Utilizzo HTTP] viene automaticamente impostato su 'On' se si seleziona [On].
<Utilizzo esplorazione WSD> viene impostato automaticamente su 'On' se si seleziona [On] per <Utilizzo WSD>. È quindi possibile ottenere le informazioni sulla macchina utilizzando WSD.
Per usare la funzione scansione WSD, premere [On] per <Utilizzo funzione scansione WSD>. [Utilizzo HTTP] è automaticamente impostato su 'On' se si seleziona [On]. Per ulteriori informazioni sulla funzione di scansione WSD, vedere "Scansione WSD ".
8.
Premere [Utilizzo modo PASV per FTP] per [Impostazioni TCP/IP] → specificare le voci indicate di seguito → premere [OK].
Per attivare i trasferimenti dei file durante la connessione a Internet tramite firewall, premere [On].
IMPORTANTE |
Il modo PASV per FTP viene utilizzato in determinati ambienti di rete e con determinate impostazioni del file server a cui si deve trasmettere. Prima di impostare il modo PASV per FTP, consultare il proprio amministratore di rete. |
9.
Premere [Impostazioni stampa IPP] per [Impostazioni TCP/IP] → specificare le voci indicate di seguito → premere [OK].
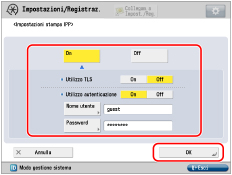
Premere [On] per utilizzare IPP come applicazione di stampa. [Utilizzo HTTP] viene automaticamente impostato su 'On' se si seleziona [On].
Per utilizzare TLS per crittografare i dati IPP, premere [On] per <Utilizzo TLS>.
Per utilizzare la funzione di autenticazione IPP, premere [On] per <Utilizzo autenticazione>. Premere [Nome utente] → immettere il nome utente per l'autenticazione IPP → premere [OK]. Premere [Password] → immettere la password per l'autenticazione IPP → premere [OK]. Nella schermata Conferma, immettere la stessa password per confermarla → premere [OK].
IMPORTANTE |
Per eseguire la stampa IPPS selezionando [On] per <Utilizzo TLS>, è necessaria una coppia di chiavi. È possibile utilizzare la coppia di chiavi preinstallata o generarne una originale con la macchina per impostarla come chiave predefinita. Per ulteriori informazioni sulla chiave predefinita e per le istruzioni su come generare una coppia di chiavi originale, vedere "Generazione di una coppia di chiavi e di un certificato di server" o "Registrazione di un file di coppia di chiavi e di certificato di server installati dal computer". Quando si seleziona [RSA] per <Algoritmo chiave> per la generazione di una chiave di comunicazione di rete, la lunghezza della chiave deve essere impostata su [1024] o oltre. A seconda del sistema operativo, potrebbe non essere possibile eseguire la stampa IPPS normale se la lunghezza della chiave è [512]. |
10.
Premere [Impostazioni discovery multicast] per [Impostazioni TCP/IP] → specificare le voci indicate di seguito → premere [OK].

Premere [On] per <Risposta> per utilizzare le informazioni della periferica da altre macchine, ad esempio una rubrica o un'impostazione di Gestione ID divisione, oppure per rispondere a un discovery multicast dalle utilità.
Se necessario, impostare il nome dell'ambito. Premere [Nome ambito] → immettere il nome dell'ambito per un discovery multicast → premere [OK].
NOTA |
Per istruzioni su come fornire e condividere le informazioni sulle periferiche, come ad esempio la rubrica e le impostazioni di gestione degli ID di divisione con più periferiche, vedere "Specifica delle impostazioni di distribuzione delle informazioni della periferica". |
11.
Premere [Utilizzo HTTP] per [Impostazioni TCP/IP] → specificare le impostazioni necessarie → premere [OK].
Premere [On] per utilizzare la IU remota, la stampa IPP, la stampa WSD, la scansione WSD e la conferma del PIN di Gestione ID divisione.
12.
Premere [Impostazioni Proxy] per [Impostazioni TCP/IP] → specificare le impostazioni necessarie → premere [OK].
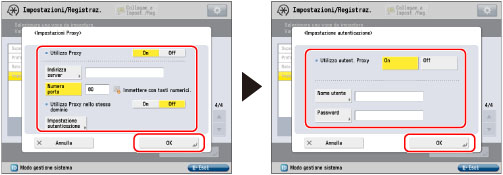
Nelle situazioni indicate di seguito, premere [On] per <Utilizzo Proxy> e specificare le impostazioni relative al proxy in base all'ambiente di rete utilizzato:
Se si esegue una stampa diretta dalla IU remota
Se si utilizza Web Access Software o se si attiva imagePRESS Server (Web Access Software è un software opzionale che permette di visualizzare le pagine Web sul pannello digitale della macchina. Per ulteriori informazioni, vedere "Accesso Web".)
Se si connette il client WebDAV a Internet tramite un proxy, quando si utilizza un server WebDAV
Premere [Indirizzo server] → immettere l'indirizzo IP di un server proxy o FQDN (ad esempio esempio.company.com) → premere [OK].
In [Numero porta], immettere il numero di porta del server proxy.
Per utilizzare un proxy nello stesso dominio, premere [On] per <Utilizzo Proxy nello stesso dominio>.
Per utilizzare l'autenticazione proxy, premere [Impostazione autenticazione] → premere [On] per <Utilizzo autent. Proxy>. Premere [Nome utente] → immettere il nome utente per l'autenticazione proxy → premere [OK]. Premere [Password] → immettere la password da utilizzare per l'autenticazione proxy → premere [OK]. Nella schermata Conferma, immettere la stessa password per confermarla → premere [OK].
IMPORTANTE |
È possibile stampare un file in formato PDF o PS specificando il relativo URL mediante la IU remota. Per stampare un file specificandone l'URL mediante la IU remota, è necessario specificare le [Impostazioni Proxy] in base al proprio ambiente (specificate in questa fase). |
13.
Premere [Su].
14.
Premere [Impostazioni firewall] per [Rete] → [Filtro indirizzi MAC].
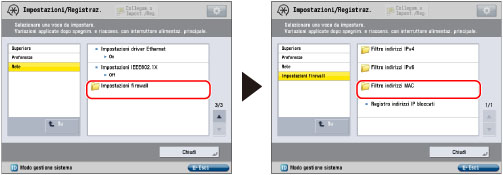
15.
Specificare le impostazioni indicate di seguito → premere [OK].
Se si selezionano le impostazioni descritte di seguito, è possibile filtrare i pacchetti ricevuti e trasmessi utilizzando gli indirizzi MAC (Media Access Control) e aumentare la protezione durante l'invio e la ricezione di dati. È possibile ridurre la possibilità che terze persone accedano in modo non autorizzato configurando le impostazioni per il [Filtro indirizzi MAC] a seconda dell'ambiente in uso.
Se si desidera negare la trasmissione o la ricezione dei dati tra una periferica con un indirizzo MAC specifico, e la macchina, impostare il criterio predefinito del filtro di trasmissione o ricezione in modo da permettere la trasmissione o la ricezione e inserire l'indirizzo MAC da bloccare. La trasmissione e la ricezione dei dati tra la periferica avente l'indirizzo MAC specificato e la macchina, verranno disabilitate. Se si desidera attivare la trasmissione o la ricezione dei dati solo con una periferica con un indirizzo MAC specifico, impostare il criterio predefinito del filtro di trasmissione o ricezione in modo da negare la trasmissione o la ricezione e inserire l'indirizzo MAC da autorizzare. La trasmissione e la ricezione dati verranno abilitate unicamente tra la periferica con l'indirizzo specifico MAC e la macchina.
IMPORTANTE |
È possibile impostare un massimo di 100 indirizzi MAC. |
Per negare la trasmissione e la ricezione dei dati da una periferica avente l'indirizzo MAC specificato:
Premere [Filtro in uscita] o [Filtro in ingresso] per [Filtro indirizzi MAC] → [On] per <Utilizzo filtro> → [Consentire] per <Criterio predefinito>.
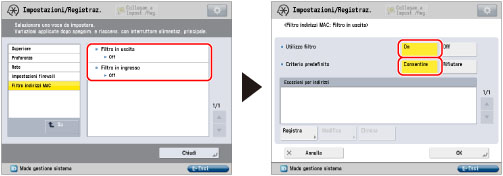
Premere [Registra].
Immettere l'indirizzo MAC per il quale si desidera bloccare la trasmissione e la ricezione dei dati → selezionare [OK].
Per consentire la trasmissione e la ricezione dei dati solo da una periferica avente l'indirizzo MAC specificato:
Premere [Filtro in uscita] o [Filtro in ingresso] per [Filtro indirizzi MAC] → [On] per <Utilizzo filtro> → [Rifiutare] per <Criterio predefinito>.
IMPORTANTE |
Se si imposta <Criterio predefinito> su 'Rifiutare', la trasmissione e la ricezione dei dati sono possibili unicamente dalla periferica avente l'indirizzo MAC specificato in questa procedura. Verificare l'indirizzo MAC quando si configurano le impostazioni. Se non esiste un indirizzo MAC corrispondente, la trasmissione e la ricezione dati non saranno possibili. |
Premere [Registra].
Immettere l'indirizzo MAC al quale si desidera consentire la trasmissione e la ricezione di dati → premere [OK].
Per non limitare la trasmissione e la ricezione dati:
Premere [Filtro in uscita] o [Filtro in ingresso] per [Filtro indirizzi MAC] → [Off] per <Utilizzo filtro>.
16.
Premere [Su] → [Su] → [Impostazioni TCP/IP].
17.
Premere [Conferma PIN ID divisione] per [Impostazioni TCP/IP] → specificare le impostazioni necessarie → premere [OK].
Premere [On] per controllare l'ID di divisione e il PIN quando si stampa utilizzando un driver che supporta Windows 7. [Utilizzo HTTP] viene automaticamente impostato su 'On' se si seleziona [On].
IMPORTANTE |
Per controllare gli ID di divisione e i PIN è richiesta una coppia di chiavi per la comunicazione TLS protetta. Anche se si imposta <Conferma PIN ID divisione> su 'On', gli ID di divisione e i PIN non potranno essere controllati se la coppia di chiavi è danneggiata o non valida. In questo caso, cancellare la coppia di chiavi e vedere "Generazione di una coppia di chiavi e di un certificato di server" o "Registrazione di un file di coppia di chiavi e di certificato di server installati dal computer" per registrare una nuova coppia di chiavi. In assenza di una coppia di chiavi, non è possibile impostare <Conferma PIN ID divisione> su 'On'. È possibile utilizzare la coppia di chiavi preinstallata o generarne una originale con la macchina e impostarla come chiave predefinita. Per ulteriori informazioni sulla chiave predefinita e per le istruzioni su come generare una coppia di chiavi originale, vedere "Generazione di una coppia di chiavi e di un certificato di server" o "Registrazione di un file di coppia di chiavi e di certificato di server installati dal computer". |