Flusso delle operazioni di stampa protetta
Per stampare dalla schermata di Stampa protetta, seguire le istruzioni indicate di seguito.
È possibile selezionare [Stato miei lavori] o [Stato lavori] sulla schermata Stampa protetta per controllare lo stato dei lavori di stampa.
[Stato miei lavori] viene visualizzato quando di usa il servizio di login SSO-H e sulla schermata Stato miei lavori possono essere controllati solo i lavori dell'utente attualmente connesso alla macchina. Per istruzioni sull'utilizzo del servizio di login SSO-H, vedere "Descrizione dei servizi di accesso".
Selezionando [Stato lavori], è possibile controllare i lavori di tutti gli utenti.
IMPORTANTE |
Solo l'utente attualmente connesso può stampare i documenti protetti e i documenti protetti crittografati. È possibile impostare i documenti protetti e i documenti protetti crittografati in modo che vengano cancellati automaticamente, anche se non sono stati stampati. È possibile modificare il tempo trascorso prima della cancellazione automatica in [Impostazioni funzione] (Impostazioni/Registrazione) → [Stampante] → [Impostazioni stampante] → [Impostazioni] → [Interv.elim.stampa protet.]. (Vedere "Interv.elim.stampa protet".) Per informazioni sui prodotti opzionali richiesti per l'utilizzo della funzione Stampa protetta crittografata, vedere "Prodotti opzionali necessari per ciascuna funzione". Se si utilizza imagePRESS Server, non è possibile utilizzare Encrypted Printing Software. Per visualizzare [Stato miei lavori] quando si usa il servizio di accesso SSO-H, il nome utente immesso quando si assegna un PIN/password al computer ed il nome utente immesso quando si è effettuato l'accesso devono corrispondere. |
NOTA |
Se si stanno gestendo utenti per mezzo del servizio di accesso, quale ad es. SSO-H, si possono specificare le seguenti impostazioni. (Vedere "Impostazioni autenticazione per stampa protetta".) Stampa di documenti protetti senza PIN Esclusione del nome di dominio per determinare i miei lavori |
1.
Premere  → [Stampa protetta].
→ [Stampa protetta].
 → [Stampa protetta].
→ [Stampa protetta].
Se la funzione desiderata non viene visualizzata sulla schermata Menu principale, premere [Mostra tutti].
2.
Premere [Stato miei lavori] o [Stato lavori].
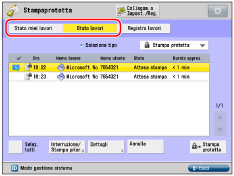
3.
Selezionare il documento da stampare → selezionare [Stampa protetta].
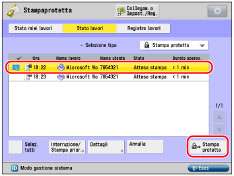
Per visualizzare solo i documenti protetti (compresi i documenti protetti crittografati) nell'elenco [Stato lavori], selezionare [Stampa protetta] nell'elenco a comparsa di selezione del tipo.
Per selezionare tutti i processi, premere [Selez. tutti]. (Se è già stata selezionata una destinazione, questo pulsante viene sostituito da [Azzera selezione]).
IMPORTANTE |
Se il lavoro stampa non appare, premere [Limite lavori stampante] in [Impostazioni funzione] (Impostazioni/registrazione) e spuntare l'impostazione (vedere "Limitazione dei lavori di stampa".) È possibile impostare la macchina in modo che possa ricevere soltanto processi di stampa protetti crittografati selezionando [On] per [Consentire solo lavori di stampa crittograf.] in [Impostazioni funzione] (Impostazioni/Registrazione). Se si stampa un processo di stampa diverso da un processo protetto crittografato, questo viene annullato e appare un messaggio di errore. (L'impostazione predefinita è 'Off'.) (vedere "Accettazione solo della stampa protetta crittografata".) |
NOTA |
È possibile annullare una selezione, selezionando di nuovo il processo. Per annullare tutte le selezioni, premere [Azzera selezione]. ([Azzera selezione] cambia in [Selez. tutti].) Non è possibile stampare contemporaneamente un lavoro di stampa protetta e un lavoro di stampa protetta crittografata. |
4.
Selezionare e stampare il documento (dati di stampa).
Per stampare un documento protetto:
Digitare il PIN utilizzando  -
-  (tasti numerici).
(tasti numerici).
 -
-  (tasti numerici).
(tasti numerici).Premere [OK].
La stampa si avvia selezionando [OK].
Selezionare [Annulla] se non si desidera stamparlo.
Per stampare un documento protetto crittografato:
Digitare la password → selezionare [OK].
Premere [OK].
Immettere la password (caratteri alfanumerici) che era stata assegnata in origine al documento dal computer. Una volta immessa la password corretta, la macchina è pronta per la stampa del documento.
Se la password immessa non è corretta, viene visualizzato il messaggio <Non sono presenti lavori da autenticare.>. Verificare e immettere la password corretta.
Se si selezionano più processi e la password immessa non corrisponde a tutti i processi selezionati, viene visualizzato il messaggio <Il processo di autenticazione di XX/XX dei lavori specificati si è concluso correttamente>, quindi vengono stampati solo i processi per cui vi era una corrispondenza di password.
La stampa si avvia selezionando [OK].
Selezionare [Annulla] se non si desidera stamparlo.
IMPORTANTE |
L'assegnazione di un PIN o di una password dal computer viene eseguita con il driver di stampa. Una volta stampati, i documenti protetti e i documenti protetti crittografati vengono cancellati. Non è possibile modificare le impostazioni di stampa dei documenti protetti o dei documenti protetti crittografati (specificate tramite il driver di stampa). È possibile memorizzare contemporaneamente un massimo di 50 documenti protetti e protetti crittografati. I lavori che superano questo limite verranno ignorati. Prima di installare "Encrypted Secured Print Driver Add-in for Client PC", leggere il file Leggimi.txt incluso nel CD-ROM/DVD-ROM. Un lavoro di stampa protetta di grandi dimensioni costituito da molte pagine può essere annullato dalla macchina. Un lavoro di stampa protetta annullato non compare nella schermata Stato lavori stampa. La macchina può memorizzare fino a 6.000 pagine per lavoro di stampa protetta; tuttavia, se la macchina viene usata per altri lavori o operazioni, come ad esempio la memorizzazione di documenti in mailbox, il numero reale di pagine per lavoro di stampa protetta che la macchina può elaborare è inferiore a 6.000. |
NOTA |
I lavori di stampa protetta e crittografata inviati da altri utenti vengono visualizzati come asterischi ('********'), e su di essi non è possibile eseguire operazioni. Se è stato effettuato l'accesso come amministratore SSO-H, vengono visualizzati i processi inviati da tutti gli utenti ed è possibile visualizzare i dettagli o annullare i processi. Tuttavia, i documenti protetti crittografati possono essere stampati solo dall'utente che li ha inviati. Quando si stampa un documento protetto/documento protetto crittografato, immettere lo stesso PIN o la stessa password che sono stati assegnati in origine al documento usando il driver di stampa. Se è presente un processo in corso o prenotato, questo verrà inserito nella coda di stampa. Se per tutti i documenti protetti/documenti protetti crittografati sono stati impostati lo stesso PIN o la stessa password, è possibile selezionare i documenti e cancellare i relativi PIN o le relative password simultaneamente. Per istruzioni su come immettere i caratteri per impostare una password, vedere "Operazioni principali". Se sono presenti dei processi in fase di stampa o in attesa di stampa, i documenti protetti/documenti protetti crittografati verranno stampati al termine della stampa di tali processi. Non è possibile selezionare contemporaneamente documenti protetti e documenti protetti crittografati dall'elenco dei processi per annullare il relativo PIN o la relativa password. Prima di installare Encrypted Secured Print Driver Add-in for Client PC, installare il driver di stampa nel computer. Prima di utilizzare la stampa protetta crittografata, installare Encrypted Secured Print Driver Add-in for Client PC. Encrypted Secured Print Driver Add-in for Client PC può essere installato nei seguenti driver di stampa. Per informazioni sui requisiti di sistema per i driver di stampa, consultare il manuale fornito con ciascun driver di stampa. Canon PCL5e/5c Printer Driver per Microsoft Windows, versione da 8.90 a 20.00 e versione 20.65 o successiva Canon PCL6 Printer Driver per Microsoft Windows, versione da 6.90 a 20.00 e versione 20.65 o successiva Canon PS 3 Printer Driver per Microsoft Windows, versione da 4.90 a 20.00 e versione 20.65 o successiva Canon UFR II Printer Driver per Microsoft Windows, versione da 2.90 a 20.00 e versione 20.65 o successiva Canon Generic PCL6 Printer Driver per Microsoft Windows, versione 1.10 o successiva Per informazioni sull'invio di documenti protetti crittografati dal proprio computer, vedere il file Readme.txt e i file di guida inclusi nell'Encrypted Secured Print Driver Add-in for Client PC. |