Registrazione di un indirizzo I-fax
1.
Premere  .
.
 .
.2.
Premere [Impostazione destinazione] → [Registrazione destinazioni] → [Regis.nuova destinazione].
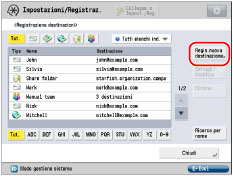
3.
Premere [I-Fax].
4.
Premere [Nome].
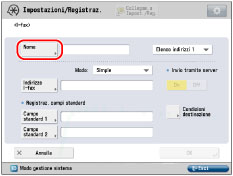
5.
Immettere un nome per la destinazione → premere [Avanti].
6.
Aprire l'elenco a comparsa → selezionare un elenco indirizzi dal n. 1 al n. 10.
Gli elenchi indirizzi sono utili per classificare le destinazioni.
L'indirizzo I-fax impostato viene registrato nell'elenco indirizzi qui selezionato.
7.
Aprire l'elenco a comparsa <Modo:> → specificare tutte le impostazioni.
Di seguito vengono riportati i dettagli di ogni voce: | |
[Simple]: | I dati acquisiti vengono inviati come immagine via Internet. |
[Full]: | I dati acquisiti vengono inviati come immagine via Internet ed il mittente riceve un messaggio di avvenuta ricezione dell'I-fax. |
NOTA |
Per ricevere un messaggio di conferma che comunica lo stato della distribuzione del documento I-fax, la macchina del destinatario deve disporre di funzioni I-fax ed essere compatibile con il modo Full. Se si trasmette un documento nel modo Full a una macchina che non supporta il modo Full, non sarà possibile ricevere alcun messaggio di conferma ricezione. In tal caso, il lavoro relativo non viene considerato completato anche se il documento è stato trasmesso con successo. Per questi lavori viene indicato <In attesa risultato TX...> nella schermata Stato finché non è trascorso il periodo di tempo impostato per [Timeout TX modo Full] in [Impostazioni e-mail/I-Fax] in [Impostazioni funzione]. Allo scadere del tempo impostato per [Timeout TX modo Full], il lavoro viene spostato nel registro ed il risultato viene indicato con <-> se non è stato possibile verificare la trasmissione del documento inviato ad un server o a un'altra destinazione. (Vedere "Timeout TX modo Full".) È possibile verificare lo stato di consegna del documento premendo  → [Lavoro] → [Registro lavori] → [Invio]. Se il documento è stato ricevuto con successo, verrà visualizzato [OK], se invece l'invio non è riuscito, verrà visualizzato [NG] e se non è possibile verificare i risultati, verrà visualizzato [--]. Nel modo Semplice, la conferma di consegna è disattivata. Anche se la consegna ha avuto successo, verrà visualizzato [--]. → [Lavoro] → [Registro lavori] → [Invio]. Se il documento è stato ricevuto con successo, verrà visualizzato [OK], se invece l'invio non è riuscito, verrà visualizzato [NG] e se non è possibile verificare i risultati, verrà visualizzato [--]. Nel modo Semplice, la conferma di consegna è disattivata. Anche se la consegna ha avuto successo, verrà visualizzato [--].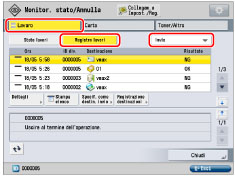 |
8.
Premere [Indirizzo I-Fax].
9.
Digitare l'indirizzo I-fax → selezionare [OK].
NOTA |
Se non si devono inviare documenti tramite server e l'indirizzo IP del destinatario non è registrato con un server DNS, immettere il nome di dominio nel seguente formato: (utente)@(indirizzo IP del destinatario). |
10.
Se necessario, specificare l'impostazione per <Invio tramite server>.
Di seguito vengono riportati i dettagli di ogni voce: | |
[On]: | I documenti vengono inviati tramite server. I documenti possono essere inviati alle destinazioni desiderate tramite Internet, esattamente come avviene per le e-mail. |
[Off]: | I documenti non vengono trasmessi tramite server. Si possono inviare grandi quantità di dati di immagine a un destinatario che fa parte della stessa LAN (Local Area Network) senza caricare il server di posta. Questa funzione permette di inviare i documenti velocemente e direttamente alla destinazione selezionata. Per poter utilizzare questa funzione, occorre impostare un record MX (Mail eXchange) sul server DNS. Prima di impostare 'Off' per Invio tramite server, chiedere al gestore del sistema se questo tipo di trasmissione è possibile. |
Se necessario, impostare [Campo standard 1] e [Campo standard 2].
Campo standard 1 e Campo standard 2 sono necessari per utilizzare i servizi I-fax. Per i dettagli, contattare il proprio fornitore di servizi.
Questa operazione non è necessaria se non si intende utilizzare un servizio I-fax.
IMPORTANTE |
Se non si desidera inviare i documenti mediante un server, impostare preventivamente 'On' per [Invio tramite server] in [Impostazioni e-mail/I-Fax] in [Impostazioni funzione] (Impostazioni/Registrazione). Si consiglia di impostare 'On' per [Consentire MDN non tramite server]. Se [Utilizzo invio tramite server] è impostato su 'Off', [Invio tramite server] appare ombreggiato e non può essere selezionato. (Vedere "Abilitazione di MDN non tramite server".) |
NOTA |
Dopo avere selezionato [OK], il campo standard impostato viene visualizzato come una serie di asterischi (********) nella schermata di impostazione I-fax. Anche se <Invio tramite server> è impostato su 'Off', la funzione di invio del messaggio di conferma dei documenti trasmessi nel modo Full viene eseguita tramite server. |
11.
Premere [Condizioni destinazione].
12.
Impostare le condizioni della destinazione → selezionare [OK].
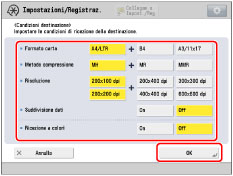
<Formato carta> | Impostare il formato carta per l'invio. A5 è compreso in [A4/LTR]. |
<Metodo compressione> | MH (Modified Huffman): Questo metodo esegue la scansione e comprime le aree estese di punti in bianco e nero. MR (Modified Read): Questo metodo esegue la scansione e comprime le aree estese di punti in bianco e nero. È più veloce del metodo MH. MMR (Modified Modified Read): Questo metodo è un evoluzione del metodo MR, originariamente utilizzato sulle macchine digitali. È più veloce del metodo MR. |
<Risoluzione> | Impostare la risoluzione di ricezione per il destinatario. |
<Suddivisione dati> | Selezionare [On] se è presente una funzione in grado di unire i dati suddivisi ricevuti, oppure [Off] se la funzione non è presente. Se la dimensione dei dati da trasmettere supera il limite impostato in [Dimensione massima dati per invio], i dati vengono suddivisi durante l'invio. Se la dimensione dei dati da trasmettere supera il limite impostato in [Dimensione massima dati per invio] quando Suddivisione dati è impostato su 'Off', si verifica un errore di invio. Per istruzioni sull'impostazione della dimensione massima dei dati che possono essere inviati, vedere "Dimensione massima dati per invio". |
<Ricezione a colori> | Specificare se la destinazione supporta o meno la ricezione a colori. Se la destinazione supporta la ricezione a colori, premere [On] → [Avanti] → impostare il formato carta e la risoluzione. Se la destinazione non supporta la ricezione a colori, premere [Off] → impostare il formato carta, il metodo di compressione e la risoluzione. |
IMPORTANTE |
Impostare le condizioni per la destinazione in base alle specifiche della macchina di destinazione. Se si impostano condizioni non supportate dalla macchina di destinazione, si può verificare un errore di trasmissione. |
13.
Premere [OK].
Se si sta eseguendo la Gestione numero di accesso per la rubrica, eseguire le seguenti operazioni.
Premere [Avanti] → [N. di accesso].
Selezionare [N. di accesso] → digitare il numero di accesso con  -
-  (tasti numerici).
(tasti numerici).
 -
-  (tasti numerici).
(tasti numerici).Selezionare [Conferma] → digitare di nuovo il numero di accesso per confermarlo.
Premere [OK] → [OK].
14.
Premere [Chiudi].