Seitennummerierung
Mit dieser Funktion können Sie Seitennummern, Ziffern mit Bindestrichen, nummerierte Kapitel etc. auf Kopien drucken.
1.
Berühren Sie nacheinander die Tasten [ ] → [Kopie].
] → [Kopie].
 ] → [Kopie].
] → [Kopie]. 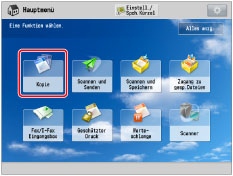
2.
Berühren Sie nacheinander die Tasten [Optionen] → [Seitennummerier.].
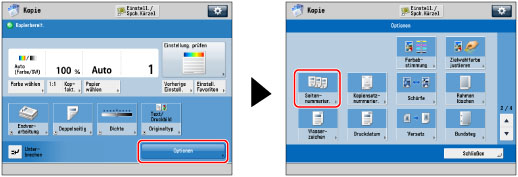
3.
Wählen Sie den Typ der Seitenzahl aus.
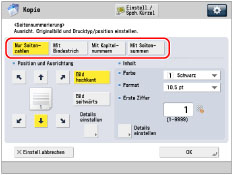
4.
Legen Sie die Ausrichtung und Druckposition des Bilds fest.
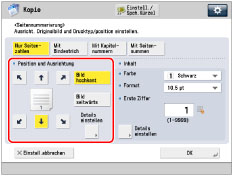
Ausrichtung:
[Bild hochkant]: | Berühren Sie diese Taste, wenn Sie Originale vertikal einlegen. |
[Bild seitwärts]: | Berühren Sie diese Taste, wenn Sie Originale horizontal einlegen. |
Bild hochkant | Bild seitwärts | |||
 |  |  |  | |
Zufuhrrichtung hochkant | Zufuhrrichtung quer | Zufuhrrichtung hochkant | Zufuhrrichtung quer | |
HINWEIS |
Wenn Sie zwei der folgenden Optionen, [Kopiensatznummerier.], [Wasserzeichen] oder [Druckdatum], zum Drucken an der gleichen Position vorsehen, wird nach dem Betätigen der Starttaste  eine Bestätigungsmeldung angezeigt. eine Bestätigungsmeldung angezeigt. |
Sie können die Taste [Details einstellen] berühren, um die Druckposition zu justieren und die Druckposition für die Rückseite bei doppelseitigem Kopieren festzulegen.
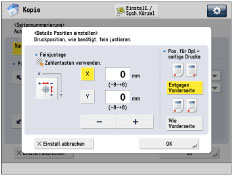
Um die Druckposition zu justieren, berühren Sie die Taste [X] oder [Y] → Justieren Sie die Druckposition mit den Tasten [-] oder [+] → Berühren Sie die Taste [OK].
Um die Druckposition für die Rückseite bei doppelseitigem Kopieren festzulegen, wählen Sie [Entgegen Vorderseite] oder [Wie Vorderseite] → Berühren Sie die Taste [OK].
5.
Definieren Sie die Druckeinstellungen für die Seitennummern.
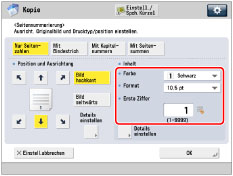
Berühren Sie die Auswahlliste für <Farbe> → Wählen Sie die Farbe der Seitennummern aus.
Berühren Sie die Auswahlliste für <Format> → Wählen Sie das Format der Seitennummern aus.
Geben Sie die erste Ziffer über die Zahlentasten  -
-  ein.
ein.
 -
-  ein.
ein.Wenn Sie Kapitelnummern zusammen mit Seitenzahlen vergeben wollen, definieren Sie die erste Kapitelnummer für die linke Position (1 bis 9.999) und die erste Seitenzahl für die rechte Position (1 bis 9.999).
Wenn Sie die Gesamt-Seitenzahl zusammen mit den Seitenzahlen einfügen wollen, geben Sie an, dass die Seitenzahlen in der linken Position beginnen sollen (1 bis 9.999) und die Gesamt-Seitenzahlen in der rechten Position (1 bis 20.000). Wenn die Gesamtseitenzahl automatisch ermittelt werden soll, berühren Sie die Taste [Auto].
HINWEIS |
Wenn Sie die [Mit Seitensummen] zusammen mit der Funktion Broschüre verwenden, wird die Gesamtanzahl Seiten automatisch gedruckt. |
6.
Um detaillierte Druckeinstellungen anzugeben, berühren Sie die Taste [Details einstellen].
Wenn Sie keine anderen Einstellungen festlegen wollen, fahren Sie bei Schritt 7 fort.
Eingeben der Anzahl der zu druckenden Stellen:
Berühren Sie die Taste [Anzahl der Stellen].
Verwenden Sie die Tasten [-] und [+], um die Anzahl der anzuzeigenden Ziffern einzugeben → Berühren Sie nacheinander die Tasten [OK] → [OK].
HINWEIS |
Sie können eine Anzahl der Stellen von '2' bis '5' angeben. Beispiel: Wenn die Seitennummer 10 und die Anzahl der Stellen 2 ist: 10 → 10 Wenn die Seitennummer 10 und die Anzahl der Stellen 5 ist: 10 → 00010 Wenn weniger Stellen definiert wurden als die aktuelle Seitenzahl lang ist, ist die Einstellung nicht gültig. |
Hinzufügen von Text:
Berühren Sie die Taste [Zeichen hinzufügen].
Berühren Sie die Taste [Eingeben].
Geben Sie den Text ein → Berühren Sie die Taste [OK].
Sie können auch Text auswählen, der in [Zeichen für Seitennum./Wasserz. speichern] gespeichert wurde.(Vgl. Abschnitt "Speichern/Bearbeiten/Löschen von anwenderdefiniertem Text für Seitenzahlen und Wasserzeichen".)
Wählen Sie die Druckposition für den hinzuzufügenden Text → Berühren Sie nacheinander die Tasten [OK] → [OK].
Zählen eingefügter Seiten:
Berühren Sie die Taste [Eingefügte Blätter].
Berühren Sie nacheinander die Tasten [Zähler] → [OK] → [OK].
Zählt alle Zwischenblätter, Kapitelseiten und Rückenblätter, die nach der ersten Seite eingefügt wurden. Allerdings werden nur auf den Seiten des Hauptdokuments Kapitelnummern und Seitennummern eingedruckt.
Wenn Sie die Taste [Nicht zählen] berühren, zählt das System keine Blätter, Kapitelseiten und Rückenblätter, die nach der ersten Seite eingefügt wurden. Kapitelnummern und Seitennummern werden nur auf die Seiten des Hauptdokuments gedruckt.
Festlegen des Druckbereichs:
Berühren Sie die Taste [Druckbereich].
Berühren Sie die Taste [Von Seite] → Geben Sie die Seitenzahl ein.
Festlegen der letzten Seite → Berühren Sie die Taste [OK].
7.
Berühren Sie nacheinander die Tasten [OK] → [Schließen].
WICHTIG |
Die Druckleistung ist möglicherweise nicht optimal, abhängig vom Inhalt des Originals und der Kombination der Einstellungen. Wenn Sie [Seitennummerier.] mit [Deckblatt hinzu] oder [Zwischenblätter] verwenden, werden auf die eingefügten Seiten keine Nummern gedruckt. |
HINWEIS |
Bei Auswahl von [Zwischenblätter] oder bzw. zusammen mit der Funktion <Zwischenblätter> werden die Kapitel zu folgenden Zeiten nummeriert: Nach Einfügen der einzelnen Kapitelseiten Nach jedem eingefügten Zwischenblatt |