Klebebindung
In dieser Funktion können Sie einseitige und doppelseitige Originale so kopieren, dass die Drucke mit Klebebindung zu einer Broschüre geleimt werden können.
Nähere Informationen zu den Zusatzprodukten, die Sie zur Verwendung dieser Funktion benötigen, finden Sie im Abschnitt "Erforderliche Zusatzprodukte für die einzelnen Funktionen".
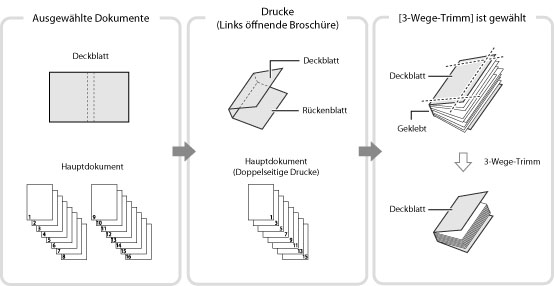
WICHTIG |
Diese Funktion kann nicht mit Aufträgen ohne eine Laufkarte verwendet werden. Dieser Modus steht für den Auftrag mit einer Laufkarte zur Verfügung, wobei der Modus Klebebinder bereits eingestellt ist. Der Modus Klebebindung kann nur gewählt werden, wenn der Leim-Bindesystem E angebracht ist. Bitte achten Sie unbedingt darauf, dass der Papiertyp richtig eingestellt ist. Wenn der Papiertyp nicht richtig definiert ist, insbesondere wenn Sie spezielle Papiertypen verwenden, kann das zu schlechter Druckqualität führen. Außerdem kann die Fixiereinheit verschmutzen oder das Papier kann stauen, so dass Sie das System reparieren lassen müssen. Vor dem Ausführen der Klebebindung sollten Sie die Verwellung des verwendeten Papiertyps prüfen. Sie müssen das Hauptdokument und ein Deckblatt zum Finisher oder zur Stapelablage ausdrucken und prüfen, dass die Verwellung innerhalb des folgenden definierten Werts ist. 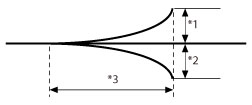 *1 Höhe der Wellung: Unter +3 mm *2 Höhe der Wellung: Unter -3 mm *3 Länge der Wellung: Über 15 mm Wenn Sie einen Papiertyp verwenden, der sich leicht über den zulässigen Verwellungswert für die Klebebindung hinaus verwellt, können die folgenden Probleme auftreten: Das Endformat der Ausgabe unterscheidet sich vom definierten Format. Ein Papierstau tritt auf. Fehler können auftreten. |
HINWEIS | ||||
Im Display Warteschlange können Sie nur die in der Tabelle unten gezeigten Einstellungen bestätigen und justieren. Zum Ändern der Gesamteinstellungen speichern Sie die Datei ein einer Mailbox und definieren Sie die Einstellungen erneut.
|
1.
Berühren Sie die Taste  → [Warteschlange].
→ [Warteschlange].
 → [Warteschlange].
→ [Warteschlange].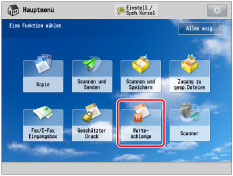
2.
Wählen Sie den gewünschten Auftrag → Bestätigen Sie durch Berühren der Taste [Details/Bearbeiten] → [Laufkarte bearb./bestät.].
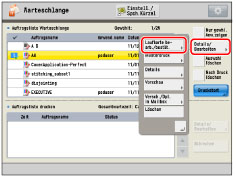
3.
Berühren Sie die Taste [Bearbeiten] unter <Komplette Einstellungen>.
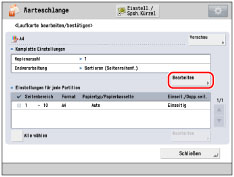
4.
Berühren Sie die Taste [Klebebindung].
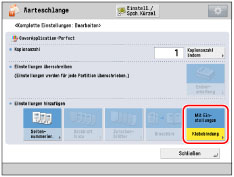
5.
Bestätigen Sie das gewählte Papierformat und die Endverarbeitungsformat für das Deckblatt und das Hauptdokument.
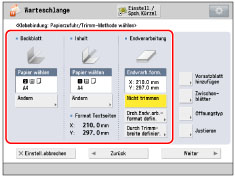
WICHTIG |
Wenn Sie [Einstell.abbrechen] berühren, werden Einstellungen, die bereits für den Auftrag definiert sind, abgebrochen, und Sie können die Einstellungen im Display Warteschlange nicht ändern. |
6.
Bestätigen Sie die Einstellungen für Druck mit Klebebindung.
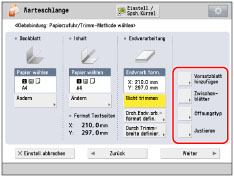
Hinzufügen von Vorsatzblättern:
Berühren Sie die Taste [Vorsatzblatt hinzufügen].
Bestätigen Sie die Druckeinstellungen in [Deckblatt] und [Rückenblatt] → Berühren Sie die Taste [OK].
Einfügen von Seiten:
Berühren Sie die Taste [Zwischenblätter].
Bestätigen Sie den Typ der Zwischenblätter.
Berühren Sie die Taste [OK].
Bestätigen des Endbearbeitungsformats:
Berühren Sie die Taste [Öffnungstyp] → Bestätigen Sie das Endbearbeitungsformat → Berühren Sie die Taste [OK].
[Öffnung Links]: | Eine Broschüre, die sich nach links öffnet, wird erstellt. |
[Öffnung Rechts]: | Eine Broschüre, die sich nach rechts öffnet, wird erstellt. |
7.
Berühren Sie die Taste [Justieren] → Wählen Sie den Punkt für die Justage.
Wenn Sie keine Detaileinstellungen festlegen wollen, fahren Sie bei Schritt 8 fort.
Justieren der Bildposition im Hauptdokument:
Berühren Sie die Taste [Position Textbild].
Durch Berühren der Tasten [-] oder [+] verschieben Sie das Bild für das Hauptdokument senkrecht → [OK ].
HINWEIS | ||||
Wenn Sie einen anderen Wert als 0 eingeben, können Sie durch Berühren der Taste [±] zwischen positiven und negativen Justierbeträgen umschalten.
|
Berühren Sie die Taste [Schließen].
Justieren des Trimmwinkels:
Berühren Sie die Taste [Trimmwinkel].
Berühren Sie die Taste [-] oder [+] zum Justieren des Trimmwinkels → [OK].
HINWEIS | ||||
Wenn Sie einen anderen Wert als 0 eingeben, können Sie durch Berühren der Taste [±] zwischen positiven und negativen Justierbeträgen umschalten.
|
Berühren Sie die Taste [Schließen].
Justieren der Bildposition auf dem Deckblatt:
Berühren Sie die Taste [Bildposition auf Deckblatt].
Durch Berühren der Tasten [-] oder [+] verschieben Sie das Bild auf dem Deckblatt → [OK].
HINWEIS | ||||
Wenn Sie einen anderen Wert als 0 eingeben, können Sie durch Berühren der Taste [±] zwischen positiven und negativen Justierbeträgen umschalten.
|
Berühren Sie die Taste [Schließen].
Justieren der Trimm-Position:
Berühren Sie die Taste [Trimmposition].
Berühren Sie die Taste [-] oder [+] zum Justieren des Trimmwinkels → [OK].
HINWEIS | ||||
Wenn Sie einen anderen Wert als 0 eingeben, können Sie durch Berühren der Taste [±] zwischen positiven und negativen Justierbeträgen umschalten.
Wenn der Trimmbetrag zwischen 6,0 mm und 50,0 mm ist, kann jede Einstellung angewendet werden. |
Berühren Sie die Taste [Schließen].
Leichtes Justieren des Endverarbeitungsformats:
Berühren Sie die Taste [Endvrarb.form. fein justieren].
Berühren Sie die Taste [-] oder [+] zum Verringern des Unterschieds zwischen Endverarbeitungsformat und Trimmposition, die vom System ausgeführt werden → [OK].
HINWEIS | ||||
Wenn Sie einen anderen Wert als 0 eingeben, können Sie durch Berühren der Taste [±] zwischen positiven und negativen Justierbeträgen umschalten.
|
Berühren Sie die Taste [Schließen].
8.
Berühren Sie die Taste [Weiter].
9.
Prüfen Sie die Einstellungen für die Seiten des Dokumentes, die Sie bedrucken wollen → Berühren Sie die Taste [Weiter].
Wenn Sie Deckblatt und Rückenblatt nicht bedrucken wollen, bestätigen Sie durch Berühren der Taste [OK] → Lesen Sie bei Schritt 11 weiter.
10.
Berühren Sie die Taste [-] oder [+] zum Justieren der Rückenbreite → [OK].
11.
Berühren Sie die Taste [Schließen].