Einlegen von Papier in das POD Deck Lite XL-A (1x3.500) (optional)
Wenn das POD Deck Lite XL-A (1x3.500) angeschlossen ist, steht neben den standardmäßigen Papierkassetten dieses Geräts eine weitere Papierzufuhr zur Verfügung.
Die folgende Abbildung zeigt die Lage des POD Deck Lite XL-A (1x3.500).
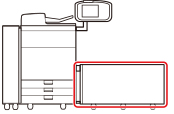
Das POD Deck Lite XL-A (1x3.500) fasst bis zu 3.500 Blatt Normalpapier (80 g/m2) oder 1.000 lange Papierbögen (80 g/m2).
VORSICHT |
Der Anheber in den Papiermagazinen hebt und senkt sich automatisch. Achten Sie beim Einlegen von Papier darauf, dass Sie sich nicht die Finger klemmen, da dies zu Verletzungen führen kann. |
WICHTIG |
Wenn das System im Schlafmodus ist (das Sensordisplay wird nicht angezeigt und nur  (Energiesparmodus) leuchtet), kann das Papiermagazin möglicherweise nicht geöffnet werden. In diesem Fall betätigen Sie den (Energiesparmodus) leuchtet), kann das Papiermagazin möglicherweise nicht geöffnet werden. In diesem Fall betätigen Sie den  (Energiesparmodus) für einen Warmstart des Systems und anschließend den Öffnungsknopf auf dem Papiermagazin. (Energiesparmodus) für einen Warmstart des Systems und anschließend den Öffnungsknopf auf dem Papiermagazin.Wenn Sie den Lift anheben müssen (z. B., weil etwas in das POD Deck Lite XL-A (1x3.500) gefallen ist) heben Sie den Lift nicht um mehr als 50 mm oder diagonal an, da dies zu einer Fehlfunktion oder Beschädigung des Systems führen kann. Heben Sie den Anheber in den Papiermagazinen nicht an, während das System über den Hauptschalter eingeschaltet ist, da dies zu einer Fehlfunktion oder Beschädigung des Systems führen kann. Wenn Sie den Anheber anheben müssen, z. B. weil Gegenstände in das Magazin gefallen sind, schalten Sie das System mit geöffneten Papiermagazinen über den Hauptschalter aus. Anweisungen zum Abschalten des Systems finden Sie unter 「Stromzufuhr und Energiespartaste」 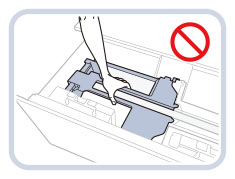 Setzen Sie die Rückseite der Halterung der hinteren Kante beim Einlegen von Papier in das Papiermagazin keinen harten Stößen aus, da dies zu Fehlfunktionen oder Beschädigungen des Systems führen kann. 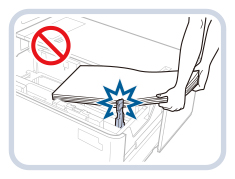 Justieren Sie die Papierformatplatten (innen und außen) und die Halterung der hinteren Kante richtig, um Papierstaus, schmutzige Kopien oder Verschmutzungen des Systeminneren zu vermeiden. Gewelltes Papier muss geglättet werden, bevor Sie es in das Papiermagazin einlegen. Wenn der Papierstapel im Magazin höher ist als die Höhenmarkierung (  ) oder wenn das Papiermagazin nicht vollständig im System ist, können Sie nicht kopieren oder drucken. ) oder wenn das Papiermagazin nicht vollständig im System ist, können Sie nicht kopieren oder drucken.Achten Sie darauf, dass die Höhe des Papierstapels nicht die Markierung (  ) übersteigt. ) übersteigt.Überprüfen Sie immer, ob das Papiermagazin richtig eingeschoben wurde. Legen Sie nie Papier oder irgendwelche anderen Gegenstände in den freien seitlichen Bereich im Papiermagazin, da dies zu Fehlfunktionen oder Schäden am System führen kann. |
HINWEIS |
Das POD Deck Lite XL-A (1x3.500) ist ein Zusatzprodukt. Informationen über das verfügbare Papier finden Sie im Abschnitt 「Geeignete Kopier- und Druckmaterialien」 Details zum Drucken auf Papier, dessen Länge in Einzugsrichtung 487,8 mm oder länger ist, finden Sie unter 「Einstellen/Ändern des Papierformats für lange Papierbögen」 Wenn Anweisungen auf dem Papierpaket sind, befolgen Sie diese Anweisungen vor dem Einlegen. Das Papier muss mit der bedruckbaren Seite nach oben zeigend in das POD Deck Lite XL-A (1x3.500) eingelegt werden. Bei Druckproblemen wenden Sie den Papierstapel und legen ihn erneut ein. Einen Stapel Leinwandpapier, einseitig beschichtetes Papier und bereits bedrucktes Papier können Sie nicht wenden. Wechseln Sie in diesem Fall das Papier aus. Wenn der Papierstapel zu hoch ist, können sich die Kanten des Papierstapels wellen oder knicken, was die Druckqualität beeinträchtigen kann. Trennen Sie den Papierstapel in mehrere kleinere Stapel mit einer maximalen Höhe von 20 mm und legen Sie sie nacheinander ein. |
Einstellen/Ändern des Papierformats für Papier im Standardformat
Verfahren Sie wie folgt, um die Papiereinstellung für Papier im Standardformat zu ändern (weniger als.
487,8 mm).
1
Speichern Sie das Papierformat für das POD Deck Lite XL-A (1x3.500) unter [Einstellungen Papier] in [Präferenzen] (Einstellungen/Speicherung).
Informationen zum Speichern des Papierformats für POD Deck Lite XL-A (1x3.500) finden Sie unter 「Speichern des Papierformats und Papiertyps für ein Papierzufuhrmedium」
2
Öffnen Sie das Papiermagazin.
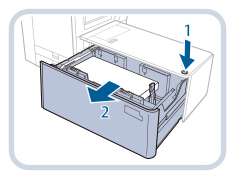 | 1Drücken Sie die Taste zum Öffnen. |
2Öffnen Sie das Papiermagazin.Der innen befindliche Anheber senkt sich automatisch auf die Position zum Einlegen von Papier ab. |
HINWEIS |
Je nach Situation kann das Öffnen des Papiermagazins einen Augenblick dauern. Der Befestigungsbügel für die Papierformatplatten ist nur bei der Verwendung langer Bögen erforderlich. Er ist bei der Verwendung von Papier im Standardformat zu entfernen. Zudem kann er nicht verwendet werden, wenn die Breite des verwendeten Papiers unter 210 mm liegt. Wenn der Befestigungsbügel für die Papierformatplatten angebracht ist, entfernen Sie ihn, und befestigen Sie ihn dann an der angegebenen Position, die sich an der rechten Seite des Papiermagazins befindet.  |
3
Schieben Sie die Halterung der hinteren Kante in eine Position, an der sie das Papier nicht blockiert.
Verschieben Sie die Halterung der hinteren Kante, indem Sie auf ihren Hebel drücken, wie in der Abbildung gezeigt.
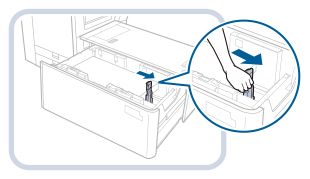
4
Entfernen Sie das gesamte eingelegte Papier.
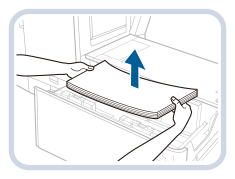
HINWEIS |
Wenn sich die Halterung der hinteren Kante an der Position für lange Papierbögen befindet, leuchtet die Papierformatwechsellampe. Schieben Sie die Halterung der hinteren Kante in diesem Fall zur Position des Standardformats. |
5
Drücken Sie auf den Hebel, wie in der Abbildung gezeigt, und verschieben Sie die Papierformatplatten (innen und außen) an eine Position, an der sie das Papier nicht blockiert.
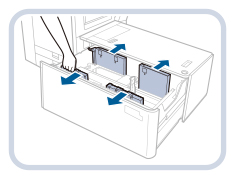
6
Legen Sie einen Papierstapel von ungefähr 10 mm Höhe in das Magazin.
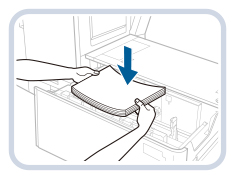
VORSICHT |
Achten Sie beim Einlegen von Papier darauf, dass Sie sich durch die Papierkanten keine Schnittverletzungen an den Händen zuziehen. |
WICHTIG |
Zum Einlegen von langen Papierbögen (487,8 mm oder länger) müssen Sie zuerst das Papiermagazin schließen, damit sich der Lift hebt, und dann das Papiermagazin wieder öffnen, um Papier einzulegen. Wenn Sie versuchen Papier einzulegen, wenn sich der Lift im Magazin ganz unten befindet, wird das Papier möglicherweise nicht richtig eingelegt und es werden Papierstaus verursacht. (→Einstellen/Ändern des Papierformats für lange Papierbögen) Legen Sie nie Papier oder irgendwelche anderen Gegenstände in den freien Bereich im Papiermagazin. Dies könnte zu Fehlfunktionen oder Schäden am System führen. 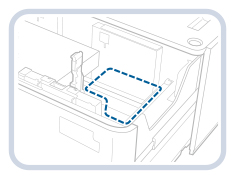 |
7
Drücken Sie auf den Hebel, wie in der Abbildung gezeigt, und verschieben Sie die linken Papierformatplatten (innen und außen) und passen Sie sie anschließend an das verwendete Papierformat an.
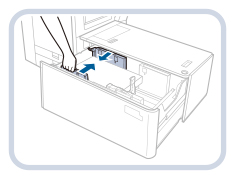
8
Verschieben Sie die Halterung der hinten Kante und passen Sie sie anschließend an das verwendete Papierformat an.
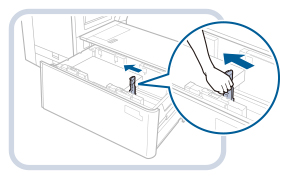
WICHTIG |
Wenn die Halterung an der hinteren Kante nicht richtig angepasst ist, kann Papier stauen, die Bildqualität kann leiden oder das Innere des Systems kann verschmutzen. Stellen Sie vor dem Einlegen von Papier sicher, dass die Halterung an der hinteren Kante richtig an den Markierungen für das Papierformat oben und unten im Papiermagazin ausgerichtet ist. |
9
Legen Sie das gesamte restliche Papier in das Papiermagazin.
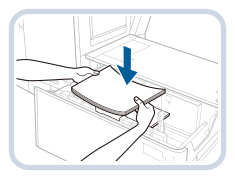
HINWEIS |
Wenn der Papierstapel zu hoch ist, können sich die Kanten des Papierstapels wellen oder knicken, was die Druckqualität beeinträchtigen kann. Trennen Sie den Papierstapel in mehrere kleinere Stapel mit einer maximalen Höhe von 20 mm und legen Sie sie nacheinander ein. |
10
Schieben Sie das Papiermagazin langsam wieder in das System, bis es mit einem Klicken einrastet.
Der Anheber im Magazin hebt sich automatisch auf die Druckposition.
VORSICHT |
Achten Sie beim Schließen des Papiermagazins darauf, dass Ihre Finger nicht eingeklemmt werden. |
11
Ändern Sie das Papierformat im Medienblatt und setzen es in die Medienkarte.
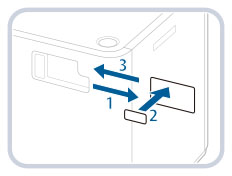 | 1Ziehen Sie das Medienblatt aus der Medienkarte. |
2Kleben Sie das Papierformatetikett auf, das dem neuen Papierformat auf dem Medienblatt entspricht. | |
3Setzen Sie das Medienblatt in die Medienkarte ein. |
Einstellen/Ändern des Papierformats für lange Papierbögen
Verfahren Sie wie folgt, um die Papiereinstellung für lange Papierbögen (487,8 mm oder länger) zu ändern.
1
Speichern Sie das Papierformat für das POD Deck Lite XL-A (1x3.500) unter [Einstellungen Papier] in [Präferenzen] (Einstellungen/Speicherung).
Informationen zum Speichern des Papierformats für POD Deck Lite XL-A (1x3.500) finden Sie unter 「Speichern des Papierformats und Papiertyps für ein Papierzufuhrmedium」
2
Öffnen Sie das Papiermagazin.
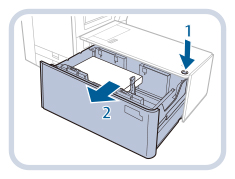 | 1Drücken Sie die Taste zum Öffnen. |
2Öffnen Sie das Papiermagazin.Der innen befindliche Anheber senkt sich automatisch auf die Position zum Einlegen von Papier ab. |
HINWEIS |
Je nach Situation kann das Öffnen des Papiermagazins einen Augenblick dauern. |
3
Schieben Sie die Halterung der hinteren Kante in eine Position, an der sie die langen Papierbögen nicht blockiert.
Verschieben Sie die Halterung der hinteren Kante, indem Sie auf ihren Hebel drücken, wie in der Abbildung gezeigt.
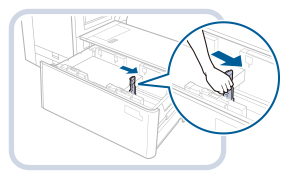
4
Entfernen Sie das gesamte eingelegte Papier.
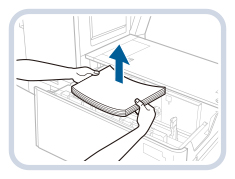
WICHTIG |
Wenn Sie die Halterung an der hinteren Kante nach dem Entfernen des gesamten Papiers in die Position für lange Papierbögen schieben, blinkt oder leuchtet die Papierformatwechsellampe. |
HINWEIS |
Wenn die Papierformatwechsellampe blinkt, fahren Sie mit Schritt 5 fort. Wenn die Papierformatwechsellampe leuchtet, fahren Sie mit Schritt 6 fort. |
5
Schließen Sie das Papiermagazin.
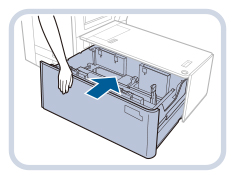
WICHTIG |
Die Papierformatwechsellampe beginnt zu blinken. Öffnen Sie das Papiermagazin nicht, während sie blinkt. Sobald die Vorbereitung abgeschlossen ist, blinkt die Papierformatwechsellampe nicht länger, sondern leuchtet. Sie können jetzt Papier in das Papiermagazin einlegen. |
6
Öffnen Sie das Papiermagazin und legen Sie einen ungefähr 10 mm hohen Stapel langer Papierbögen ein.
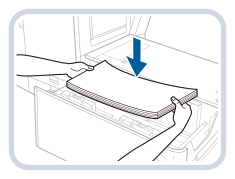
VORSICHT |
Achten Sie beim Einlegen von Papier darauf, dass Sie sich durch die Papierkanten keine Schnittverletzungen an den Händen zuziehen. |
7
Halten Sie den Papierstapel an die linke Wand gedrückt und schieben Sie die linke Papierformatplatte (außen) an das Papier.
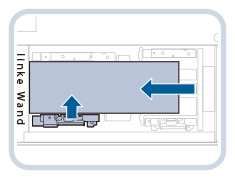
HINWEIS |
Die Kante des Stapels langer Papierbögen muss parallel an der linken Wand ausgerichtet sein. 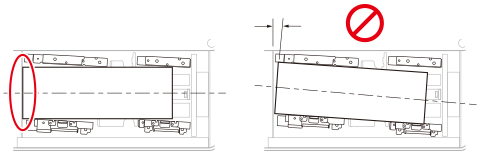 Die Papierformatplatte darf nicht zu fest eingestellt werden, da sich das Papier dadurch eventuell leicht anheben könnte. |
8
Drücken Sie den Papierstapel bündig an die linke Wand und die linke Papierformatplatte (außen).
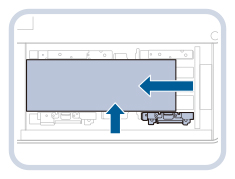
9
Entfernen Sie den Befestigungsbügel für die Papierformatplatte, der an der rechten Seite des Papiermagazins angebracht ist.
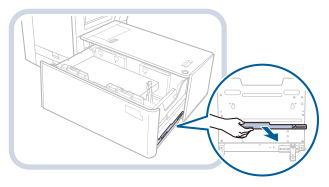
10
Befestigen Sie den Befestigungsbügel an den Papierformatplatten.
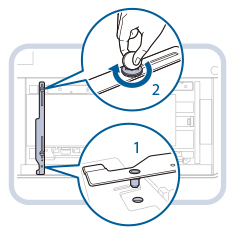 | 1Setzen Sie den Positionierungsstift ein. |
2Ziehen Sie die Schraube an der inneren Seite an. |
HINWEIS |
Achten Sie darauf, zuerst die Schraube an der Innenseite anzuziehen. Wenn zuerst die Schraube an der Außenseite angezogen wird, könnten sich die Papierformatplatten verziehen. Ziehen Sie die Schraube fest an. Wenn die Schraube schief oder lose ist, kann die Druckqualität beeinträchtigt werden. |
11
Drücken Sie die linke Papierformatplatte (außen) gegen den Stapel langer Papierbögen und ziehen Sie dabei die Schraube an der Außenseite des Befestigungsbügels für die Papierformatplatte an.
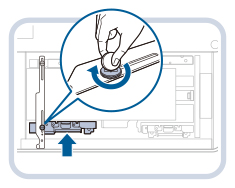
HINWEIS |
Prüfen Sie, ob beide Enden der linken Kante des Stapels langer Papierbögen an der linken Wand anliegen. 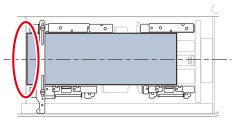 |
12
Drücken Sie die Halterung an der hinteren Kante gegen den Stapel langer Papierbögen.
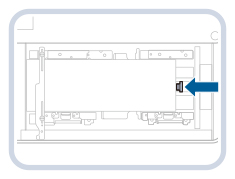
WICHTIG |
Wenn die Halterung an der hinteren Kante nicht richtig angepasst ist, kann Papier stauen, die Bildqualität kann leiden oder das Innere des Systems kann verschmutzen. Stellen Sie vor dem Einlegen von Papier sicher, dass die Halterung an der hinteren Kante richtig an den Markierungen für das Papierformat oben und unten im Papiermagazin ausgerichtet ist. |
13
Schieben Sie die rechte Papierformatplatte (außen) an das Papier.
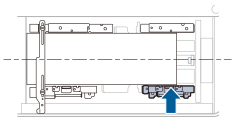
HINWEIS |
Vergewissern Sie sich, dass der Stapel bündig an der linken Wand liegt. 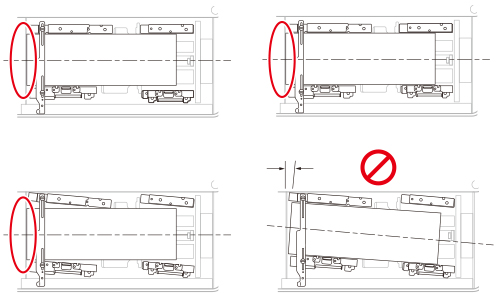 Achten Sie beim Verschieben der rechten Papierformatplatte (außen) darauf, dass das Papier nicht unter die Platte rutscht. |
14
Legen Sie das gesamte restliche Papier in das Papiermagazin.
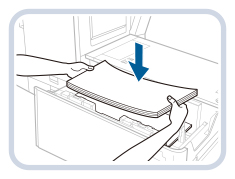

HINWEIS |
Wenn der Papierstapel zu hoch ist, können sich die Kanten des Papierstapels wellen oder knicken, was die Druckqualität beeinträchtigen kann. Trennen Sie den Papierstapel in mehrere kleinere Stapel mit einer maximalen Höhe von 20 mm und legen Sie sie nacheinander ein. |
15
Schieben Sie das Papiermagazin langsam wieder in das System, bis es mit einem Klicken einrastet.
Der Anheber im Magazin hebt sich automatisch auf die Druckposition.
VORSICHT |
Achten Sie beim Schließen des Papiermagazins darauf, dass Ihre Finger nicht eingeklemmt werden. |
16
Ändern Sie das Papierformat im Medienblatt und setzen es in die Medienkarte.
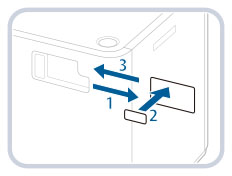 | 1Ziehen Sie das Medienblatt aus der Medienkarte. |
2Kleben Sie das Papierformatetikett auf, das dem neuen Papierformat auf dem Medienblatt entspricht. | |
3Setzen Sie das Medienblatt in die Medienkarte ein. |
Einlegen von Papier in das POD Deck Lite XL-A (1x3.500)
Wenn Sie das POD Deck Lite XL-A (1x3.500) für die Papierzufuhr wählen und sich kein Papier darin befindet oder der Papiervorrat im POD Deck Lite XL-A (1x3.500) während eines laufenden Druckvorgangs erschöpft ist, werden Sie auf dem Sensordisplay aufgefordert, Papier einzulegen.
Folgen Sie der unten stehenden Anleitung und legen Sie Papier in das POD Deck Lite XL-A (1x3.500) ein.
VORSICHT |
Achten Sie beim Einlegen von Papier darauf, dass Sie sich durch die Papierkanten keine Schnittverletzungen an den Händen zuziehen. |
WICHTIG |
Wenn das Papier verbraucht wird, wenn Sie im Heften-Modus drucken, lassen Sie die noch nicht gehefteten Blätter in der Ausgabe. (Der Druck- und Heftvorgang wird fortgesetzt, nachdem Sie das Papier eingelegt haben.) |
HINWEIS |
Wenn die Aufforderung zum Einlegen von Papier während des Druckvorgangs angezeigt wird, werden die restlichen Drucke automatisch erstellt, nachdem Sie das richtige Papier eingelegt haben. Wenn Sie eine andere Papierzufuhr wählen, werden die restlichen Drucke ausgeführt, nachdem Sie [OK] berührt haben. |
1
Öffnen Sie das Papiermagazin.
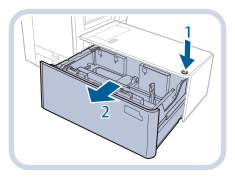 | 1Drücken Sie die Taste zum Öffnen. |
2Öffnen Sie das Papiermagazin.Der innen befindliche Anheber senkt sich automatisch auf die Position zum Einlegen von Papier ab. |
2
Bereiten Sie das einzulegende Papier vor.
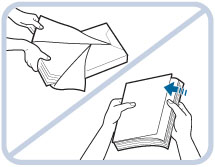 | Öffnen Sie das Paket mit dem Papier und nehmen Sie den Papierstapel heraus. |
HINWEIS |
Bitte verwenden Sie für Drucke und Kopien in gleich bleibend hoher Qualität nur von Canon empfohlenes Kopiermaterial. Fächern Sie den Papierstapel immer einige Male auf, bevor Sie ihn einlegen, und richten Sie die Kanten aus, damit das Papier problemlos eingezogen werden kann. Fächern Sie Papier bitte auch auf, wenn Sie es aus seiner Verpackung genommen haben. Halten Sie einen Stapel langer Papierbögen an beiden Enden fest und verbiegen Sie ihn. Fächern Sie die Blätter dann an einer Seite gut auf, um Luft einzulassen. Richten Sie den Stapel wieder gerade aus und fächern Sie die andere Seite auf gleiche Weise auf. Wenn mehrere Blätter aneinander haften, müssen sie sorgfältig getrennt werden. 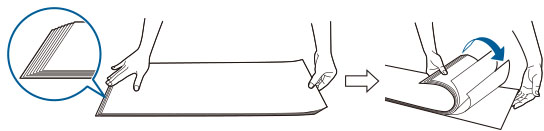 |
3
Legen Sie den Papierstapel in das Papiermagazin und achten Sie darauf, dass der Stapel bündig an der linken Wand anliegt.
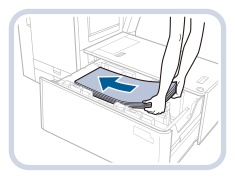
4
Schieben Sie das Papiermagazin langsam wieder in das System, bis es mit einem Klicken einrastet.
Der Anheber im Magazin hebt sich automatisch auf die Druckposition.
VORSICHT |
Achten Sie beim Schließen des Papiermagazins darauf, dass Ihre Finger nicht eingeklemmt werden. |
| ||
HINWEIS |
Vergewissern Sie sich beim Einlegen von Papier in ein Papiermagazin, dass die Einstellung für das POD Deck Lite XL-A (1x3.500) mit dem Format des eingelegten Papiers übereinstimmt. Legen Sie das Papier unter den Walzen der Rückseite der Halterung der hinteren Kante ein. 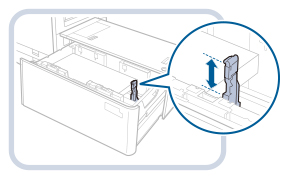 Wenn der Papierstapel zu hoch ist, können sich die Kanten des Papierstapels wellen oder knicken, was die Druckqualität beeinträchtigen kann. Trennen Sie den Papierstapel in mehrere kleinere Stapel mit einer maximalen Höhe von 20 mm und legen Sie sie nacheinander ein. Nähere Informationen zum Einlegen von Registerblättern in das Papiermagazin finden Sie im Abschnitt 「Einlegen von Registerpapier」 In das POD Deck Lite XL-A (1x3.500) können gleichzeitig bis zu 550 Blatt Papier eingelegt werden. Wenn mehr Blatt Papier eingelegt werden können, senkt sich der Lift erneut ab. Nähere Informationen zum Einlegen von Folien/Klarsichtfilm finden Sie im Abschnitt 「Einlegen von Folien/Klarsichtfilm」 Wenn Anweisungen auf dem Papierpaket sind, befolgen Sie diese Anweisungen vor dem Einlegen. Das Papier muss mit der bedruckbaren Seite nach oben zeigend in das POD Deck Lite XL-A (1x3.500) eingelegt werden. Bei Druckproblemen wenden Sie den Papierstapel und legen Sie das Papier erneut ein. Nähere Informationen zur Ausrichtung von bereits bedrucktem Papier (Papier mit Briefkopf oder Mustern) finden Sie im Abschnitt 「Beziehung zwischen Originalausrichtung und Papierausrichtung」 Verpacken Sie restliches Papier bitte fest in der Originalverpackung und lagern Sie es an einem trockenen, vor direkter Sonneneinstrahlung geschützten Ort. Wenn der Papiervorrat erschöpft ist und der Druckvorgang gestoppt wird, legen Sie einen neuen Stapel Papier ein. Der Druckvorgang wird anschließend automatisch fortgesetzt. 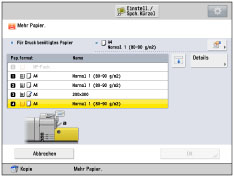 |
Einlegen von Briefumschlägen in das POD Deck Lite XL-A (1x3.500)
Dieser Abschnitt beschreibt die verfügbaren Briefumschlagtypen und die Ladegrenzen für das POD Deck Lite XL-A (1x3.500) und die Briefumschlageinzugsrichtung mit dem Briefumschlagzuführung G.
Nähere Informationen zum Anbringen des Briefumschlagzuführung G am POD Deck Lite XL-A (1x3.500) und das Einlegen von Briefumschlägen finden Sie im Handbuch des Briefumschlagzuführung G.
WICHTIG |
Wenn der Befestigungsbügel für die Papierformatplatte angebracht ist, kann das Briefumschlagzuführung G nicht befestigt werden. Um das Briefumschlagzuführung G zu befestigen, entfernen Sie vorab den Befestigungsbügel für die Papierformatplatte. |
Verfügbarer Briefumschlagtyp und Ladegrenze
Die Ladegrenze ist je nach dem Briefumschlagtyp unterschiedlich.
Briefumschlagtyp | Ladegrenze (Höhe) | Ladegrenzmarkierung |
Nagagata 3*1 | 160 mm*6 | - |
Yougatanaga 3*2 | 100 mm |  |
Kakugata 2*3*4 | ||
9" x 12"*4 | ||
6" x 9" | ||
Nr. 10(COM10) | ||
ISO-C5 | ||
DL | ||
Monarch | 70 mm |  |
10" x 13"*5 | 45 mm | - |
*1 Wenn Sie Briefumschläge mit Seitenklappe verwenden, achten Sie darauf, dass die Briefumschlagstapelhöhe nicht 100 mm überschreitet. Details zur Höhenmarkierung siehe " ".
".
 ".
".*2 Die Briefumschlagzuführung G kann für bestimmte Typen von Briefumschlägen nicht erforderlich sein, je nach Hersteller.
*3 Wenn Sie Briefumschläge mit Seitenklappe verwenden, achten Sie darauf, dass die Umschlagstapelhöhe nicht 45 mm überschreitet. Die Ladegrenze ist nicht angezeigt.
*4 Das Verlängerungsfach für Briefumschlagzuführung G ist zum Einlegen von Umschlägen erforderlich.
*5 Das Briefumschlagzuführung G ist nicht erforderlich.
*6 Wenn Sie Nagagata 3 verwenden, achten Sie darauf, dass die Umschlagstapelhöhe nicht 160 mm überschreitet. Die Ladegrenze ist nicht angezeigt.
WICHTIG |
Achten Sie darauf, dass die Höhe des Umschlagstapels nicht die Grenzmarkierung übersteigt. |
Umschlageinzugrichtung
Wenn Sie Umschläge in das POD Deck Lite XL-A (1x3.500) einlegen, ist die richtige Einzugsrichtung unterschiedlich, je nach der Art des Briefumschlags und je nachdem, ob die Briefumschlagklappe gefalzt oder ungefalzt ist. Legen Sie den Briefumschlag ein, wie in der Abbildung unten gezeigt.
Bei Verwendung von Nagagata 3 oder Kakugata 2:
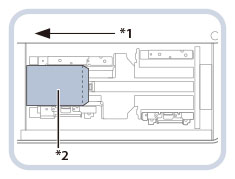 | |
*1 Zufuhrrichtung *2 Druckseite oben |
Bei Verwendung von Nr. 10 (10), ISO-C5, DL, Monarch oder Yougatanaga 3:
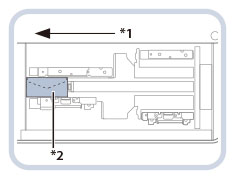 | |
*1 Zufuhrrichtung *2 Druckseite oben |
HINWEIS |
Legen Sie Briefumschläge mit der bedruckbaren Seite nach oben zeigend in das POD Deck Lite XL-A (1x3.500) ein. Drücken Sie den eingelegten Briefumschlag mit der Hand, bis die Oberfläche des Briefumschlags eben mit dem Einzugsschlitz ist. |