Einstellungen für den FTP-Server
WICHTIG |
Für die Verwendung von Windows Server 2008/7/Server 2008 R2/8.1/Server 2012/10 als FTP-Server ist die Installation von Microsoft Internet Information Services (IIS) erforderlich. Wenn IIS nicht auf dem verwendeten Computer installiert ist, müssen Sie die Version von IIS für das verwendete Betriebssystem installieren, bevor Sie diese Einstellungen eingeben. (Vgl. Abschnitt "Senden von Daten".) Nähere Informationen zu diesem Thema finden Sie in den Handbüchern zum Betriebssystem. Die Überprüfung von Anwendern für den Zugriff auf einen FTP-Server erfolgt durch Verweisen auf die lokale Kontendatenbank von Windows Server 2008/7/Server 2008 R2/8.1/Server 2012/10, die als FTP-Server verwendet wird. Darum ist es nicht möglich, zum direkten Senden von Daten vom System an FTP-Server in anderen Domänen das Konto eines Domain-Anwenders zu verwenden, das in Windows Server 2008/7/Server 2008 R2/8.1/Server 2012/10 registriert ist. |
Windows Server 2008/7/Server 2008 R2/8.1/Server 2012/10
In diesem Abschnitt finden Sie Informationen zur Verwendung des standardmäßigen Basisverzeichnisses unter [Standard-FTP-Site]/[FTP-Sites]. Zur Verwendung anderer Einstellungen geben Sie die FTP-Website und das Basisverzeichnis unter Verwendung des Handbuchs für IIS ein.
Es wird empfohlen, sich an den Administrator des verwendeten Netzwerks zu wenden, wenn Sie den FTP-Server konfigurieren.
Bei den folgenden Vorgehensweisen werden die auf den Displays für Windows 8.1 angezeigten Punkte verwendet. Abhängig von Ihrer Umgebung können die Angaben auf dem Display anders aussehen.
1.
Melden Sie sich als Mitglied der Gruppe unter Windows an, die die Zugriffsrechte auf das Verzeichnis hat, das als Verzeichnis der FTP-Website definiert werden soll.
Abhängig von Ihrer Umgebung können die Einstellungen der Zugriffsrechte für ein Laufwerk oder ein Verzeichnis anders aussehen. Nähere Informationen finden Sie im Handbuch zu Windows.
2.
Starten Sie den IIS.
Windows Server 2008: Wählen Sie im Menü [Start] die Option [Systemsteuerung]. Doppelklicken Sie auf [Verwaltung] → [Internet Information Services (IIS) Manager].
Windows 7/Server 2008 R2/8.1: Wählen Sie im Menü [Start] die Option [Systemsteuerung] aus. Klicken Sie auf [System und Sicherheit] → [Verwaltung] → Doppelklicken Sie auf [Internet Information Services (IIS) Manager].
Windows Server 2012: Platzieren Sie den Cursor oben rechts (unten rechts) auf dem Desktop → Wählen Sie [Einstellungen] → [Systemsteuerung]. Klicken Sie auf [System und Sicherheit] → [Verwaltung] → Doppelklicken Sie auf [Internetinformationsdienste (IIS)-Manager].
Windows 10: Platzieren Sie den Cursor unten links auf dem Desktop und klicken Sie mit der rechten Maustaste → Wählen Sie [Windows-System] → [Systemsteuerung]. Klicken Sie auf [Verwaltung] → Doppelklicken Sie auf [Internet Information Services (IIS) Manager].
HINWEIS |
Je nach dem verwendeten Computer kann sich die Funktion unterscheiden. |
3.
Definieren Sie den FTP-Standort.
Unter Windows Server 2008:
Klicken Sie mit der rechten Maustaste auf das Symbol [FTP-Site] → Klicken Sie auf [Eigenschaften].
Klicken Sie im Dialogfeld [Eigenschaften von FTP-Sites] auf die Registerkarte [Sicherheitskonten].
Deaktivieren Sie [Nur anonyme Verbindung zulassen].
Klicken Sie auf die Registerkarte [Basisverzeichnis] → Wählen Sie [Lesen] und [Schreiben] aus → Klicken Sie auf [OK].
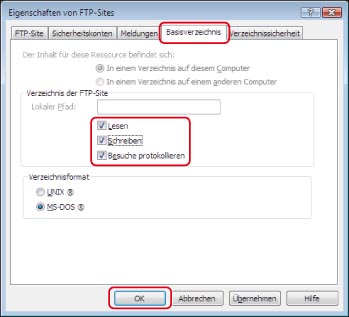
Unter Windows 7/Server 2008 R2:
Klicken Sie mit der rechten Maustaste auf das Symbol [Sites] → Klicken Sie auf [FTP-Site hinzufügen].
Geben Sie die entsprechenden Site-Informationen in das Dialogfeld [FTP-Site hinzufügen] ein → Klicken Sie auf [Weiter].
Legen Sie die Bindungs- bzw. TLS-Einstellungen fest → Klicken Sie auf [Weiter].
Deaktivieren Sie [Anonym] für <Authentisierung>.
Wählen Sie [Lesen] und [Schreiben] für <Berechtigungen> aus → Klicken Sie auf [Fertig stellen].
Unter Windows 8.1/Server 2012/Windows 10:
Klicken Sie mit der rechten Maustaste auf das Symbol [Sites] → Klicken Sie auf [FTP-Site hinzufügen].
Geben Sie die entsprechenden Site-Informationen in das Dialogfeld [FTP-Site hinzufügen] ein → Klicken Sie auf [Weiter].
Legen Sie die Bindungs- bzw. TLS-Einstellungen fest → Klicken Sie auf [Weiter].
Deaktivieren Sie [Anonym] für <Authentifizierung>.
Stellen Sie den Anwender/die Gruppe, der/die Zugriff zu der FTP-Site gewährt werden soll, in <Zugriff zulassen für> ein.
Wählen Sie [Lesen] und [Schreiben] für <Berechtigungen> aus → Klicken Sie auf [Fertig stellen].
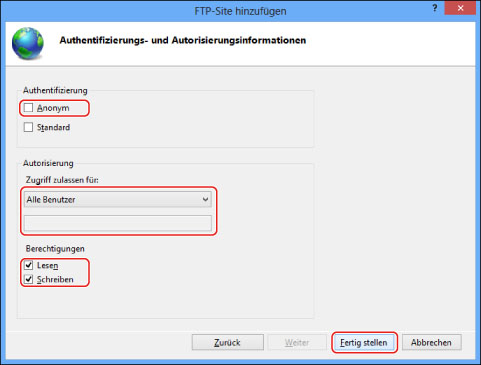
4.
Bestätigen Sie den vollen Namen des Computers.
Unter Windows Server 2008/7/Server 2008 R2:
Klicken Sie im Menü [Start] mit der rechten Maustaste auf [Computer] → Wählen Sie [Eigenschaften] aus.
Bestätigen Sie [Vollständiger Computername] → Schließen Sie das Fenster.
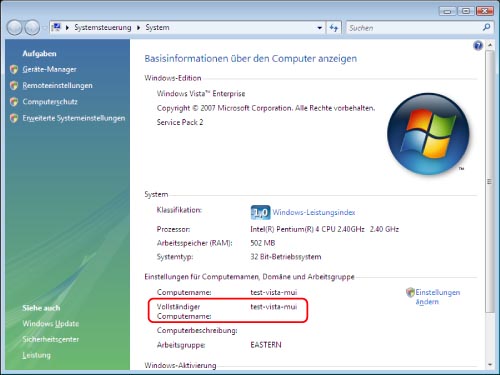
Unter Windows 8.1/Server 2012:
Platzieren Sie den Cursor oben rechts (unten rechts) auf dem Desktop → Wählen Sie [Einstellungen] → [PC-info]/[Serverinfo].
Bestätigen Sie [Vollständiger Computername] → Schließen Sie das Fenster.
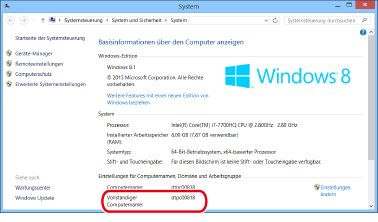
Unter Windows 10:
Platzieren Sie den Cursor unten links auf dem Desktop und klicken Sie mit der rechten Maustaste → Wählen Sie [System].
Bestätigen Sie [Vollständiger Computername] → Schließen Sie das Fenster.
5.
Legen Sie den Anwender und das Passwort für den Zugriff auf den FTP-Server fest.
Rufen Sie das Fenster für die Verwaltung des Computers auf.
Windows Server 2008/7/Server 2008 R2/8.1: Klicken Sie im Menü [Start] mit der rechten Maustaste auf [Computer] → Wählen Sie [Verwalten] aus.
Windows Server 2012: Platzieren Sie den Cursor unten links auf dem Desktop und klicken Sie mit der rechten Maustaste → Wählen Sie [Computerverwaltung].
Windows 10:Platzieren Sie den Cursor unten links auf dem Desktop und klicken Sie mit der rechten Maustaste → Wählen Sie [Computerverwaltung].
Doppelklicken Sie im Fenster [Computerverwaltung] unter [Systemprogramme] auf [Lokale Benutzer und Gruppen].
Doppelklicken Sie unter Windows Server 2008/Server 2008 R2 unter [Server-Manager] auf [Konfiguration].
Klicken Sie mit der rechten Maustaste auf den Ordner [Benutzer] → Klicken Sie auf [Neuer Benutzer].
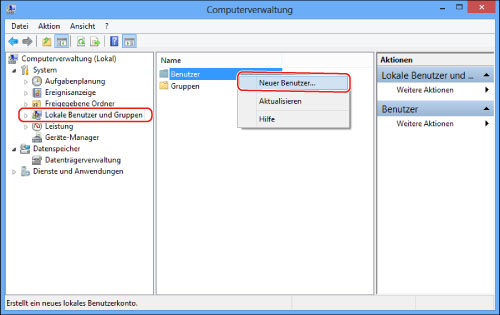
Geben Sie im Dialogfeld [Neuer Benutzer] den Anwendernamen in [Benutzername] ein → Geben Sie das Kennwort in [Kennwort] ein → Geben Sie das Kennwort in [Kennwort bestätigen] erneut ein → Klicken Sie auf [Erstellen].
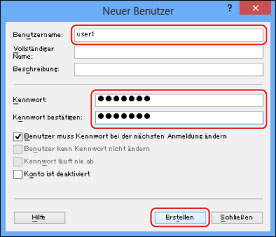
Der Anwendername und das Kennwort können bis zu 24 Zeichen umfassen.
Bei Auswahl von [Benutzer muss Kennwort bei der nächsten Anmeldung ändern] müssen alle neu hinzugefügten Benutzer ihre Kennwörter ändern, damit sie Daten über das System senden können. (Sie können das Kennwort nicht über das Bedienfeld ändern.)
HINWEIS |
In einer Active Directory-Umgebung müssen Sie zum Eingeben von Anwendern anders vorgehen als oben erläutert. Nähere Informationen finden Sie im Handbuch zu Windows. |
6.
Geben Sie über das Bedienfeld die Adresse eines Empfängers ein.
Einstellungen für einen Empfänger (Beispiel):
Serverseitige Einstellungen:
[Vollständiger Computername]: | example.organization.company.com |
Erstellen Sie ein Verzeichnis mit der Bezeichnung "share" im Basisverzeichnis "\lnetpub\ftproot" unter [Standard-FTP-Site]/[FTP-Sites] und legen Sie "share" dann als Empfängerverzeichnis für die Daten fest.
Einstellungen zur Adresse des Systems:
<Protokoll:>: | FTP |
[Hostname]: | example.organization.company.com |
[Ordnerpfad]: | share |
[Anwendername]: | Der in Schritt 5 eingegebene Anwendername |
[Passwort]: | Passwort für den angegebenen Anwender |
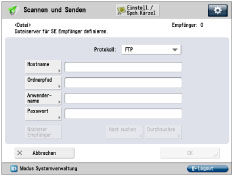
WICHTIG |
Wenn Sie den vollständigen Computernamen, der in Schritt 4 bestätigt wurde, als Hostnamen für [Hostname] verwenden möchten, wie im Beispiel oben gezeigt, müssen Sie einen DNS-Server verwenden. (Das gilt auch, wenn sich das System und der FTP-Server im gleichen Teilnetz befinden.) Wenn kein DNS-Server verfügbar ist, nehmen Sie die Einstellung für [Hostname] mithilfe der IP-Adresse des FTP-Servers vor. Sie können für [Hostname] bis zu 128 alphanumerische Zeichen über das Bedienfeld eingeben. Sie können außerdem für [Ordnerpfad] bis zu 255 alphanumerische Zeichen über das Bedienfeld eingeben. Legen Sie die Servereinstellungen unter Beachtung der Zeichenbegrenzung fest. Wenn Sie die Sprache für das Sensordisplay ändern, werden [Hostname] und [Ordnerpfad] möglicherweise nicht ordnungsgemäß angezeigt. Wenn Sie an einen IPv4-Host senden und dazu einen anderen FTP-Port als Port 21 verwenden möchten, definieren Sie die Angaben unter [Hostname] in folgendem Format: <IPv4-Adresse des FTP-Servers>:<Portnummer> Beispiel: 192.168.1.21:21000 Um an einen IPv6-Host zu senden, legen Sie [Hostname] im folgenden Format fest: <IPv6-Adresse>:<Portnummer> Beispiel: 5aed:90a0:bc05:01d2:568a:2fc0:0001:12ee:21000 |
UNIX/Linux
Nähere Informationen zu den Systemanforderungen zum Verwenden eines UNIX/Linux-Computers als FTP-Server finden Sie im Abschnitt "Senden von Daten".
In einigen Umgebungen sind zusätzliche detaillierte Einstellungen erforderlich, damit Sie FTP verwenden können. Nähere Informationen erhalten Sie vom Administrator des verwendeten Netzwerks.
1.
Melden Sie sich als Superuser an einer Workstation an → Richten Sie die Anwender, die Dokumente über das System übertragen können, und ihre Passwörter ein.
Der Anwendername und das Kennwort können bis zu 24 Zeichen umfassen.
2.
Erstellen Sie ein Freigabeverzeichnis, das Sie für die Empfängeradressen verwenden können, und aktivieren Sie dann den Zugriff zum Lesen und Schreiben für Anwender, die Daten senden.
3.
Geben Sie über das Bedienfeld die Adresse eines Empfängers ein.
Einstellungen für einen Empfänger (Beispiel):
Serverseitige Einstellungen:
Hostname: | Beispiel |
Domäne: | organization.company.com |
Das Basisverzeichnis des Anwenders ist /home/hsato. /home/hsato/share ist der Empfänger der Daten.
Einstellungen zur Adresse des Systems:
<Protokoll:>: | FTP |
[Hostname]: | example.organization.company.com |
[Anwendername]: | Der in Schritt 1 eingegebene Anwendername |
[Passwort]: | Passwort für den angegebenen Anwender |
Geben Sie eine der folgenden Optionen in [Ordnerpfad] ein:
share (wenn Sie einen relativen Pfad verwenden)
/home/hsato/share (wenn Sie einen absoluten Pfad verwenden)
WICHTIG |
Zum Verwenden des Hostnamens des obigen Beispiels für [Hostname] müssen Sie einen DNS-Server verwenden. (Das gilt auch, wenn sich das System und der FTP-Server im gleichen Teilnetz befinden.) Wenn kein DNS-Server verfügbar ist, nehmen Sie die Einstellung für [Hostname] mithilfe der IP-Adresse des FTP-Servers vor. Sie können für [Hostname] bis zu 128 alphanumerische Zeichen über das Bedienfeld eingeben. Sie können außerdem für [Ordnerpfad] bis zu 255 alphanumerische Zeichen über das Bedienfeld eingeben. Legen Sie die Servereinstellungen unter Beachtung der Zeichenbegrenzung fest. Wenn Sie die Sprache für das Sensordisplay ändern, werden [Hostname] und [Ordnerpfad] möglicherweise nicht ordnungsgemäß angezeigt. Wenn Sie an einen IPv4-Host senden und dazu einen anderen FTP-Port als Port 21 verwenden möchten, definieren Sie die Angaben unter [Hostname] in folgendem Format: <IPv4-Adresse des FTP-Servers>:<Portnummer> Beispiel: 192.168.1.21:21000 Um an einen IPv6-Host zu senden, legen Sie [Hostname] im folgenden Format fest: <IPv6-Adresse>:<Portnummer> Beispiel: 5aed:90a0:bc05:01d2:568a:2fc0:0001:12ee:21000 |
OS X 10.5 - 10.8
HINWEIS |
Displayabbildungen und Punktnamen von Mac OS X 10.6/10.8 werden für die allen Betriebssystemen gemeinsamen Verfahren verwendet. Zum Ändern der Einstellungen des Computers kann es erforderlich sein, den Computer durch Klicken auf das Schlüsselsymbol freizugeben. |
1.
Melden Sie sich bei macOS als Administrator an.
2.
Starten Sie den FTP-Dienst auf macOS.
Mac OS X 10.5/10.6
Vom Dock oder dem Apple-Menü wählen Sie [Systemeinstellungen] → [Freigaben].
Wählen Sie [Dateifreigabe] aus → Klicken Sie auf [Optionen].
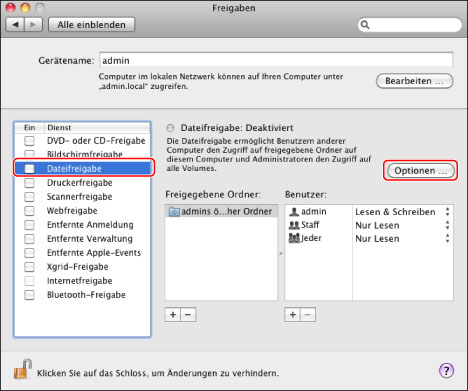
Wählen Sie [Dateien und Ordner über FTP freigaben].
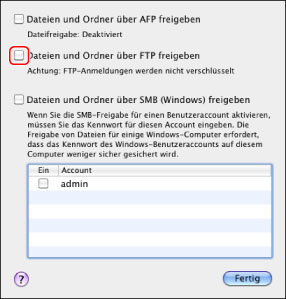
Klicken Sie auf [Fertig].
Klicken Sie auf [Alle einblenden] in der Symbolleiste.
Mac OS X 10.7/OS X 10.8
Klicken Sie auf [Gehe zu] → [Programme] → [Dienstprogramme].
Doppelklicken und starten Sie [Terminal].
Führen Sie den folgenden Befehl aus.
sudo launchctl load -w /System/Library/LaunchDaemons/ftp.plist
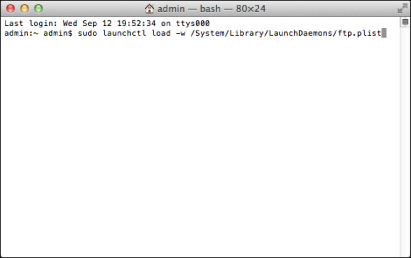
3.
Definieren Sie das Account und das Kennwort zum Senden der Daten.
Klicken Sie im Fenster [Systemeinstellungen] auf [Benutzer]/[Benutzer & Gruppen].
Geben Sie im Fenster [Benutzer]/[Benutzer & Gruppen] den Namen des Benutzers ein, dem Sie Daten vom System über macOS senden möchten → Geben Sie das Passwort ein.
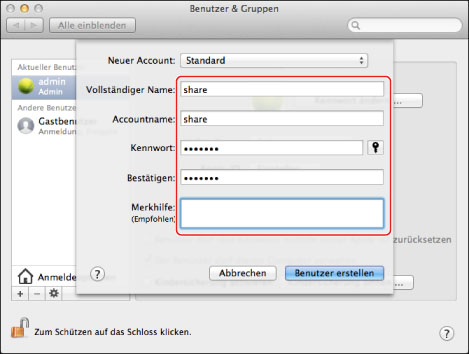
4.
Erstellen Sie einen Freigabeordner, an den die Daten gesendet werden sollen.
Beispiel für eine Einstellung:
Erstellen Sie einen Ordner mit dem Namen "FTP_Folder" (anpassbar) in [Gehe zu] - [Benutzerordner] - Name des angemeldeten Anwenders - [Öffentlich] - [Briefkasten].
5.
Legen Sie die Zugangsberechtigungen für den freigegebenen Ordner fest, den Sie in Schritt 4 erstellt haben.
Wenn der freigegebene Ordner ausgewählt ist, klicken Sie im Menü [Ablage] auf [Informationen].
Anzeige von [Freigabe & Zugriffsrechte].
Lassen Sie Lesen & Schreiben für <Zugriffsrechte> zu.
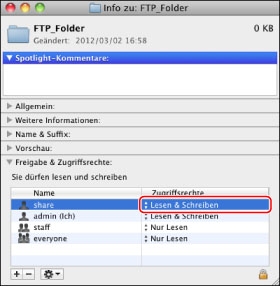
6.
Geben Sie über das Bedienfeld die Adresse eines Empfängers ein.
Einstellungen für einen Empfänger (Beispiel):
Serverseitige Einstellungen (festgelegt wie oben erläutert):
Erstellen Sie im Unterordner [Briefkasten] des Ordners [Öffentlich] des Ordners [Benutzerordner] des Anwenders mit dem Namen "share" einen Ordner mit dem Namen "FTP_Folder" und definieren Sie den FTP_Folder dann als den Ordner, an den die Dateien gesendet werden sollen.
Einstellungen zur Adresse des Systems:
<Protokoll:>: | FTP |
[Hostname]: | IP-Adresse des macOS |
[Anwendername]: | Der in Schritt 3 eingegebene Anwendername |
[Passwort]: | Passwort für den angegebenen Anwender |
Geben Sie den folgenden Pfad in [Ordnerpfad] ein:
/Benutzer/share/Öffentlich/Briefkasten/FTP_Folder
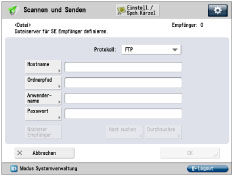
WICHTIG |
Auf dem Bedienfeld können bis zu 255 alphanumerische Zeichen für [Ordnerpfad] eingegeben werden. Wenn Sie die Sprache für das Sensordisplay ändern, werden [Hostname] und [Ordnerpfad] möglicherweise nicht ordnungsgemäß angezeigt. Wenn Sie an einen IPv4-Host senden und dazu einen anderen FTP-Port als Port 21 verwenden möchten, definieren Sie die Angaben unter [Hostname] in folgendem Format: <IPv4-Adresse des FTP-Servers>:<Portnummer> Beispiel: 192.168.1.21:21000 Um an einen IPv6-Host zu senden, legen Sie [Hostname] im folgenden Format fest: <IPv6-Adresse>:<Portnummer> Beispiel: 5aed:90a0:bc05:01d2:568a:2fc0:0001:12ee:21000 |