Auswählen des Scanners
Bevor Sie den Scannertreiber das erste Mal verwenden, müssen Sie den Netzwerkscanner für das Color Network ScanGear 2 Tool wählen.
1.
Klicken Sie nacheinander auf die Schaltflächen [ ] (Start) → [Programme] oder [Alle Programme] → [Color Network ScanGear 2] → [Color Network ScanGear 2 Tool].
] (Start) → [Programme] oder [Alle Programme] → [Color Network ScanGear 2] → [Color Network ScanGear 2 Tool].
 ] (Start) → [Programme] oder [Alle Programme] → [Color Network ScanGear 2] → [Color Network ScanGear 2 Tool].
] (Start) → [Programme] oder [Alle Programme] → [Color Network ScanGear 2] → [Color Network ScanGear 2 Tool].Server 2012: Klicken oder tippen Sie auf dem [Start]-Bildschirm auf die Kachel [Color Network ScanGear 2 Tool].
Windows 8.1/Server 2012 R2: Klicken oder tippen Sie auf [ ] in der unteren linken Ecke des [Start]-Bildschirms → [Color Network ScanGear 2 Tool]-Kachel auf dem [Apps]-Bildschirm.
] in der unteren linken Ecke des [Start]-Bildschirms → [Color Network ScanGear 2 Tool]-Kachel auf dem [Apps]-Bildschirm.
 ] in der unteren linken Ecke des [Start]-Bildschirms → [Color Network ScanGear 2 Tool]-Kachel auf dem [Apps]-Bildschirm.
] in der unteren linken Ecke des [Start]-Bildschirms → [Color Network ScanGear 2 Tool]-Kachel auf dem [Apps]-Bildschirm.Windows 10: klicken Sie auf das Startmenü → [Alle Apps] → [Color Network ScanGear 2] → [Color Network ScanGear 2 Tool].
→ Auf dem Bildschirm wird der Desktop angezeigt und das Color Network ScanGear 2 Tool wird gestartet.
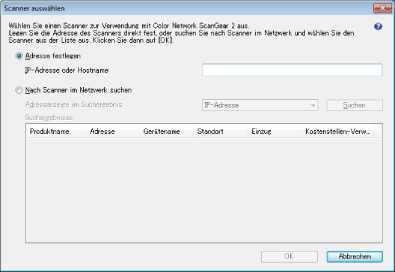
2.
Wählen Sie den Scanner.
Automatisches Suchen der Scanner
Wählen Sie [Nach Scanner im Netzwerk suchen] aus.
Wählen Sie [IP-Adresse] oder [IP-Adresse oder Hostname] unter [Adressanzeige im Suchergebnis] → Klicken Sie auf [Suchen].
Wählen Sie den Scanner aus dem Listenfeld [Suchergebnisse] aus → Klicken Sie auf [OK].
HINWEIS |
In der Liste werden nur die Scanner angezeigt, die sich im selben Teilnetz (Netzwerk mit derselben Netzwerk-ID) wie Ihr Computer befinden. Um die Suchergebnisse nach Hostname anzuzeigen, müssen Sie die Geräte im DNS registrieren und die umgekehrte DNS-Suche aktivieren. Wenn die Geräte nicht registriert sind, dauert die Suche länger und die Suchergebnisse werden nach IP-Adresse angezeigt. Nähere Informationen zu den DNS-Einstellungen finden Sie im Handbuch zum Scanner. Alternativ können Sie sich auch an Ihren Netzwerkadministrator wenden. |
Auswählen des Scanners anhand der IP-Adresse oder des Hostnamens
Wählen Sie [Adresse festlegen] aus.
Geben Sie die IP-Adresse oder den Hostnamen ein → Klicken Sie auf [OK].
HINWEIS |
Sie können eine IP-Adresse oder einen Hostnamen außerhalb des Teilnetzes eingeben. Geben Sie für einen durch IPv4 mit dem Netzwerk verbundenen Scanner folgende IP-Adresse ein: XXX.XXX.XXX.XXX (XXX steht für eine Dezimalzahl zwischen "0" und "255". Mögliche Zeichen sind die Ziffern "0" bis "9" und der Punkt (.).) Geben Sie für einen durch IPv6 mit dem Netzwerk verbundenen Scanner folgende IP-Adresse ein: XXXX:XXXX:XXXX:XXXX:XXXX:XXXX:XXXX:XXXX (XXXX steht für eine Hexadezimalzahl. Mögliche Zeichen sind die Ziffern "0" bis "9", die Buchstaben "a" bis "f" und "A" bis "F" und der Doppelpunkt (:).) Beispiel: 3ae3:90a0:bd05:01d2:288a:1fc0:0001:10ee Wenn die Zahl innerhalb eines Segments mit einer Null (0) beginnt, können Sie die Null (0) am Anfang auslassen. Beispiel: f0f0:0001:0020:0300:1000:0100:0020:0003=f0f0:1:20:300:1000:100:20:3 Wenn aufeinanderfolgende Segmente aus Nullen (0) bestehen, können sie durch zwei Doppelpunkte (::) ersetzt werden. Jedoch kann nur eine der aufeinanderfolgenden Segmentgruppen ausgelassen werden. Beispiel 1: 1234:4567:0000:0000:0000:0000:0000:9abc = 1234:4567::9abc Beispiel 2: 1234:4567:0000:0000:f1f2:0000:0000:9abc = 1234:4567::f1f2:0:0:9abc Sie können den Hostnamen angeben, indem Sie ihn in der Form "Hostname" oder in der Form "Hostname+Subdomänenname+Domänenname" eingeben. Ein Beispiel für die Form Hostname ist: Server1234 Ein Beispiel für die Form Hostname+Subdomänenname+Domänenname ist: Server1234.canon.com Nähere Informationen zum Überprüfen der IP-Adresse oder des von Ihnen gewählten Hostnamens finden Sie im Handbuch des entsprechenden Produkts. |
3.
Überprüfen Sie, ob die Information unter [Scanner-Informationen] angezeigt wird → Klicken Sie auf [Beenden].
Wenn das von Ihnen verwendete Druckermodell Authentifizierungsfunktionen unterstützt, können Sie die Authentifizierungsfunktionen unter [Einstellungen] festlegen. Je nach verwendetem Druckermodell müssen Sie möglicherweise die Authentifizierungsmethode für Authentifizierungsfunktionen unter [Benutzer-Verwaltung] auswählen, bevor Sie die Authentifzierungsfunktionen festlegen können. Detaillierte Informationen dazu finden Sie in der Hilfe (→ "Anzeigen der Hilfe")
Klicken Sie auf [Verbindung testen], um zu überprüfen, ob der ausgewählte Scanner verwendet werden kann.
HINWEIS |
Das Color Network ScanGear 2 Tool kann nicht zeitgleich mit dem Scannertreiber (Color Network ScanGear 2) gestartet werden. Das angezeigte Fenster kann je nach Betriebssystem etc. unterschiedlich sein. |