Speichern von Formularen für die Funktion <Bild überlagern>
Sie können Bildformulare speichern und sie unter Verwendung der Funktion <Bild überlagern> unter den Funktionen <Kopie> und <Zugang zu gespeicherten Dateien> in einer Ausgabe überlagern. Nähere Informationen zur Funktion <Bild überlagern> finden Sie in den Abschnitten "Bild überlagern" und "Bild überlagern".
Dieser Modus kann eingestellt werden, wenn der Duplex Scanner + Originaleinzug D-ADF M angeschlossen ist. (Vgl. Abschnitt "Duplex Scanner + Originaleinzug D-ADF M".)
1.
Betätigen Sie die Taste  .
.
 .
.2.
Berühren Sie nacheinander die Tasten [Einstellungen Funktion] → [Allgemein] → [Einstellungen Druck].
3.
Berühren Sie nacheinander die Tasten [Formular speichern] → [Speichern].
4.
Wählen Sie das Format des Originals, das das Bildformular enthält → Berühren Sie die Taste [Weiter].
HINWEIS |
Zum Wählen eines Inchformats berühren Sie die Taste [Inchformat]. |
5.
Definieren Sie die Scanfunktionen.
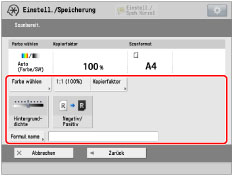
Wenn Sie den Farbmodus ändern möchten, berühren Sie die Taste [Farbe wählen]. (Vgl. Abschnitt "Ändern der Farbmodi" in "Kopie" oder "Wechseln des Farbmodus" in "Scannen und Speichern".)
Wenn Sie den Zoomfaktor ändern möchten, berühren Sie die Taste [Kopierfaktor]. (Vgl. Abschnitt "Ändern grundlegender Kopierfaktoren" in "Kopie" oder "Ändern des Zoomfaktors" in "Scannen und Speichern")
Wenn Sie die Hintergrunddichte anpassen möchten, berühren Sie die Taste [Hintergrunddichte]. (Vgl. Abschnitt "Justieren der Hintergrunddichte" in "Kopie" oder "Justieren der Hintergrunddichte" in "Scannen und Speichern".)
Wenn Sie die Funktion <Negativ/Positiv> einstellen möchten, berühren Sie die Taste [Negativ/Positiv]. (Vgl. Abschnitt "Umkehren von Farbton und Gradation (Neg/Pos)" in "Kopie" oder "Umkehren von Farbton und Gradation (Neg/Pos)" in "Scannen und Speichern").
Wenn Sie dem Bildformular einen Namen zuordnen möchten, berühren Sie die Taste [Formul.name].
6.
Legen Sie das Original mit dem Bildformular auf das Vorlagenglas → Berühren Sie die Taste  .
.
 .
.Prüfen der Detailinformationen eines Bildformulars:
Wählen Sie das gewünschte Bildformular → Berühren Sie die Taste [Details].
Um als Formulare gespeicherte Bilder zu prüfen, berühren Sie die Taste [Druck prüfen] → Wählen Sie das Papierformat → Berühren Sie die Taste [Druckstart].
Überprüfen Sie die Detailinformationen → Bestätigen Sie durch Berühren der Taste [OK].
Wenn Sie den Namen eines Bildformulars ändern möchten, berühren Sie die Taste [Formular neu benennen].
Löschen eines Bildformulars:
Wählen Sie das Bildformular, das Sie löschen möchten → Berühren Sie die Taste [Löschen].
Berühren Sie die Taste [Ja].
WICHTIG |
Sie können bis zu 100 Bildformulare speichern. Diese Anzahl variiert jedoch je nach der Kapazität der Festplatte. Legen Sie das Original mit dem Bildformular immer auf das Vorlagenglas. Ein Bildformular kann nicht über den Einzug gescannt werden. |
HINWEIS |
Bildformulare können auch über einen Computer im System gespeichert werden. Wird kein Name für das Bildformular eingegeben, werden Datum und Uhrzeit verwendet. Nähere Informationen zum Eingeben von Zeichen finden Sie im Abschnitt "Zeicheneingabe über das Sensordisplay". |