 drücken, erscheint das Display <Status Monitor/Abbruch>. In diesem Display können Sie die Auftragsreihenfolge ändern, Aufträge abbrechen und den Auftragsstatus und das Auftragslog bestätigen. Sie können auch Detailinformationen für Ressourcen übernehmen.
drücken, erscheint das Display <Status Monitor/Abbruch>. In diesem Display können Sie die Auftragsreihenfolge ändern, Aufträge abbrechen und den Auftragsstatus und das Auftragslog bestätigen. Sie können auch Detailinformationen für Ressourcen übernehmen.Übersicht über diese Funktion
Wenn das System eingeschaltet ist oder wenn Sie  drücken, erscheint das Display <Status Monitor/Abbruch>. In diesem Display können Sie die Auftragsreihenfolge ändern, Aufträge abbrechen und den Auftragsstatus und das Auftragslog bestätigen. Sie können auch Detailinformationen für Ressourcen übernehmen.
drücken, erscheint das Display <Status Monitor/Abbruch>. In diesem Display können Sie die Auftragsreihenfolge ändern, Aufträge abbrechen und den Auftragsstatus und das Auftragslog bestätigen. Sie können auch Detailinformationen für Ressourcen übernehmen.
 drücken, erscheint das Display <Status Monitor/Abbruch>. In diesem Display können Sie die Auftragsreihenfolge ändern, Aufträge abbrechen und den Auftragsstatus und das Auftragslog bestätigen. Sie können auch Detailinformationen für Ressourcen übernehmen.
drücken, erscheint das Display <Status Monitor/Abbruch>. In diesem Display können Sie die Auftragsreihenfolge ändern, Aufträge abbrechen und den Auftragsstatus und das Auftragslog bestätigen. Sie können auch Detailinformationen für Ressourcen übernehmen.Dieser Abschnitt erläutert das Grund-Display im Display <Status/Monitor Abbrechen>.
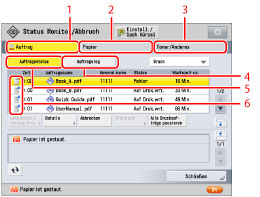
1 | Auftrag Berühren Sie die Taste, um das Display <Auftrag> anzuzeigen. Im Display <Auftrag> gibt es die Displays <Auftragsstatus> und <Auftragslog>. Nähere Informationen finden Sie im Abschnitt "Display <Auftrag>". |
2 | Papier Berühren Sie die Taste, um das Display <Papier> anzuzeigen. Sie können die Papierinformationen für das in den Papierzufuhren eingelegten Papiere prüfen. Sie können den Papiertyp für jede Papierzufuhr festlegen. Nähere Informationen finden Sie unter "Display <Papier>". |
3 | Toner/Anderes Berühren Sie die Taste, um das Display <Toner/Anderes> anzuzeigen. Sie können die restliche Tonermenge und die restliche Menge sowie die Abfallmenge für andere Ressourcen als die restliche Tonermenge prüfen. Nähere Informationen finden Sie unter "Display <Toner/Anderes> ". |
4 | Auftragslog Berühren Sie die Taste, um das Display <Auftragslog> anzuzeigen, das fertige Aufträge anzeigt. Nähere Informationen finden Sie unter "Display <Auftragslog>". |
5 | Auftragsstatus Berühren Sie die Taste, um das Display <Auftragsstatus> anzuzeigen, momentan laufende und wartende Aufträge anzeigt. Nähere Informationen finden Sie unter "Display <Auftragsstatus>". |
6 | Symbole Nähere Informationen zu den im Display <Auftrag> angezeigten Symbolen finden Sie im Abschnitt "Symbole im das Auftrag-Display". |
HINWEIS |
Die Kontrollleuchten auf der Tasten [Auftrag] blinken blau oder orange, um den Auftragsstatus anzugeben. Die blaue Kontrollleuchte blinkt, wenn das System die zu der Taste gehörige Funktion durchführt, und leuchtet, wenn Jobs in der Druckwarteschlange sind. Die orangefarbene Kontrollleuchte blinkt, wenn ein Fehler im System aufgetreten ist. Nähere Informationen zum Umgang mit Fehlern finden Sie im Abschnitt "List der Fehlermeldungen". |
Display <Auftrag>
Das Display <Auftrag> erscheint, wenn Sie [Auftrag] im Display <Status/Monitor Abbrechen> wählen. Die Auftragsliste wird im oberen Teil, und die Nachrichtenliste für den aktuellen Gerätestatus im unteren Teil des Displays <Auftrag> angezeigt. Berühren Sie die Taste [Auftragsstatus] zum Betrachten der aktuellen Aufträge und der wartenden Aufträge. Berühren Sie die Taste [Auftragslog] zum Betrachten der fertiggestellten Aufträge.
Display <Auftragsstatus>
Sie können die aktuellen Aufträge und wartende Aufträge betrachten.
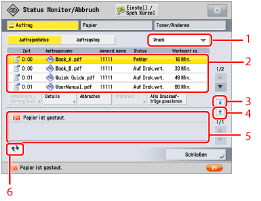
1 | Auswahlliste Auftragstyp Berühren Sie die Taste, um die angezeigten Aufträge nach Auftragstyp zu sortieren. Wählen Sie den folgenden Auftragstyp. Druck Kopie Senden Senden (Fax) Weiterleiten Speichern |
2 | Auftragsliste Im Display <Auftragsstatus> können Sie aktuelle Aufträge und wartende Aufträge betrachten. Durch Berühren der Tasten unter der Auftragsliste können Sie die Reihenfolge wartender Aufträge ändern, Aufträge abbrechen und die Auftragsdetails prüfen. Die angezeigten Tasten können anders aussehen, je nach dem Typ des laufenden Auftrags. Nähere Informationen zu den im Display Auftragsstatus angezeigten Tasten finden Sie im Abschnitt "Symbole im das Auftrag-Display". |
3 | Erweitern-Taste (für Auftragsliste) Berühren Sie die Taste zum Erweitern der Auftragsliste. Wenn Sie die Auftragsliste erweitern, wird die Nachrichtenliste nicht angezeigt. |
4 | Erweitern-Taste (für Nachrichtenliste) Berühren Sie die Taste zum Erweitern der Nachrichtenliste. Wenn Sie die Nachrichtenliste erweitern, wird die Auftragsliste nicht angezeigt. |
5 | Nachrichtenliste für den aktuellen Gerätestatus Nachrichten, die den aktuellen Status des Geräts beschreiben, werden angezeigt, wie Fehlermeldungen. |
6 | Erweitern-Taste (für Nachrichtenliste) Berühren Sie die Taste zum Aktualisieren der Nachrichtenliste. |
Display <Auftragslog>
Sie können die fertiggestellten Aufträge betrachten.
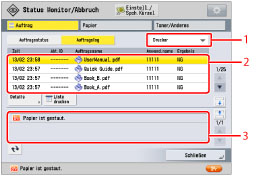
1 | Auswahlliste Auftragstyp Berühren Sie die Taste, um die angezeigten Aufträge nach Auftragstyp zu sortieren. Wählen Sie den folgenden Auftragstyp. Kopie Drucker Lokaler Druck Empf.Auftr. drck. Bericht drucken Senden Senden (Fax) Empfang Speichern |
2 | Auftragsliste Im Display <Auftragslog> können Sie fertiggestellte Aufträge betrachten. Durch Berühren der Tasten unter der Auftragsliste können Sie die Details des gewählten Auftrags prüfen und die Auftragslogliste drucken. Die angezeigten Tasten können anders aussehen, je nach dem Typ des laufenden Auftrags. Nähere Informationen zu den im Display Auftragslog angezeigten Tasten finden Sie im Abschnitt "Symbole im das Auftrag-Display". |
3 | Nachrichtenliste für den aktuellen Gerätestatus Nachrichten, die den aktuellen Status des Geräts beschreiben, werden angezeigt, wie Fehlermeldungen. |
HINWEIS | ||||||||||||||||||||||||||||||||||||||||||||||||||||||||||||||||||||||||||||||||||||||||||||||||||||||||||||||||||||||||||||||||||||||||||||||||||
Im Log werden die letzten 100 Kopier- und Druckaufträge sowie die letzten 100 Sende- oder Empfangsaufträge angezeigt. Die folgenden Tabellen zeigen die verfügbaren Bedienungen für jeden Auftragstyp im Auftragsstatus- oder Auftragslog-Display. Im Auftragsstatus-Display  : Verfügbar : Verfügbar-: Nicht verfügbar
Im Auftragslog-Display  : Verfügbar : Verfügbar-: Nicht verfügbar
|
Symbole im das Auftrag-Display
In folgenden Tabellen finden Sie Erläuterungen zu den Symbolen im Auftrag-Display.
Symbol (Auftragsstatus) | Beschreibung |
 | Ausführen |
 | Warten |
 | Unterbrechen/Vorrangdruck |
 | Fehler |
 | Abbruch |
 | In Pause/Papier nötig |
 | Geschützter Druck |
 | Verschlüsselter geschützter Druck* |
 | Gesendet |
*: | Dieses Symbol wird nur angezeigt, wenn die entsprechenden Zusatzprodukte zur Verfügung stehen. Nähere Informationen zu den Zusatzprodukten, die Sie zur Verwendung dieser Funktion benötigen, finden Sie im Abschnitt "Erforderliche Zusatzprodukte für die einzelnen Funktionen". |
Symbol (Auftragstyp) | Beschreibung |
 | Kopierjob* |
 | Druckjob |
 | Sende-/Fax-* Auftrag |
 | Mailboxjob |
 | Speichermediumauftrag |
 | Berichtdruckjob |
*: | Dieses Symbol wird nur angezeigt, wenn die entsprechenden Zusatzprodukte zur Verfügung stehen. Nähere Informationen zu den Zusatzprodukten, die Sie zur Verwendung dieser Funktion benötigen, finden Sie im Abschnitt "Erforderliche Zusatzprodukte für die einzelnen Funktionen". |
Display <Papier>
Das Display <Papier> erscheint, wenn Sie [Papier] im Display <Status/Monitor Abbrechen> wählen.
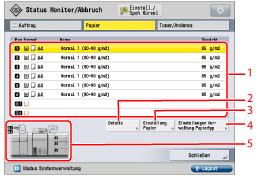
1 | Informationen über Papier Im Display <Papier> können Sie die Papierinformationen und die Restmenge des in allen Papierzufuhren eingelegten Papiers prüfen. |
2 | Details Berühren Sie die Taste zum Prüfen der Detailangaben über in der gewählten Papierzufuhr eingelegtes Papier. |
3 | Papiereinstellungen Berühren Sie die Taste zum Festlegen des Papiertyps für jede Papierzufuhr. |
4 | Einstellungen Verwaltung Papiertyp Berühren Sie die Taste zum Speichern der anwenderdefinierten Papiertypen. |
5 | Geräteabbildung von Papierquellen-Information Eine Abbildung zeigt Informationen aller Papierzufuhren im System. Jede Papierzufuhr hat eine eigene Nummer. Die Papierzufuhr, in die aktuell Papier eingelegt wird, ist gelb hervorgehoben. |
Display <Toner/Anderes>
Das Display <Toner/Anderes> erscheint, wenn Sie [Toner/Anderes] im Display <Status/Monitor Abbrechen> wählen.
Die Informationen über die restliche Tonermenge wird im oberen Teil angezeigt, und andere werden im unteren Teil des Toner/Anderes-Displays angezeigt.

1 | Tonerinformationen Sie können die restliche Tonermenge für jede Farbe schnell prüfen. |
2 | Andere Informationen Sie können Informationen für andere Ressourcen als die restliche Tonermenge prüfen. Informationen über Ressourcen für sowohl die Restmenge zur Verwendung als auch den Restbetrag zur Entfernung sind verfügbar. Sie können auch den verfügbaren Systemspeicher und den Backup-Status der gespeicherten Dateien prüfen. |
WICHTIG |
Wenn [Auftragslog anzeigen] unter [Einstellungen Verwaltung] (Einstellungen/Speicherung) nicht aktiv ist, wird [Auftragslog] für die einzelnen Displays nicht angezeigt. |
HINWEIS |
Sie können einstellen, welches Display beim Berühren der Taste  in [Standardanzeige (Status Monitor/Abbruch)] in [Präferenzen] (<Einstellungen/Speicherung>) angezeigt wird. (Vgl. Abschnitt "Standardanzeige (Status Monitor/Abbruch)".) in [Standardanzeige (Status Monitor/Abbruch)] in [Präferenzen] (<Einstellungen/Speicherung>) angezeigt wird. (Vgl. Abschnitt "Standardanzeige (Status Monitor/Abbruch)".)Wenn die Verwaltung per Abteilungs ID oder ein Login-Service (wie z. B. SSO-H) aktiv ist und die Funktion [Auftragsstatus vor Authentisierung anzeigen] deaktiviert ist, können, außer dem Anzeigen des Displays mit dem Status der Einheit, selbst durch Betätigen der Taste  keine Bedienschritte durchgeführt werden, es sei denn, Sie haben sich am System angemeldet. (Vgl. Abschnitt "Einstellen des Displays".) keine Bedienschritte durchgeführt werden, es sei denn, Sie haben sich am System angemeldet. (Vgl. Abschnitt "Einstellen des Displays".)Sie können viele dieser Vorgänge (Überprüfen/Ändern) auch mit Hilfe des Remote UI ausführen. (Vgl. Abschnitt "Verwalten von Aufträgen".) |