Opciones de servidor FTP
IMPORTANTE |
El uso de Windows Server 2008/7/Server 2008 R2/8.1/Server 2012/10 como servidor FTP requiere la instalación de IIS. Si IIS no está instalado en el ordenador que está utilizando, necesitará instalar la versión de IIS para el sistema operativo del ordenador antes de introducir las opciones. (Consulte "Enviar datos".) Para obtener detalles de los procedimientos de instalación, consulte los manuales suministrados con el sistema operativo. La autenticación de usuarios para el acceso a servidores FTP se realiza mediante la base de datos de cuentas local de Windows Server 2008/7/Server 2008 R2/8.1/Server 2012/10 utilizada como servidor FTP. Por tanto, no es posible utilizar la cuenta de un usuario de dominio registrado en Windows Server 2008/7/Server 2008 R2/8.1/Server 2012/10 para enviar datos directamente desde el equipo a servidores FTP en otros dominios. |
Windows Server 2008/7/Server 2008 R2/8.1/Server 2012/10
Esta sección describe los procedimientos necesarios para utilizar el directorio principal prefijado establecido en [Sitio FTP predeterminado]/[Sitios FTP]. Para utilizar otras opciones, introduzca el sitio FTP y el directorio principal consultando la documentación de IIS.
Se recomienda que consulte al administrador de la red que está utilizando cuando configure el servidor FTP.
En los siguientes procedimientos, los elementos mostrados en las pantallas corresponden a Windows 8.1. Según el entorno utilizado, los elementos que aparecen en la pantalla pueden variar.
1.
Inicie sesión en Windows como miembro del grupo con derechos de acceso al directorio designado como directorio del sitio FTP.
En función del entorno, las opciones de derechos de acceso a una unidad de disco o a un directorio pueden variar. Para obtener más información, consulte el manual de Windows.
2.
Inicie IIS.
Windows Server 2008: en el menú [Inicio], seleccione [Panel de control]. Haga doble clic en [Herramientas administrativas] → [Administrador de Internet Information Services (IIS)].
Windows 7/Server 2008 R2/8.1: En el menú [Inicio], seleccione [Panel de control]. Haga clic en [Sistema y seguridad] → [Herramientas administrativas] → haga doble clic en [Administrador de Internet Information Services (IIS)].
Windows Server 2012: Coloque el cursor en la parte superior derecha (inferior derecha) del escritorio → seleccione [Configuración] → [Panel de control]. Haga clic en [Sistema y seguridad] → [Herramientas administrativas] → haga doble clic en [Administrador de Internet Information Services (IIS)].
Windows 10: coloque el cursor en la parte inferior izquierda del escritorio y haga clic con el botón secundario → seleccione [Sistema de Windows] → [Panel de control]. Haga clic en [Herramientas administrativas] → haga doble clic en [Administrador de Internet Information Services (IIS)].
NOTA |
Dependiendo del ordenador que utilice, es posible que esta acción se realice de otra forma. |
3.
Establezca el sitio FTP.
Si usa Windows Server 2008:
Haga clic con el botón secundario en el icono [Sitio FTP] → haga clic en [Propiedades].
En el cuadro de diálogo [Propiedades de Sitios FTP], haga clic en la ficha [Cuentas de seguridad].
Deseleccione [Permitir sólo conexiones anónimas].
Haga clic en la ficha [Directorio particular] → seleccione [Lectura] y [Escritura] → haga clic en [Aceptar].
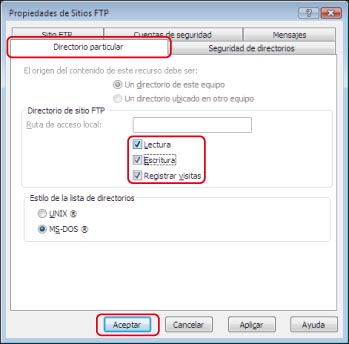
Si usa Windows 7/Server 2008 R2:
Haga clic con el botón secundario en el icono [Sitios] → haga clic en [Agregar sitio FTP].
Introduzca la información de sitio adecuada en el cuadro de diálogo [Agregar sitio FTP] → haga clic en [Siguiente].
Especifique los enlaces y las opciones de TLS respectivamente → pulse [Siguiente].
Deseleccione [Anónimo] para <Autenticación>.
Seleccione [Lectura] y [Escritura] para <Permisos> → haga clic en [Finalizar].
Si usa Windows 8.1/Server 2012/Windows 10:
Haga clic con el botón secundario en el icono [Sitios] → haga clic en [Agregar sitio FTP].
Introduzca la información de sitio adecuada en el cuadro de diálogo [Agregar sitio FTP] → haga clic en [Siguiente].
Especifique los enlaces y las opciones de TLS respectivamente → pulse [Siguiente].
Deseleccione [Anónimo] para <Autenticación>.
Establezca el usuario/grupo al que desee dar acceso al sitio FTP en <Permitir el accesso a>.
Seleccione [Leer] y [Escribir] para <Permisos> → haga clic en [Finalizar].
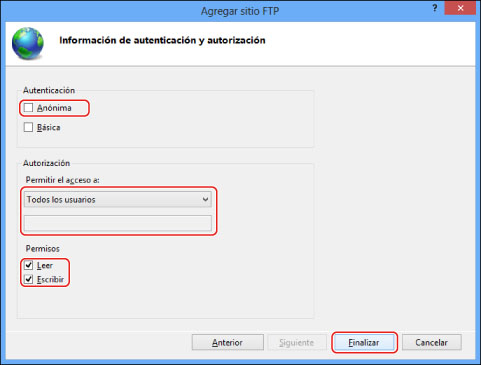
4.
Confirme el nombre completo del ordenador.
Si usa Windows Server 2008/7/Server 2008 R2:
En el menú [Inicio], haga clic con el botón secundario en [Equipo] → seleccione [Propiedades].
Confirme [Nombre completo de equipo] → cierre la ventana.
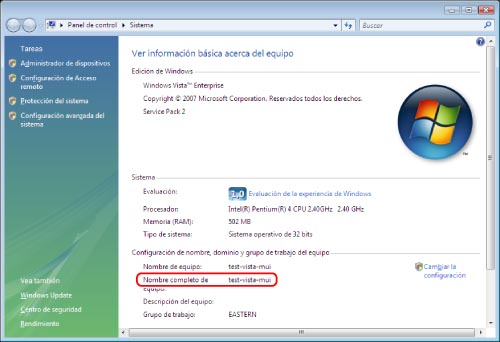
Si usa Windows 8.1/Server 2012:
Coloque el cursor en la parte superior derecha (inferior derecha) del escritorio → seleccione [Configuración] → [Información de PC]/[Información del servidor].
Confirme [Nombre completo de equipo] → cierre la ventana.
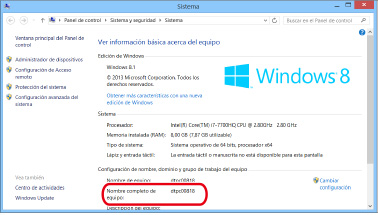
Si usa Windows 10:
Coloque el cursor en la parte inferior izquierda del escritorio y haga clic derecho → seleccione[Sistema].
Confirme [Nombre completo de equipo] → cierre la ventana.
5.
Establezca el usuario y la contraseña para acceder al servidor FTP.
Visualice la ventana para gestionar el ordenador.
Windows Server 2008/7/Server 2008 R2/8.1: en el menú [Inicio], haga clic con el botón secundario en [Equipo] → seleccione [Administrar].
Windows Server 2012: Coloque el cursor en la parte inferior izquierda del escritorio y haga doble clic → seleccione [Administración de equipos].
Windows 10: Coloque el cursor en la parte inferior izquierda del escritorio y haga clic derecho → seleccione [Administración de equipos].
Haga doble clic en [Usuarios y grupos locales] para [Herramientas del sistema] en la ventana [Administración de equipos].
Si usa Windows Server 2008/Server 2008 R2, haga doble clic en [Configuración] en [Administrador del servidor].
Haga clic con el botón secundario en la carpeta [Usuarios] → haga clic en [Usuario nuevo].
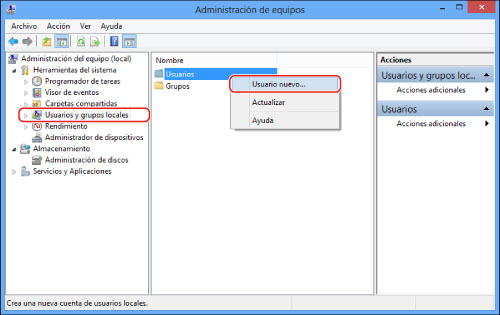
En el cuadro de diálogo [Usuario nuevo], introduzca el nombre de usuario en [Nombre de usuario] → introduzca la contraseña en [Contraseña] → vuelva a introducir la contraseña en [Confirmar contraseña] → haga clic en [Crear].

Introduzca un nombre de usuario y una contraseña no mayor de 24 caracteres alfanuméricos.
Si selecciona la opción [El usuario debe cambiar la contraseña en el siguiente inicio de sesión], los nuevos usuarios añadidos deberán cambiar su contraseña para poder enviar datos desde el equipo. (La contraseña no se puede cambiar desde el panel de control).
NOTA |
En el entorno de Active Directory, los procedimientos para configurar usuarios son distintos de los anteriores. Para obtener más información, consulte el manual de Windows. |
6.
Establezca una dirección de destinatario desde el panel de control.
Ejemplo de configuración de un destinatario:
Configuración en el servidor:
[Nombre completo de equipo]: | example.organization.company.com |
Cree un directorio denominado "share" en el directorio principal, "\lnetpub\ftproot", en [Sitio FTP predeterminado]/[Sitios FTP] y establezca "share" como destino de los datos.
Configuración de la dirección del equipo:
<Protocolo:>: | FTP |
[Nombre de host]: | example.organization.company.com |
[Ruta de la carpeta]: | share |
[Nombre de usuario]: | Nombre de usuario introducido en el paso 5 |
[Contraseña]: | Contraseña para el usuario anterior |
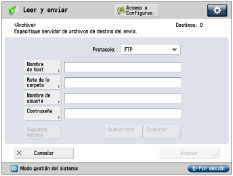
IMPORTANTE |
Para poder utilizar el nombre completo del equipo, que fue confirmada en el paso 4, es necesario utilizar un servidor DNS como nombre de host en [Nombre de host], tal como se muestra en el ejemplo anterior. (Esto se aplica incluso si el equipo y el servidor FTP se encuentran en la misma subred). Si no se dispone de un servidor DNS, la opción [Nombre de host] se debería especificar mediante la dirección IP del servidor FTP. Se pueden introducir hasta 128 caracteres alfanuméricos para [Nombre de host] en el panel de control. Para [Ruta de la carpeta], se pueden utilizar hasta 255 caracteres alfanuméricos. Especifique las opciones del servidor según los límites de caracteres. Si cambia el idioma de la pantalla táctil, puede que las opciones [Nombre de host] y [Ruta de la carpeta] no aparezcan correctamente. Si desea enviar a un host IPv4 mediante un puerto FTP distinto del puerto 21, establezca [Nombre de host] con el siguiente formato: <Dirección IPv4 del servidor FTP>:<Número de puerto> Ejemplo: 192.168.1.21:21000 Para enviar a un host IPv6, establezca [Nombre de host] con el siguiente formato: <Dirección IPv6>:<Número de puerto> Ejemplo: 5aed:90a0:bc05:01d2:568a:2fc0:0001:12ee:21000 |
UNIX/Linux
Para más información acerca de los requisitos de sistema para utilizar un ordenador UNIX/Linux como servidor FTP, consulte "Enviar datos".
En algunos entornos, puede ser necesaria una configuración más detallada para utilizar FTP. Para obtener más detalles, consulte al administrador de la red que está utilizando.
1.
Inicie sesión en una estación de trabajo como superusuario → configure los usuarios que envían documentos desde el equipo, así como sus contraseñas.
Introduzca un nombre de usuario y una contraseña no mayor de 24 caracteres alfanuméricos.
2.
Cree un directorio compartido que se utilizará para direcciones de destinatarios; a continuación, active el acceso de lectura y escritura para los usuarios que van a enviar datos.
3.
Establezca una dirección de destinatario desde el panel de control.
Ejemplo de configuración de un destinatario:
Configuración en el servidor:
Nombre de host: | Ejemplo |
Dominio: | organization.company.com |
El directorio principal del usuario es /home/hsato, mientras que el destino de los datos es /home/hsato/share.
Configuración de la dirección del equipo:
<Protocolo:>: | FTP |
[Nombre de host]: | example.organization.company.com |
[Nombre de usuario]: | Nombre de usuario introducido en el paso 1 |
[Contraseña]: | Contraseña para el usuario anterior |
Introduzca una de las siguientes opciones en [Ruta de la carpeta]:
share (cuando se usa una ruta de acceso relativa)
/home/hsato/share (cuando se usa una ruta de acceso absoluta)
IMPORTANTE |
Para poder utilizar el nombre de host del ejemplo anterior en [Nombre de host], es necesario utilizar un servidor DNS. (Esto se aplica incluso si el equipo y el servidor FTP se encuentran en la misma subred). Si no se dispone de un servidor DNS, la opción [Nombre de host] se debería especificar mediante la dirección IP del servidor FTP. Se pueden introducir hasta 128 caracteres alfanuméricos para [Nombre de host] en el panel de control. Para [Ruta de la carpeta], se pueden utilizar hasta 255 caracteres alfanuméricos. Especifique las opciones del servidor según los límites de caracteres. Si cambia el idioma de la pantalla táctil, puede que las opciones [Nombre de host] y [Ruta de la carpeta] no aparezcan correctamente. Si desea enviar a un host IPv4 mediante un puerto FTP distinto del puerto 21, establezca [Nombre de host] con el siguiente formato: <Dirección IPv4 del servidor FTP>:<Número de puerto> Ejemplo: 192.168.1.21:21000 Para enviar a un host IPv6, establezca [Nombre de host] con el siguiente formato: <Dirección IPv6>:<Número de puerto> Ejemplo: 5aed:90a0:bc05:01d2:568a:2fc0:0001:12ee:21000 |
OS X 10.5 - 10.8
NOTA |
Las capturas de pantallas y nombres de elementos para Mac OS X 10.6/10.8 se utilizan para los procedimientos comunes a cada OS. Cuando cambie la configuración de su ordenador, puede ser necesario desbloquear el ordenador haciendo clic en el icono de llave. |
1.
Inicie sesión en macOS como administrador.
2.
Inicie el servicio FTP en macOS.
Mac OS X 10.5/10.6
Desde el Dock o el menú de Apple, seleccione [Preferencias del Sistema] → [Compartir].
Seleccione [Compartir Archivos] → haga clic en [Opciones].
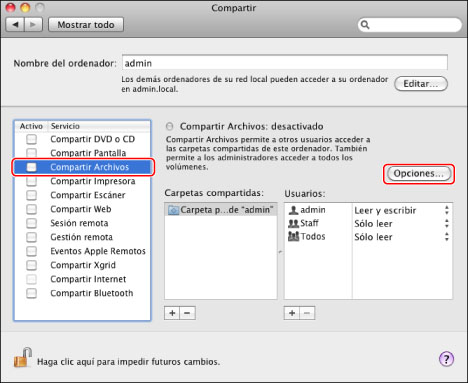
Seleccione [Compartir archivos y carpetas usando FTP].
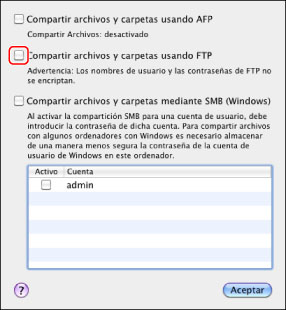
Haga clic en [Aceptar].
Haga clic en [Mostrar todo] en la barra de herramientas.
Mac OS X 10.7/OS X 10.8
Haga clic en [Ir] → [Aplicaciones] → [Utilidades].
Haga doble clic e inicie [Terminal].
Ejecute el comando siguiente.
sudo launchctl load -w /System/Library/LaunchDaemons/ftp.plist
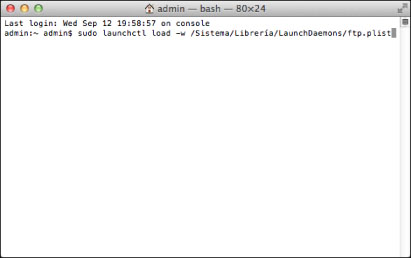
3.
Establezca el usuario y la contraseña para enviar los datos.
Haga clic en [Cuentas]/[Usuarios y Grupos] en la ventana [Preferencias del Sistema].
En la ventana [Cuentas]/[Usuarios y Grupos], introduzca el nombre del usuario al que desee enviar datos desde el equipo a través de macOS → introduzca la contraseña.
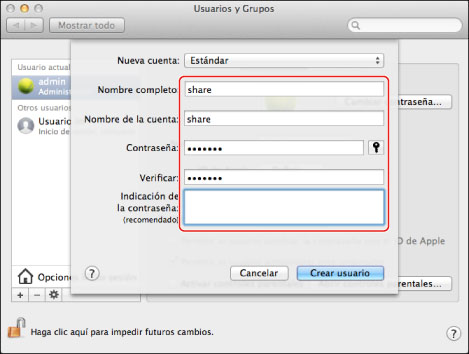
4.
Cree una carpeta compartida a la que se enviarán los archivos.
Ejemplo de configuración:
Cree una carpeta denominada "FTP_Folder" (personalizable) en [Ir] - [Inicio] - nombre del usuario que inició sesión - [Pública] - [Buzón de Entrega].
5.
Establezca los permisos de acceso para la carpeta compartida que creó en el paso 4.
Con la carpeta compartida seleccionada, haga clic en [Obtener información] en el menú [Archivo].
Haga que se muestre [Compartir y permisos].
Permita Lectura y Escritura para <Privilegio>.
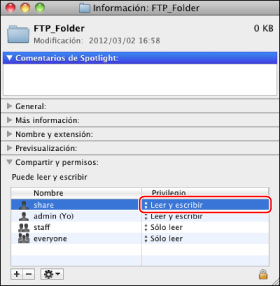
6.
Establezca una dirección de destinatario desde el panel de control.
Ejemplo de configuración de un destinatario:
Configuración en el servidor (utilice el procedimiento anterior):
Cree una carpeta denominada "FTP_Folder" en la carpeta [Buzón de Entrega] de la carpeta [Pública] de la carpeta [Inicio] del usuario denominado "share" y, a continuación, especifique FTP_Folder como la carpeta adonde se enviarán los archivos.
Configuración de la dirección del equipo:
<Protocolo:>: | FTP |
[Nombre de host]: | Dirección IP del ordenador macOS |
[Nombre de usuario]: | Nombre de usuario introducido en el paso 3 |
[Contraseña]: | Contraseña para el usuario anterior |
Introduzca la ruta siguiente en [Ruta de la carpeta]:
/Usuarios/share/Pública/Buzón de Entrega/FTP_Folder
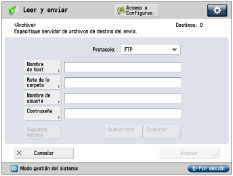
IMPORTANTE |
Se pueden introducir hasta 255 caracteres alfanuméricos para [Ruta de la carpeta] en el panel de control. Si cambia el idioma de la pantalla táctil, puede que las opciones [Nombre de host] y [Ruta de la carpeta] no aparezcan correctamente. Si desea enviar a un host IPv4 mediante un puerto FTP distinto del puerto 21, establezca [Nombre de host] con el siguiente formato: <Dirección IPv4 del servidor FTP>:<Número de puerto> Ejemplo: 192.168.1.21:21000 Para enviar a un host IPv6, establezca [Nombre de host] con el siguiente formato: <Dirección IPv6>:<Número de puerto> Ejemplo: 5aed:90a0:bc05:01d2:568a:2fc0:0001:12ee:21000 |