General
Esta sección describe los mensajes de error generales, sin relación con ninguna función específica.
Cargue papel.
Causa 1 | No es posible imprimir porque se ha agotado el papel. |
Solución | Cargue papel. (Consulte "Cargar papel".) |
Causa 2 | El casete no está correctamente introducido en el equipo. |
Solución | Introduzca el casete hasta el fondo. (Consulte "Cargar papel".) |
El tamaño más apropiado, A4, no está disponible.
Causa 1 | No está cargado el papel del tamaño óptimo seleccionado por el modo de selección automática de papel. |
Solución | Cargue el papel del tamaño que se muestra. |
Causa 2 | [Activar/desactivar selección auto de casete] está desactivado. |
Solución 1 | Especifique manualmente el casete. |
Solución 2 | Active [Activar/desactivar selección auto de casete] para el casete en el que está cargado el tamaño de papel que se indica. (Consulte "Activar la selección automática del casete".) |
Causa 3 | Hay un tipo de papel cargado que no es compatible con la selección automática del papel. |
Solución 1 | Especifique manualmente el casete. |
Solución 2 | Desactive [Considerar tipo de papel] en [Activar/desactivar selección auto de casete] cuando copie. (Consulte "Activar la selección automática del casete".) |
 Ponga de nuevo los originales en el orden correcto y pulse la tecla [Inicio].
Ponga de nuevo los originales en el orden correcto y pulse la tecla [Inicio].
Causa | El proceso de lectura se ha detenido debido a un problema sin especificar en el alimentador. |
Solución | Ponga de nuevo los originales en el orden correcto, vuelva a colocarlos en el área de carga de originales del alimentador y pulse  . . |
 Ponga de nuevo los originales en el orden correcto y pulse la tecla [Inicio]. (El tamaño de los datos del original leído supera el límite. Se corregirán automáticamente las opciones y se leerán de nuevo los originales.)
Ponga de nuevo los originales en el orden correcto y pulse la tecla [Inicio]. (El tamaño de los datos del original leído supera el límite. Se corregirán automáticamente las opciones y se leerán de nuevo los originales.)
Causa | La lectura se canceló debido a que el tamaño de los datos de los originales leídos es superior al tamaño máximo admitido por el equipo. |
Solución | Lea de nuevo los originales desde la primera página. Si continúa sin poder leer los originales, quizá pueda solucionar el problema reduciendo el valor de la opción [Nitidez] o estableciendo el tipo de original en [Texto]. |
 Se canceló la lectura porque el tamaño de los datos del original leído supera el límite. Se puede leer si se reduce la nitidez o se elige Texto como Tipo de original.
Se canceló la lectura porque el tamaño de los datos del original leído supera el límite. Se puede leer si se reduce la nitidez o se elige Texto como Tipo de original.
Causa | La lectura se canceló debido a que el tamaño de los datos de los originales leídos es superior al tamaño máximo admitido por el equipo. |
Solución | Quizá pueda solucionar el problema reduciendo el valor de la opción [Nitidez] o estableciendo el tipo de original en [Texto]. |
 Ponga los originales en el cristal.
Ponga los originales en el cristal.
Causa | Hay un modo establecido que requiere poner el original en el cristal de copia. No hay original en el cristal de copia. |
Solución | Ponga los originales en el cristal de copia. |
 Quite el original del cristal.
Quite el original del cristal.
Causa | Queda un original en el cristal de copia. |
Solución | Retire el original que se quedó en el cristal de copia y ponga el original nuevo. |
 Quite el original del alimentador.
Quite el original del alimentador.
Causa | Hay un original cargado en el alimentador y en el cristal de copia, y se ha establecido un modo que no permite leer originales cargados en el alimentador. |
Solución | Retire el original del alimentador. |
Área lectura original (banda estrecha de cristal) sucia.
Causa | El área de lectura del original (banda estrecha del cristal) está sucia debido a polvo y manchas. |
Solución | Limpie el área de lectura del original del alimentador. (Consulte "Los originales leídos se ensucian (Limpieza manual del alimentador)".) |
El área de lectura del original (alimentador) está sucia.
Causa | El área de lectura del original de la Unidad Lectora Color Dúplex M está sucia debido a polvo y manchas. |
Solución | Limpie el área de lectura del original de la Unidad Lectora Color Dúplex M. (Consulte "Los originales leídos se ensucian (Limpieza manual del alimentador)".) |
 Cambie cartucho de tóner. (Magenta)
Cambie cartucho de tóner. (Magenta)
Causa | Dentro de poco no se podrá imprimir porque se está agotando el tóner del color que se muestra. |
Solución | Sustituya el cartucho de tóner del color que se muestra. (Consulte "Sustituir el cartucho de tóner".) |
 Cambie cartucho de tóner. (Negro)
Cambie cartucho de tóner. (Negro)
Causa | Dentro de poco no se podrá imprimir porque se está agotando el tóner del color que se muestra. |
Solución | Sustituya el cartucho de tóner del color que se muestra. (Consulte "Sustituir el cartucho de tóner".) |
 Introduzca el cartucho de tóner. (Cian)
Introduzca el cartucho de tóner. (Cian)
Causa | El cartucho de tóner del color que se muestra no se ha introducido adecuadamente. |
Solución | Asegúrese de que el cartucho de tóner esté adecuadamente insertado. (Consulte "Sustituir el cartucho de tóner".) |
Ajustando gradación... Espere un momento.
Causa | El equipo está realizando un ajuste automático. |
Solución | Espere un momento. Una vez finalizado el ajuste, la impresión se reanuda automáticamente. |
Preparando para imprimir en color. Espere, por favor.
Causa | El equipo está realizando un ajuste automático. |
Solución | Espere un momento. Una vez finalizado el ajuste, la impresión en color se reanuda automáticamente. |
Realizando varios trabajos.
Causa | Se están ejecutando varios trabajos de impresión o de lectura mientras se lleva a cabo la operación de lectura. |
Solución | Espere un momento hasta que el equipo reanude la operación de lectura. |
Compruebe que estén cerradas las tapas.
Causa | La tapa de un producto opcional está abierta. |
Solución 1 | Compruebe que esté cerrada la tapa del Depósito POD Sencillo C/Depósito de Papel Multibandeja C/Depósito POD Sencillo XL A. |
Solución 2 | Compruebe que esté cerrada la tapa del Unidad de Inserción N/Unidad Plegadora de Papel J/Taladradora MultiFuncional Profesional B/Unidad de Acabado Grapadora W PRO/Unidad de Acabado de Cuadernillos W PRO/Unidad de Acabado Grapadora AC/Unidad de Acabado de Cuadernillos AC. |
Cargue grapas en la unidad grapadora.
Causa | No hay grapas en el cartucho de grapas de la unidad grapadora de la Unidad de Acabado Grapadora W PRO/Unidad de Acabado de Cuadernillos W PRO/Unidad de Acabado Grapadora AC/Unidad de Acabado de Cuadernillos AC. |
Solución | Sustituya el cartucho de grapas de la Unidad de Acabado Grapadora W PRO/Unidad de Acabado de Cuadernillos W PRO/Unidad de Acabado Grapadora AC/Unidad de Acabado de Cuadernillos AC. (Consulte "Sustituir el cartucho de grapas (para productos opcionales)".) |
 Quite el papel de la bandeja de salida.
Quite el papel de la bandeja de salida.
Causa 1 | Las impresiones anteriores permanecen en la bandeja. |
Solución | Retire el papel que quede en la bandeja. La impresión se iniciará o reanudará automáticamente. |
Causa 2 | Las impresiones en el destino de salida de la unidad de acabado externa están llenas. |
Solución | Retire las impresiones en del destino de salida de la unidad de acabado externa. La impresión se reanudará automáticamente después de retirar las impresiones de la bandeja de salida. |
 Quite el papel de la bandeja de cuadernillos.
Quite el papel de la bandeja de cuadernillos.
Causa | Las impresiones anteriores permanecen en la bandeja. |
Solución | Retire el papel que quede en la bandeja de cuadernillos. La impresión se iniciará o reanudará automáticamente. |
Revise band. restos taladr.
Causa 1 | La bandeja de restos de taladrado de la Unidad de Acabado Grapadora W PRO/Unidad de Acabado de Cuadernillos W PRO está llena. |
Solución | Vacíe la bandeja de restos de taladrado de la Unidad de Acabado Grapadora W PRO/Unidad de Acabado de Cuadernillos W PRO. (Consulte "Eliminar los restos de taladrado (Unidad Taladradora BT/Unidad Taladradora BU)".) |
Causa 2 | La bandeja de restos de taladrado de la Taladradora 2/4 Taladros A/Taladradora 4 Taladros A está llena. |
Solución | Vacíe la bandeja de restos de taladrado de la Taladradora 2/4 Taladros A/Taladradora 4 Taladros A. (Consulte "Eliminar los restos de taladrado (Taladradora 2/4 Taladros A/Taladradora 4 Taladros A)".) |
Cargue grapas en la unidad grapadora de cuadernillos.
Causa | No hay grapas en el cartucho de grapas de la Unidad de Acabado de Cuadernillos W PRO o Unidad de Acabado de Cuadernillos AC |
Solución | Sustituya el cartucho de grapas de la Unidad de Acabado de Cuadernillos W PRO o Unidad de Acabado de Cuadernillos AC. (Consulte "Sustituir el cartucho de grapas (para productos opcionales)".) |
Vacíe la bandeja de restos de la cizalla.
Causa | La bandeja de restos de cizalla de la Cizalla de Cuadernillos F/Cizalla de Cuadernillos F y Cizalla de Cuadernillos de Doble Hoja A está llena. |
Solución | Vacíe la bandeja de restos de la cizalla de la Cizalla de Cuadernillos F/Cizalla de Cuadernillos F y Cizalla de Cuadernillos de Doble Hoja A. Para más información, consulte el manual de instrucciones de la Cizalla de Cuadernillos F y Cizalla de Cuadernillos de Doble Hoja A. |
 Quite el papel de área de apilamiento de la cizalla.
Quite el papel de área de apilamiento de la cizalla.
Causa | La salida de un trabajo anterior permanece en la bandeja de salida de la Cizalla de Cuadernillos F/Cizalla de Cuadernillos F y Cizalla de Cuadernillos de Doble Hoja A. |
Solución | Quite el papel de la bandeja de salida de la Cizalla de Cuadernillos F/Cizalla de Cuadernillos F y Cizalla de Cuadernillos de Doble Hoja A. Para más información, consulte el manual de instrucciones de la Cizalla de Cuadernillos F o Cizalla de Cuadernillos de Doble Hoja A. |
 Introduzca la bandeja de restos de la cizalla.
Introduzca la bandeja de restos de la cizalla.
Causa | La bandeja de restos de cizalla de la Cizalla de Cuadernillos F/Cizalla de Cuadernillos F y Cizalla de Cuadernillos de Doble Hoja A no está insertada. |
Solución | Inserte la bandeja de restos de la cizalla de la Cizalla de Cuadernillos F/Cizalla de Cuadernillos F y Cizalla de Cuadernillos de Doble Hoja A. Para más información, consulte el manual de instrucciones de la Cizalla de Cuadernillos F o Cizalla de Cuadernillos de Doble Hoja A. |
Revise band. restos grapas.
Causa | La bandeja de restos de grapas de la unidad grapadora de la Unidad de Acabado Grapadora W PRO o Unidad de Acabado de Cuadernillos W PRO está llena o prácticamente llena. |
Solución | Vacíe la bandeja de restos de grapas de la unidad grapadora de la Unidad de Acabado Grapadora W PRO o Unidad de Acabado de Cuadernillos W PRO. (Consulte "Eliminar los restos de grapas (Unidad de Acabado Grapadora W PRO/Unidad de Acabado de Cuadernillos W PRO)".) |
 Revise la bandeja de restos de la cizalla de encuadernación perfecta.
Revise la bandeja de restos de la cizalla de encuadernación perfecta.
Causa | La bandeja de restos de cizalla de la Encuadernadora Perfect Binder-E está llena. |
Solución | Elimine los restos de recorte y restos de cizalla de la Encuadernadora Perfect Binder-E. Para más información, consulte el manual de instrucciones de la Encuadernadora Perfect Binder-E. |
 Introduzca la bandeja de restos de la cizalla de encuadernación perfecta.
Introduzca la bandeja de restos de la cizalla de encuadernación perfecta.
Causa | La bandeja de restos de cizalla de la Encuadernadora Perfect Binder-E no está insertada. |
Solución | Inserte la bandeja de restos de la cizalla de la Encuadernadora Perfect Binder-E. Para más información, consulte el manual de instrucciones de la Encuadernadora Perfect Binder-E. |
 Agregue cola a unidad encuadernación perfecta.
Agregue cola a unidad encuadernación perfecta.
Causa | No hay cola en la Encuadernadora Perfect Binder-E. |
Solución | Agregue cola a la Encuadernadora Perfect Binder-E. Para más información, consulte el manual de instrucciones de la Encuadernadora Perfect Binder-E. |
 Quite papel del apilador unidad encuadernac. perfecta.
Quite papel del apilador unidad encuadernac. perfecta.
Causa | La salida de un trabajo anterior permanece en el apilador de la Encuadernadora Perfect Binder-E. |
Solución | Quite el papel del apilador de la Encuadernadora Perfect Binder-E. Para más información, consulte el manual de instrucciones de la Encuadernadora Perfect Binder-E. |
 Inserte casete (área apilam.) de un. encuad. perfecta.
Inserte casete (área apilam.) de un. encuad. perfecta.
Causa | El apilador de la Encuadernadora Perfect Binder-E no está insertado. |
Solución | Inserte el apilador de la Encuadernadora Perfect Binder-E. Para más información, consulte el manual de instrucciones de la Encuadernadora Perfect Binder-E. |
 Tapas frontales un. encuadernación perfecta abiertas.
Tapas frontales un. encuadernación perfecta abiertas.
Causa | Las tapas frontales de la Encuadernadora Perfect Binder-E están abiertas. |
Solución | Compruebe si las tapas de la Encuadernadora Perfect Binder-E están cerradas. Para más información, consulte el manual de instrucciones de la Encuadernadora Perfect Binder-E. |
 Tapa superior unidad encuadernación perfecta abierta.
Tapa superior unidad encuadernación perfecta abierta.
Causa | La tapa superior de la Encuadernadora Perfect Binder-E está abierta. |
Solución | Compruebe si la tapa superior de la Encuadernadora Perfect Binder-E está cerrada. Para más información, consulte el manual de instrucciones de la Encuadernadora Perfect Binder-E. |
Se canceló la impresión porque la longitud horizontal de la portada de encuadernación perfecta es excesiva. Compruebe la anchura del lomo y el tamaño de acabado, y reduzca la longitud horizontal.
Causa 1 | La anchura de recorte del borde delantero es superior a 49,5 mm al recortar en el modo de encuadernación perfecta. 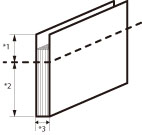 *1 Anchura de recorte (inferior a 49,5 mm) *2 Tamaño de acabado *3 Grosor del documento principal |
Solución 1 | Cambie el papel para portada por otro de longitud más corta a fin de establecer la anchura de recorte a menos de 49,5 mm. Mida el grosor del documento principal con antelación, aplique las fórmulas siguientes, y juzgue. (Longitud del papel para la portada* - Grosor del documento principal) / 2 - Longitud del tamaño de acabado* ≤ 49,5 mm * Longitud horizontal a la dirección de alimentación. |
Solución 2 | Básicamente, la Solución 1 tiene prioridad. Sin embargo, si no dispone de papel para portada de otro tamaño, cambie el grosor del documento principal para cambiar la anchura de recorte a menos de 49,5 mm. Cambie el papel para el documento principal por otro más grueso. Aumente el número de páginas del documento principal. Sin embargo, si el grosor del documento principal sobrepasa 25 mm, como ocurre otro error, habrá que tomar precauciones. |
Causa 2 | La anchura del cuadernillo es superior a 221 mm al recortar sin el modo de encuadernación perfecta. 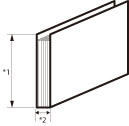 *1 Límite superior de anchura de cuadernillo: 221 mm *2 Grosor del documento principal |
Solución 1 | Cambie el papel para la página de portada por otro de longitud más corta a fin de establecer la anchura del cuadernillo a menos de 221 mm. Mida el grosor del documento principal con antelación, aplique las fórmulas siguientes, y juzgue. (Longitud del papel para la portada* - Grosor del documento principal) / 2 ≤ 221 mm * Longitud horizontal a la dirección de alimentación |
Solución 2 | Básicamente, la Solución 1 tiene prioridad. Sin embargo, si no dispone de papel para portada de otro tamaño, cambie el grosor del documento principal para cambiar la anchura de recorte a menos de 221 mm. Cambie el papel para el documento principal por otro más grueso. Aumente el número de páginas del documento principal. Sin embargo, si el grosor del documento principal sobrepasa 25 mm, como ocurre otro error, habrá que tomar precauciones. |
Se canceló la impresión porque el volumen de páginas de contenido es excesivo. Reduzca el número de páginas de contenido para imprimir o cambie a un papel más fino e inténtelo de nuevo.
Causa | El grosor del documento principal es superior a 25 mm. |
Solución | Siga las instrucciones indicadas a continuación para cambiar el grosor del documento principal a menos de 25 mm. Cambie el papel para el documento principal por otro más fino. Reduzca el número de páginas del documento principal. Antes de realizar la encuadernación perfecta, le recomendamos que compruebe el estado de curvatura del papel. Tendrá que imprimir el documento principal y la portada en la unidad de acabado o el apilador, y comprobar si la curvatura está dentro del valor especificado. |
Operación de cuadernillo cancelada por atasco del papel. Puede llevar a cabo la operación si usa Corrección de curvatura.
Causa | Como el papel del documento principal o la portada impreso se ha curvado más del valor especificado, no pudo realizarse la encuadernación perfecta. Compruebe el valor especificado de la forma siguiente: 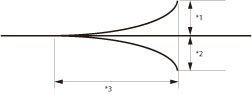 *1 Altura de rizado: menos de +3 mm *2 Altura de rizado: menos de -3 mm *3 Altura de rizado: más de 15 mm |
Solución | Ajuste el nivel de corrección de curvatura del origen de papel actualmente utilizado (Consulte "Corrección de curvatura para cada casete".), o cambie el nivel de corrección de curvatura del tipo de papel actualmente utilizado. (Consulte "Ajustar el nivel de corrección de curvatura".) Si no puede corregir loa curvatura dentro del margen especificado siguiendo el ajuste de arriba, cargue otro tipo de papel en el origen de papel. Antes de realizar la encuadernación perfecta, le recomendamos que compruebe el estado de curvatura del papel. Tendrá que imprimir el documento principal y la portada en la unidad de acabado o el apilador, y comprobar si la curvatura está dentro del valor especificado. |
 Quite el papel del área de apilamiento del apilador.
Quite el papel del área de apilamiento del apilador.
Causa | Las impresiones permanecen en la bandeja. |
Solución | Retire las impresiones que queden en la bandeja. La impresión se reanudará automáticamente. |
 La tapa derecha del frente del apilador está abierta.
La tapa derecha del frente del apilador está abierta.
Causa | Cierre la tapa derecha de la parte frontal del Apilador de Alta Capacidad H está abierta. |
Solución | Cierre la tapa derecha de la parte frontal del Apilador de Alta Capacidad H. Para más información, consulte el manual de instrucciones del Apilador de Alta Capacidad H. |
 La tapa izquierda del frente del apilador está abierta.
La tapa izquierda del frente del apilador está abierta.
Causa | Cierre la tapa izquierda de la parte frontal del Apilador de Alta Capacidad H está abierta. |
Solución | Cierre la tapa izquierda de la parte frontal del Apilador de Alta Capacidad H. Para más información, consulte el manual de instrucciones del Apilador de Alta Capacidad H. |
 La tapa superior del apilador está abierta.
La tapa superior del apilador está abierta.
Causa | La tapa superior de la Apilador de Alta Capacidad H está abierta. |
Solución | Cierre la tapa superior del Apilador de Alta Capacidad H. Para más información, consulte el manual de instrucciones del Apilador de Alta Capacidad H. |
 Se produjo un error en la unidad de acabado externa.
Se produjo un error en la unidad de acabado externa.
Causa | Se ha producido un atasco de papel u otro error en la unidad de acabado externa. |
Solución | Consulte el manual de instrucciones de la unidad de acabado externa. Cuando se produzca un atasco de papel, retire las impresiones. Si aparece el mensaje en la pantalla, no podrá enviar un trabajo que requiera la unidad de acabado externa. |
 Revise la unidad de acabado.
Revise la unidad de acabado.
Causa | El proceso de un trabajo se ha detenido debido a un problema con la unidad de acabado externa. |
Solución | Compruebe la unidad de acabado externa. Para más información, consulte el manual de instrucciones de la unidad de acabado externa. Si aparece el mensaje en la pantalla, no podrá enviar un trabajo. |
ID dpto. o PIN incorrectos.
Causa | El ID de departamento o el PIN introducido no es correcto. |
Solución | Consulte al administrador del sistema del departamento para averiguar el ID de departamento o el PIN. |
Se debe cambiar el disco duro. (Llame serv. técnico.)
Causa | El disco duro está averiado o no está instalado. |
Solución 1 | Póngase en contacto con su distribuidor Canon autorizado. |
Solución 2 | Si está instalado el Kit de Disco Duro Extraíble, compruebe el disco duro. |
Tóner residual casi lleno. Aún no es preciso sustituirlo.
Causa | El depósito de tóner residual estará pronto lleno. |
Solución | Prepare el depósito de tóner residual para sustitución. |
Cambie el depósito de tóner residual.
Causa | Pronto no será posible imprimir porque el depósito de tóner residual lleno. |
Solución | Sustituya el depósito de tóner residual. (Consulte "Cambiar el Depósito de tóner residual".) |
 El punzón de la unidad taladradora debe lubricarse. Siga las instrucciones del manual para lubricar el punzón y, a continuación, descarte la advertencia sobre lubricación.
El punzón de la unidad taladradora debe lubricarse. Siga las instrucciones del manual para lubricar el punzón y, a continuación, descarte la advertencia sobre lubricación.
Causa | El punzón de la Taladradora MultiFuncional Profesional B debe lubricarse. |
Solución | Siga las instrucciones del manual de la Taladradora MultiFuncional Profesional B para lubricar el punzón y, a continuación, pulse [Eliminar aviso] para descartar la advertencia sobre lubricación. |