FTP伺服器設定
須知 |
作為FTP伺服器使用的Windows Server 2008/7/Server 2008 R2/8.1/Server 2012/10需要安裝IIS。如果正在使用的電腦中沒有安裝IIS,則在輸入這些設置前需要安裝適用於正在使用的作業系統的IIS版本。(請參閱「傳送資料」)有關安裝步驟,請參閱作業系統隨附的手冊。 使用用作FTP伺服器的Windows Server 2008/7/Server 2008 R2/8.1/Server 2012/10中的本地帳號資料庫對訪問FTP伺服器的用戶執行認證。因此,不能使用Windows Server 2008/7/Server 2008 R2/8.1/Server 2012/10中註冊的網域用戶的帳號直接將資料從本機發送到其他網域中的FTP伺服器。 |
Windows Server 2008/7/Server 2008 R2/8.1/Server 2012/10
本節介紹使用[預設的FTP站台]/[FTP站台]下的預設主目錄的步驟。若要使用其他設定,請參考IIS文件輸入FTP站台和主目錄。
組態FTP伺服器時,建議就正在使用的網路諮詢管理員。
在以下步驟中,顯示的是使用Windows 8.1時的螢幕資訊。根據操作環境的不同,在螢幕上看到的專案可能會有所差異。
1.
對於要指定為FTP站台目錄的目錄,請以擁有存取權限的群組成員身分登入Windows。
根據操作環境的不同,對磁碟機或目錄的存取許可權設定可能會有所差異。有關詳細資訊,請參閱Windows手冊。
2.
啟動IIS。
Windows Server 2008:從[開始]功能表,選擇[控制台]。按兩下[系統管理工具] → [網際網路資訊服務管理員]。
Windows 7/Server 2008 R2/8.1:從[開始]功能表,選擇[控制台]。按一下[系統及安全性] → [系統管理工具] → double-click [網際網路資訊服務管理員]。
Windows Server 2012:將游標放到桌面的右上(右下)角 → 選擇[設定] → [控制台]。按一下[系統及安全性] → [系統管理工具] → 按兩下[Internet Information Services (IIS) 管理員]。
Windows 10: 將游標放到桌面的左下角並按右鍵 → 選擇[Windows 系統] → [控制台]。按一下[系統管理工具] → 按兩下[網際網路資訊服務管理員]。
註釋 |
根據使用的電腦,操作可能會有所差異。 |
3.
設定FTP站台。
若使用Windows Server 2008:
右鍵按一下[FTP站台]圖示→按一下[內容]。
在[FTP站台內容]對話方塊中,按一下[安全性帳戶]標籤。
取消選擇[只允許匿名連線]。
按一下[主目錄]標籤→選擇[讀取]和[寫入]→按一下[確定]。
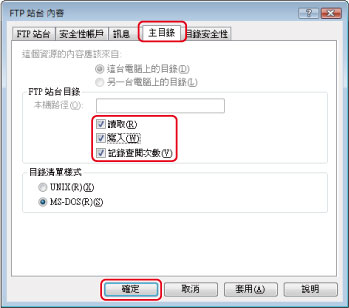
若使用Windows 7/Server 2008 R2:
右鍵按一下[站台]圖示→按一下[新增FTP站台]。
在[新增FTP站台]對話方塊中輸入相應的站台資訊,按一下[下一步]。
分別指定繫結和TLS設定→按一下[下一步]。
取消選擇<認證>的[匿名]。
<權限>選擇[讀取]和[寫入]→按一下[完成]。
如果使用Windows 8.1/Server 2012/Windows 10:
右鍵按一下[站台]圖示→按一下[新增FTP站台]。
在[新增FTP站台]對話方塊中輸入相應的站台資訊→按一下[下一步]。
分別指定繫結和TLS設定→按一下[下一步]。
取消選擇<驗證>的[匿名]。
在<允許存取>中設定要授予其存取FTP站台權限的使用者/群組。
<權限>選擇[讀取]和[寫入]→按一下[完成]。
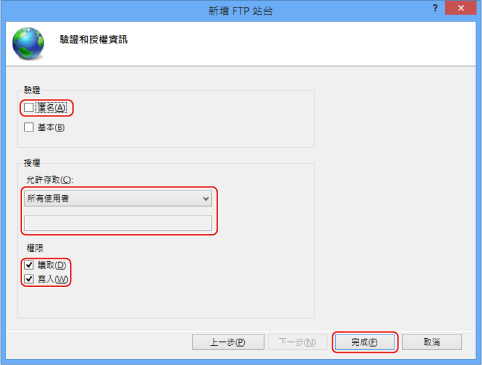
4.
確認完整的電腦名稱。
如果使用Windows Server 2008/7/Server 2008 R2:
從[開始]功能表,右鍵按一下[電腦]→選擇[內容]。
確認[完整電腦名稱]→關閉視窗。
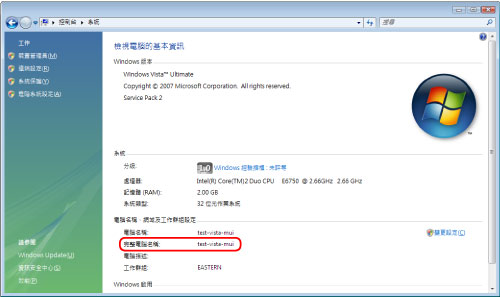
如果使用Windows 8.1/Server 2012:
將游標置於桌面的右上(右下)角→選擇[設定]→[電腦資訊]/[伺服器資訊]。
確認[完整電腦名稱]→關閉視窗。
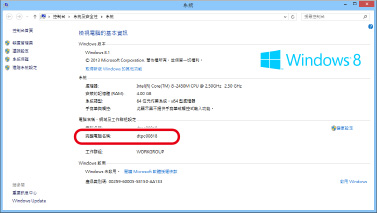
若使用Windows 10:
將游標置於桌面的左下角並右鍵按一下 → 選擇[系統]。
確認[完整電腦名稱] → 關閉視窗。
5.
設定存取FTP伺服器的使用者和密碼。
顯示管理電腦的視窗。
Windows Server 2008/7/Server 2008 R2/8.1:從[開始]功能表,按右鍵[電腦] → 選擇[管理]。
Windows Server 2012:將游標置於桌面的左下角並右鍵按一下→選擇[電腦管理]。
Windows 10: 將游標置於桌面的左下角並右鍵按一下 → 選擇[電腦管理]。
在[電腦管理]]視窗中,連按兩下[系統工具]的[本機使用者和群組]。
若使用Windows Server 2008/Server 2008 R2,連按兩下[伺服器管理員]下的[組態]。
右鍵按一下[使用者]資料夾→按一下[新使用者]。
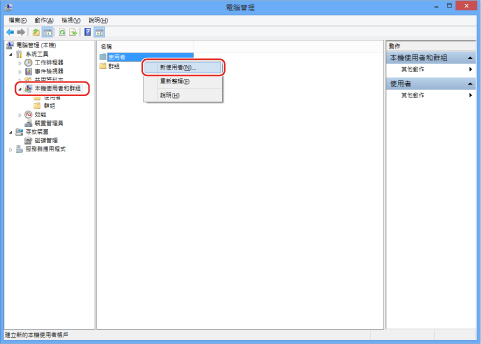
在[新使用者]對話方塊中的[使用者名稱]內輸入使用者名稱→在[密碼]中輸入密碼→在[確認密碼]中再次輸入密碼→按一下[建立]。
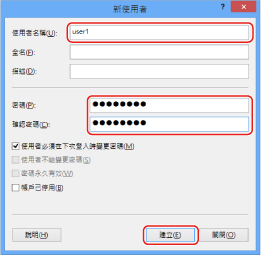
輸入長度不超過24個文數字字元的使用者名稱和密碼。
若選擇[使用者必須在下一次登入時變更密碼]選項,則新增的任何使用者必須變更密碼才能從本機器傳送資料。(不能從控制面板變更密碼。)
註釋 |
在Active Directory環境下,設定使用者的步驟與上述不同。有關詳細資訊,請參閱Windows手冊。 |
6.
使用控制面板設定接收者位址。
接收者設定範例:
伺服器端設定:
[完整電腦名稱]: | example.organization.company.com |
在[預設的FTP站台]/[FTP站台]下的主目錄「\Inetpub\ftproot」下建立名稱為「share」的目錄,然後將「share」設定為資料接收者。
本機器的位址設定:
<通訊協定:>: | FTP |
[主機名稱]: | example.organization.company.com |
[資料夾路徑]: | share |
[使用者名稱]: | 在步驟5中輸入的使用者名稱 |
[密碼]: | 上述使用者的密碼 |
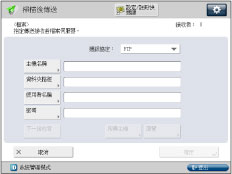
須知 |
若要使用步驟4中確認的完整電腦名稱作為上例中所示[主機名稱]的主機名稱,則必須使用DNS伺服器。(即使本機器和FTP伺服器位於相同的子網路內,此條件也同樣適用。) 若沒有可用的DNS伺服器,則應使用FTP伺服器的IP位址指定[主機名稱]的設定。 在控制面板上,[主機名稱]最多可以輸入128個半角字元/64個全角字元。此外,[資料夾路徑]最多可輸入255個半角字元/127個全角字元。指定伺服器設定時勿超過字元限制。 若變更觸控面板顯示螢幕所用的語言,則可能無法正確顯示[主機名稱]和[資料夾路徑]。 若要使用連接埠21以外的FTP連接埠向IPv4主機進行傳送,則使用以下格式設定[主機名稱]: <FTP伺服器的IPv4位址>:<連接埠號> 範例︰192.168.1.21:21000 若要向IPv6主機進行傳送,請使用以下格式設定[主機名稱]: <IPv6位址>:<連接埠號> 範例:[5aed:90a0:bc05:01d2:568a:2fc0:0001:12ee]:21000 |
UNIX/Linux
有關使用UNIX/Linux電腦作為FTP伺服器的系統要求的詳細資訊,請參閱「傳送資料」。
在某些環境中,可能需要一些詳細的設定才能使用FTP。有關詳細資訊,請就使用的網路諮詢管理員。
1.
以超級使用者身分登入到一台工作站中→設定從本機器傳送文件的使用者及其密碼。
輸入長度不超過24個文數字字元的使用者名稱和密碼。
2.
建立要用於接收者位址的共用目錄,然後對將要傳送資料的使用者啟用讀取和寫入許可權。
3.
使用控制面板設定接收者位址。
接收者設定範例:
伺服器端設定:
主機名稱︰ | example |
網域︰ | organization.company.com |
該使用者的主目錄是/home/hsato,而/home/hsato/share是資料接收位置。
本機器的位址設定:
<通訊協定:>: | FTP |
[主機名稱]: | example.organization.company.com |
[使用者名稱]: | 在步驟1中輸入的使用者名稱 |
[密碼]: | 上述使用者的密碼 |
在[資料夾路徑]中輸入以下路徑之一:
share(使用相對路徑時)
/home/hsato/share(使用絕對路徑時)
須知 |
若要使用上例中的主機名稱作為[主機名稱],則必須使用DNS伺服器。(即使本機器和FTP伺服器位於相同的子網路內,此條件也同樣適用。) 若沒有可用的DNS伺服器,則應使用FTP伺服器的IP位址指定[主機名稱]的設定。 在控制面板上,[主機名稱]最多可以輸入128個半角字元/64個全角字元。此外,[資料夾路徑]最多可輸入255個半角字元/127個全角字元。指定伺服器設定時勿超過字元限制。 若變更觸控面板顯示螢幕所用的語言,則可能無法正確顯示[主機名稱]和[資料夾路徑]。 若要使用連接埠21以外的FTP連接埠向IPv4主機進行傳送,則使用以下格式設定[主機名稱]: <FTP伺服器的IPv4位址>:<連接埠號> 範例︰192.168.1.21:21000 若要向IPv6主機進行傳送,請使用以下格式設定[主機名稱]: <IPv6位址>:<連接埠號> 範例:[5aed:90a0:bc05:01d2:568a:2fc0:0001:12ee]:21000 |
OS X 10.5 - 10.8
註釋 |
各作業系統通用的步驟使用Mac OS X 10.6/10.8 的螢幕快照和項目名稱為例進行說明。 變更電腦的設定時,可能需要按一下鎖定圖示解鎖電腦。 |
1.
以管理員身份登錄macOS。
2.
在macOS下啟動FTP服務。
Mac OS X 10.5/10.6
從Dock或Apple功能表,選擇[系統喜好設定]→[共享]。
選擇[檔案共享]→按一下[選項]。
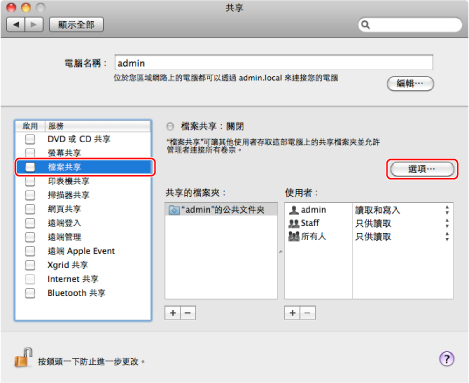
選擇[使用FTP共享檔案與檔案夾]。
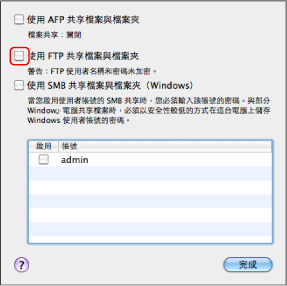
按一下[完成]。
按一下工具列上的[顯示全部]。
Mac OS X 10.7/OS X 10.8
按一下[轉至]→[應用程式]→[工具程式]。
連按兩下並啟動[終端機]。
執行以下命令。
sudo launchctl load -w /System/Library/LaunchDaemons/ftp.plist
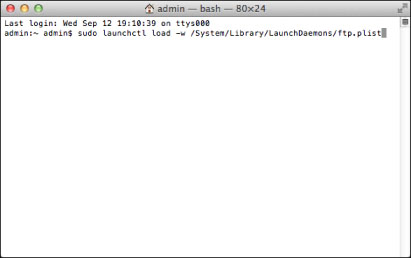
3.
設定傳送資料的使用者和密碼。
在[系統偏好設定]視窗中按一下[帳號]/[使用者與群組]。
在[帳號]/[使用者與群組]視窗中,輸入要透過macOS從本機向其發送資料的用戶名稱→輸入密碼。
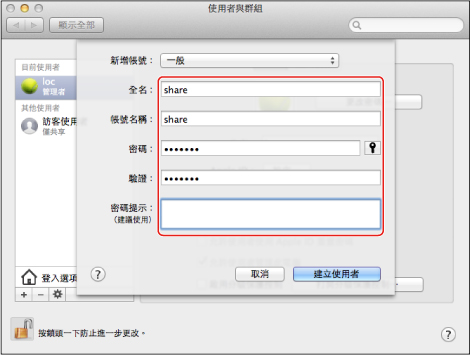
4.
建立要向其傳送檔案的共用資料夾。
設定範例:
在[轉至]-[Home]-登入使用者名稱-[Public]-[投遞箱]中,建立名稱為「FTP_Folder」(可自訂)的資料夾。
5.
設定步驟4中建立的共用資料夾的存取權限。
選擇共用資料夾後,從[檔案]功能表按一下[獲取資訊]。
顯示[共享與權限]。
將<權限>設定為允許「讀取和寫入」。
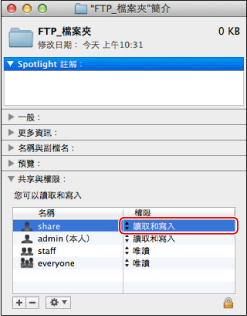
6.
使用控制面板設定接收者位址。
接收者設定範例:
伺服器端設定(使用上述步驟設定):
在使用者「share」的[Home]資料夾的[Public]資料夾的[投遞箱]資料夾中,建立名稱為「FTP_Folder」的資料夾,然後指定「FTP_Folder 」作為要向其傳送檔案的資料夾。
本機器的位址設定:
<通訊協定:>: | FTP |
[主機名稱]: | macOS的IP地址 |
[使用者名稱]: | 在步驟3中輸入的使用者名稱 |
[密碼]: | 上述使用者的密碼 |
在[資料夾路徑]中輸入以下路徑:
/使用者/share/Public/投遞箱/FTP_Folder
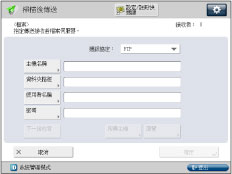
須知 |
在控制面板上,[資料夾路徑]最多可以輸入255個半角字元/127個全角字元。 若變更觸控面板顯示螢幕所用的語言,則可能無法正確顯示[主機名稱]和[資料夾路徑]。 若要使用連接埠21以外的FTP連接埠向IPv4主機進行傳送,則使用以下格式設定[主機名稱]: <FTP伺服器的IPv4位址>:<連接埠號> 範例︰192.168.1.21:21000 若要向IPv6主機進行傳送,請使用以下格式設定[主機名稱]: <IPv6位址>:<連接埠號> 範例:[5aed:90a0:bc05:01d2:568a:2fc0:0001:12ee]:21000 |