
Grundfunktionen für das Senden von Faxen
In diesem Abschnitt wird der grundlegende Vorgang zum Faxen eines Originals beschrieben.
 |
Sie müssen einige Schritte ausführen, bevor Sie Faxfunktionen nutzen können. Konfigurieren der Anfangseinstellungen für Faxfunktionen |
1
Legen Sie das Original oder die Originale ein. Einlegen von Originalen
2
Wählen Sie <Fax> auf dem Bildschirm Startseite. Bildschirm Startseite
Wenn der Anmeldebildschirm angezeigt wird, geben Sie den Benutzernamen, das Passwort und den Authentifizierungsserver an. Anmelden für Autorisiertes Senden
3
Wählen Sie <Zurücksetzen> auf dem Bildschirm Grundlegende Faxfunktionen. Bildschirm Grundlegende Faxfunktionen
Wenn die vom vorherigen Benutzer eingestellten Empfänger noch ausgewählt sind, kann dies zu Übertragungsfehlern führen. Setzen Sie die Einstellungen vor dem Senden immer zurück.
4
Geben Sie den Empfänger an.
Angeben aus dem Adressbuch
Angeben von codierten Rufnummern
Direktes Eingeben von Empfängern
Angeben von auf einem LDAP-Server gespeicherten Empfängern
Angeben aus dem Adressbuch
 | Im Adressbuch können Sie einen Empfänger aus der Liste der gespeicherten Empfänger auswählen oder unter den Empfängern, für die ein Name gespeichert ist, nach einem Namen suchen. |
 |
Sie müssen Empfänger im Adressbuch speichern, bevor Sie diese Funktionen nutzen können. Speichern von Empfängern |
1
Wählen Sie <Adressbuch>.
2
Wählen Sie einen Index. Index
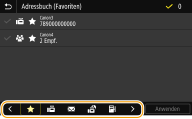
3
Aktivieren Sie das Kontrollkästchen für den gewünschten Empfänger, und wählen Sie [Anwenden].
 |
Wenn Sie einen Empfänger aus dem <Adressbuch> auf dem Bildschirm Startseite auswählen, kann der Bildschirm Grundlegende Faxfunktionen angezeigt werden, während der ausgewählte Empfänger festgelegt bleibt. |
Zurück nach oben
Angeben von codierten Rufnummern
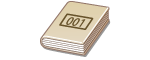 | Dreistellige Nummern (Nummern für die kodierte Wahl) werden Adressen im Adressbuch zugeordnet. Sie können eine Adresse angeben, indem Sie einfach die zugehörige Nummer für die kodierte Wahl eingeben. |
 |
Zur Verwendung der kodierten Wahl muss der Empfänger vorab im Adressbuch gespeichert werden. Speichern von Empfängern |
1
Wählen Sie <Kodierte Wahl> in der Registerkarte <Empfänger defin.>.
2
Geben Sie eine dreistellige Nummer ein.
Wenn Sie einen falschen Wert eingegeben haben, können Sie ihn mit  löschen.
löschen.
 löschen.
löschen.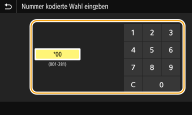

Wenn ein Bestätigungsbildschirm angezeigt wird
Wenn <Bestätigen bei kod. Wahl SE> auf <Ein> gesetzt ist, wird ein Bildschirm mit dem unter der Nummer gespeicherten Empfänger und Namen angezeigt. (Bei der Gruppenwahl werden der Empfängername und die Anzahl an Empfängern angezeigt.) Überprüfen Sie, ob die Angaben korrekt sind, und wählen Sie dann <OK>. Zur Angabe eines anderen Empfängers wählen Sie <Abbrechen>, und geben Sie die dreistellige Nummer für die kodierte Wahl dann erneut ein. Anzeigen von Empfängern im Adressbuch
Zurück nach oben
Direktes Eingeben von Empfängern
Geben Sie einen Empfänger, der nicht im Adressbuch registriert ist, durch die Eingabe einer Faxnummer an.
1
Geben Sie die Faxnummer in der Registerkarte <Empf. eing.> ein.
Wenn das Gerät an eine Nebenstellenanlage angeschlossen ist, wählen Sie <R>, bevor Sie den Empfänger eingeben. Wenn <R> nicht verfügbar ist, müssen Sie die Einstellungen der R-Taste speichern. <Einstellung R-Taste>
Wenn Sie einen falschen Wert eingegeben haben, können Sie ihn mit  löschen.
löschen.
 löschen.
löschen. |
Hinzufügen eines EmpfängersZur Eingabe eines zweiten oder weiteren Empfängers wählen Sie <Nächst. Empf.>. Wenn ein Bestätigungsbildschirm angezeigt wirdWenn <Eingegebene Faxnr. bestätigen> auf <Ein> gesetzt ist, wird der Eingabebildschirm erneut angezeigt, sodass Sie den Empfänger bestätigen können (Bestätigen der eingegebenen Faxnummer). Geben Sie den Empfänger erneut ein. Senden eines Faxes im AuslandGeben Sie den internationalen Zugriffscode, den Ländercode sowie die Faxnummer ein, um den Empfänger anzugeben. Wenn Sie keine erfolgreiche Verbindung zum Empfänger herstellen können, wählen Sie <Pause>, und fügen Sie eine Pause zwischen den Zahlen ein. |
Zurück nach oben
Angeben von auf einem LDAP-Server gespeicherten Empfängern
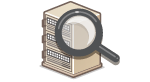 | Wenn im Büro ein LDAP-Server installiert ist, können Sie einen Empfänger bei Verwendung der Benutzerinformationen auf dem Server festlegen. Greifen Sie dazu über das Gerät auf den LDAP-Server zu, suchen Sie nach den entsprechenden Benutzerinformationen, und legen Sie diese dann als Empfänger fest. |
 |
Sie müssen vorab die Einstellungen für die Verbindung zu dem LDAP-Server vornehmen. Speichern von LDAP-Servern |
1
Wählen Sie <LDAP-Server> in der Registerkarte <Empfänger defin.>.
2
Wählen Sie den verwendeten LDAP-Server aus.
3
Wählen Sie die Bedingungen für die zu suchenden Benutzerinformationen aus.
Gültige Suchkriterien für die Suche nach Empfängern sind Namen, Faxnummern, E-Mail-Adressen sowie die Namen und Einheiten von Organisationen.
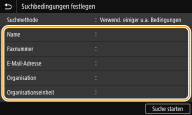
4
Geben Sie die Zeichenfolge für die Suche ein, und wählen Sie <Anwenden>.
Näheres zur Eingabe von Text finden Sie unter Eingeben von Text.
Wenn Sie mehrere Suchkriterien angeben wollen, wiederholen Sie Schritt 3 und 4.
5
Wählen Sie <Suchmethode>.
6
Wählen Sie die Bedingungen, um das Suchergebnis anzuzeigen.
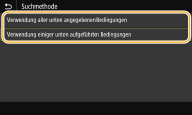
<Verwendung aller unten angegebenen Bedingungen>
Sucht nach Benutzern und zeigt Benutzer an, die den in Schritten 3 und 4 festgelegten Suchkriterien entsprechen.
Sucht nach Benutzern und zeigt Benutzer an, die den in Schritten 3 und 4 festgelegten Suchkriterien entsprechen.
<Verwendung einiger unten aufgeführten Bedingungen>
Zeigt alle Benutzer an, die mindestens einem der in Schritten 3 und 4 festgelegten Kriterien entsprechen.
Zeigt alle Benutzer an, die mindestens einem der in Schritten 3 und 4 festgelegten Kriterien entsprechen.
7
Wählen Sie <Suche starten>.
Benutzer, die Ihren Suchkriterien entsprechen, werden angezeigt.

Wenn der Authentisierungsbildschirm eingeblendet wird, sobald Sie<Suche starten> wählen, geben Sie den Anwendernamen des Geräts und das auf dem LDAP-Server gespeicherte Passwort ein, und wählen Sie <Anwenden>. Speichern von LDAP-Servern
8
Aktivieren Sie das Kontrollkästchen des Benutzers, den Sie als Empfänger festlegen möchten, und wählen Sie <Anwenden>.
Zurück nach oben

Hinzufügen eines Empfängers
Um Faxnachrichten an mehrere Empfänger zeitgleich (per Rundsenden) zu übermitteln, wiederholen Sie die entsprechenden Schritte, um alle Empfänger einzugeben.
Zuvor verwendete Empfänger können wieder aufgerufen werden. Legen Sie die Einstellungen für das Senden von Faxen fest.
 So löschen Sie Empfänger
So löschen Sie Empfänger
Wenn Sie mehrere Empfänger angegeben haben, können Sie sie nötigenfalls auch wieder löschen.
1 | Wählen Sie <Empfänger bestätigen>. |
2 | Aktivieren Sie das Kontrollkästchen für den zu löschenden Empfänger, und wählen Sie [Aus Empf. entf.]. Wenn Sie das Kontrollkästchen Gruppenwahl aktiviert haben, dann können Sie die in der Gruppe registrierten Empfänger durch Auswahl von <Details>  <Empfänger> anzeigen. <Empfänger> anzeigen. |
3 | Wählen Sie <Ja>. |
5
Legen Sie die gewünschten Scaneinstellungen fest.
Anpassen der Bildqualität
Scannen doppelseitiger Originale
Anpassen der Bildqualität
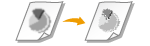 | Sie können die für den jeweiligen Originaltyp geeignete Auflösung wählen. Bei einer höheren Auflösung wird das Bild klarer, aber das Senden dauert länger. Auswahl der Auflösung | |
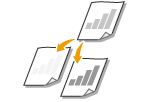 | Sie können die Dichte des Faxes justieren, wenn Text oder Bilder in einem Original zu hell oder zu dunkel sind. Justieren der Dichte | |
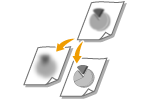 | Sie können die Schärfe des Bildes anpassen. Erhöhen Sie die Schärfe, um unscharfen Text und Linien schärfer darzustellen, oder verringern Sie die Schärfe, um die Darstellung von Zeitschriftenfotos zu verbessern. Justieren der Schärfe |
Wählen Sie <Auflösung> in der Registerkarte <SE/EM-Einstellungen>  Wählen Sie die Auflösung
Wählen Sie die Auflösung
 Wählen Sie die Auflösung
Wählen Sie die AuflösungWählen Sie <Dichte> in der Registerkarte <SE/EM-Einstellungen>  Justieren Sie die Dichte
Justieren Sie die Dichte  <Anwenden>
<Anwenden>
 Justieren Sie die Dichte
Justieren Sie die Dichte  <Anwenden>
<Anwenden>Wählen Sie <Schärfe> in der Registerkarte <SE/EM-Einstellungen>  Justieren Sie die Schärfe
Justieren Sie die Schärfe  <Anwenden>
<Anwenden>
 Justieren Sie die Schärfe
Justieren Sie die Schärfe  <Anwenden>
<Anwenden>Beispiel: Wenn Text und Linien in heller Farbe stärker hervortreten sollen
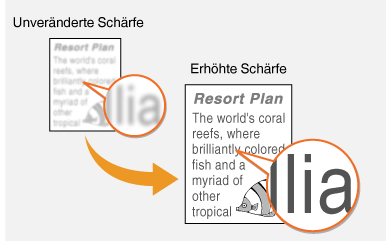
Beispiel: Wenn Sie das Erscheinungsbild von Fotos aus Magazinen verbessern möchten
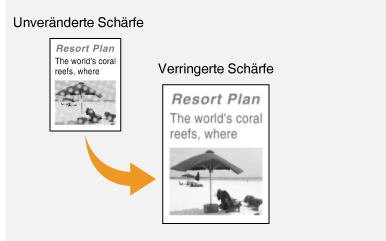
Zurück nach oben
Scannen doppelseitiger Originale
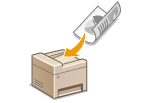 | Das Gerät kann automatisch die Vorder- und Rückseite von Originalen in der Zufuhr scannen. |
 |
Das Gerät kann nicht beide Seiten des Originals automatisch scannen, wenn die Originale auf das Vorlagenglas gelegt werden oder wenn das Gerät auf manuelles Senden eingestellt ist. |
Wählen Sie <Doppels. Original> in der Registerkarte <SE/EM-Einstellungen>  Wählen Sie <Buchtyp> oder <Kalendertyp>
Wählen Sie <Buchtyp> oder <Kalendertyp>
 Wählen Sie <Buchtyp> oder <Kalendertyp>
Wählen Sie <Buchtyp> oder <Kalendertyp>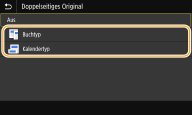
<Buchtyp>
Wählen Sie diese Einstellung für Originale, bei denen die Vorder- und Rückseiten die gleiche Oben/Unten-Ausrichtung aufweisen.
Wählen Sie diese Einstellung für Originale, bei denen die Vorder- und Rückseiten die gleiche Oben/Unten-Ausrichtung aufweisen.
<Kalendertyp>
Wählen Sie diese Einstellung für Originale, bei denen die Vorder- und Rückseiten eine entgegengesetzte Oben/Unten-Ausrichtung aufweisen.
Wählen Sie diese Einstellung für Originale, bei denen die Vorder- und Rückseiten eine entgegengesetzte Oben/Unten-Ausrichtung aufweisen.
Zurück nach oben
6
Wählen Sie <Start>.
Wenn der Bildschirm <Empfänger bestätigen> angezeigt wird, prüfen Sie, ob der Empfänger korrekt ist, und wählen Sie dann <Scannen starten>.
Das Scannen des Originals beginnt.
Wenn Sie abbrechen möchten, wählen Sie <Abbrechen>  <Ja>. Abbrechen des Sendens von Faxen
<Ja>. Abbrechen des Sendens von Faxen
 <Ja>. Abbrechen des Sendens von Faxen
<Ja>. Abbrechen des Sendens von Faxen Wenn Sie in Schritt 1 Originale in die Zufuhr einlegen
Wenn Sie in Schritt 1 Originale in die Zufuhr einlegen
Die Faxe werden gesendet, wenn das Scannen abgeschlossen ist.
 Wenn Sie in Schritt 1 Originale auf das Vorlagenglas legen
Wenn Sie in Schritt 1 Originale auf das Vorlagenglas legen
Gehen Sie wie unten erläutert vor, wenn das Scannen abgeschlossen ist.
1 | Wählen Sie das Originalformat aus. Wenn nur eine Seite gescannt werden soll, fahren Sie mit Schritt 3 fort. |
2 | Legen Sie das nächste Original auf das Vorlagenglas, und wählen Sie Nächst. scann.. Wiederholen Sie diesen Schritt, bis alle gewünschten Seiten gescannt wurden. |
3 | Wählen Sie <Senden starten>. Die Faxe werden gesendet. |
 |
Wenn Sie Faxe immer mit denselben Einstellungen senden möchten: Ändern von Standardeinstellungen für Funktionen Wenn Sie eine bei Bedarf zu verwendende Kombination von Einstellungen speichern möchten: Speichern häufig verwendeter Einstellungen Wenn bei nicht aufgelegtem Hörer ein Alarm zu hören sein soll: <Alarm Hörer auflegen> |