
Verwenden von AirPrint
In diesem Abschnitt werden die erforderlichen Einstellungen für die Verwendung von AirPrint und die Schritte für die Verwendung von Apple Geräten beschrieben.
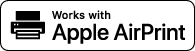
Einstellungen AirPrint |
Funktionen von AirPrint |
Fehlerbehebung |
Konfigurieren von AirPrint-Einstellungen
Sie können Informationen, mit denen das Gerät identifiziert wird, beispielsweise den Namen des Geräts und den Aufstellort, speichern. Sie können die AirPrint-Funktion des Geräts auch deaktivieren. Ändern Sie diese Einstellungen mit Remote UI.
 |
Weitere Informationen über die Grundfunktionen, die bei der Konfiguration des Geräts über die Remote UI auszuführen sind, finden Sie unter Einstellen von Menüoptionen über Remote UI. |
1
Starten Sie Remote UI, und melden Sie sich im Systemmanager-Modus an. Starten von Remote UI
2
Klicken Sie auf der Portalseite auf [Einstellungen/Registrierung]. Remote UI-Bildschirm
Wenn Sie ein mobiles Gerät wie ein iPad, ein iPhone oder einen iPod touch verwenden, ersetzen Sie die Anweisung "klicken" in diesem Abschnitt durch "tippen."
3
Wählen Sie [Netzwerkeinstellungen]  [Einstellungen AirPrint].
[Einstellungen AirPrint].
 [Einstellungen AirPrint].
[Einstellungen AirPrint].4
Klicken Sie auf [Bearbeiten].
5
Legen Sie die nötigen Einstellungen fest.
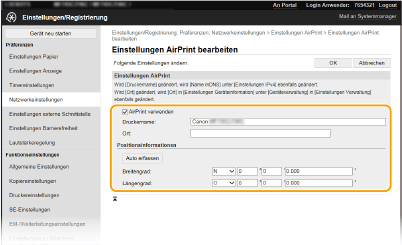
[AirPrint verwenden]
Aktivieren Sie das Kontrollkästchen, um AirPrint zu aktivieren. Zum Deaktivieren von AirPrint deaktivieren Sie das Kontrollkästchen.
Aktivieren Sie das Kontrollkästchen, um AirPrint zu aktivieren. Zum Deaktivieren von AirPrint deaktivieren Sie das Kontrollkästchen.
[Druckername]
Geben Sie den Namen des Geräts ein. Wenn ein mDNS Name unter [Einstellungen mDNS] (Konfigurieren von DNS) bereits registriert wurde, wird der registrierte Name angezeigt.
Geben Sie den Namen des Geräts ein. Wenn ein mDNS Name unter [Einstellungen mDNS] (Konfigurieren von DNS) bereits registriert wurde, wird der registrierte Name angezeigt.
[Ort]
Geben Sie den Standort des Geräts ein. Wenn ein Standort unter [Einstellungen Geräteinformation] ([Geräteverwaltung] in [Einstellungen Verwaltung] (Einstellungen/Registrierung)) bereits registriert wurde, wird der registrierte Name angezeigt.
Geben Sie den Standort des Geräts ein. Wenn ein Standort unter [Einstellungen Geräteinformation] ([Geräteverwaltung] in [Einstellungen Verwaltung] (Einstellungen/Registrierung)) bereits registriert wurde, wird der registrierte Name angezeigt.
[Breitengrad]
Geben Sie den Breitengrad des Standorts an, an dem das Gerät installiert ist.
Geben Sie den Breitengrad des Standorts an, an dem das Gerät installiert ist.
[Längengrad]
Geben Sie den Längengrad des Standorts an, an dem das Gerät installiert ist.
Geben Sie den Längengrad des Standorts an, an dem das Gerät installiert ist.
6
Klicken Sie auf [OK].
 |
Wenn Sie [AirPrint verwenden] wählen, werden die folgenden Einstellungen unter <Netzwerk> auf <Ein> gesetzt.HTTP verwenden Einstellungen IPP-Druck IPv4 mDNS verwenden IPv6 mDNS verwenden Network Link Scan verwenden |
 |
Wenn Sie den in [Druckername] angegebenen Druckernamen ändern, können Sie möglicherweise nicht mehr über den Mac drucken, der bisher für den Druck verwendet werden konnte. Dieses Phänomen tritt auf, da der Name in <Name mDNS> (Konfigurieren von DNS) für IPv4 ebenfalls automatisch geändert wird. In diesem Fall fügen Sie den Mac dem Gerät erneut hinzu. Die Eingabe des Druckernamens macht es einfacher mehrere Drucker, die AirPrint unterstützen, zu identifizieren. |
Ändern der Einstellungen von mit AirPrint verfügbaren Funktionen
Wenn Sie Funktionen deaktivieren möchten, die Sie mit AirPrint nicht verwenden werden, oder wenn Sie die Kommunikation verschlüsseln möchten, konfigurieren Sie die erforderlichen Einstellungen über das Bedienfeld.
Ändern von Druck- und Faxeinstellungen
Zum Drucken oder Faxen mit AirPrint wird das IPP-Protokoll verwendet.
Ein-/Ausschalten der Funktion Sie können festlegen, ob Drucken und Faxen mit AirPrint durchgeführt werden. Die werkseitige Standardeinstellung ist <Ein>. <Menü>  <Präferenzen> <Präferenzen>  <Netzwerk> <Netzwerk>  <Einstellungen TCP/IP> <Einstellungen TCP/IP>  <Einstellungen IPP-Druck> <Einstellungen IPP-Druck>  Setzen Sie <IPP-Druck verwenden> auf <Aus> oder <Ein> Setzen Sie <IPP-Druck verwenden> auf <Aus> oder <Ein>  <Anwenden> <Anwenden>   |
Ändern der TLS-Einstellung Sie können festlegen, ob die Kommunikation mit TLS verschlüsselt wird, wenn Drucken oder Faxen mit AirPrint durchgeführt werden. Die werkseitige Standardeinstellung ist <Aus>. <Menü>  <Präferenzen> <Präferenzen>  <Netzwerk> <Netzwerk>  <Einstellungen TCP/IP> <Einstellungen TCP/IP>  <Einstellungen IPP-Druck> <Einstellungen IPP-Druck>  Setzen Sie <IPP-Druck nur f. TLS zulassen> auf <Aus> oder <Ein> Setzen Sie <IPP-Druck nur f. TLS zulassen> auf <Aus> oder <Ein>  <Anwenden> <Anwenden>   |
Ändern der Scaneinstellungen
Konfigurieren Sie die Scaneinstellungen mithilfe von AirPrint.
Setzen Sie die Funktion auf Aktivieren oder Deaktivieren Sie können die mit AirPrint verfügbare Scanfunktion ein- oder ausschalten. Die werkseitige Standardeinstellung ist <Ein>.  Wenn Sie dieses Element auf <Ein>setzen, ist<HTTP verwenden> unter <Netzwerk> auf <Ein gesetzt>. <Menü>  <Präferenzen> <Präferenzen>  <Netzwerk> <Netzwerk>  <Einstellungen TCP/IP> <Einstellungen TCP/IP>  <Network Link Scan-Einstell.> <Network Link Scan-Einstell.>  Setzen Sie <Network Link Scan verwenden> auf <Aus> oder <Ein> Setzen Sie <Network Link Scan verwenden> auf <Aus> oder <Ein>  <Anwenden> <Anwenden>   |
Ändern der Einstellungen TLS Sie können festlegen, ob die TLS-Kommunikationen verschlüsselt werden sollen, wenn Sie Daten mithilfe von AirPrint scannen. Die werkseitige Standardeinstellung ist <Aus>. <Menü>  <Präferenzen> <Präferenzen>  <Netzwerk> <Netzwerk>  <Einstellungen TCP/IP> <Einstellungen TCP/IP>  <Network Link Scan-Einstell.> <Network Link Scan-Einstell.>  Setzen Sie <TLS verwenden> auf <Aus> oder <Ein> Setzen Sie <TLS verwenden> auf <Aus> oder <Ein>  <Anwenden> <Anwenden>   |
Anzeigen des Bildschirms für AirPrint
Rufen Sie den Bildschirm für AirPrint auf, auf dem Sie nicht nur auf die AirPrint-Einstellungen zugreifen, sondern auch Informationen zu Verbrauchsmaterial wie Papier und Tonerpatrone anzeigen können. Darüber hinaus können Sie die Einstellungen der Sicherheitsfunktion konfigurieren.
1
Wählen Sie [Systemeinstellungen]  [Drucker & Scanner], fügen Sie dann das Gerät dem von Ihnen verwendeten Mac hinzu.
[Drucker & Scanner], fügen Sie dann das Gerät dem von Ihnen verwendeten Mac hinzu.
 [Drucker & Scanner], fügen Sie dann das Gerät dem von Ihnen verwendeten Mac hinzu.
[Drucker & Scanner], fügen Sie dann das Gerät dem von Ihnen verwendeten Mac hinzu.Falls das Gerät bereits hinzugefügt wurde, ist dieser Vorgang nicht erforderlich.
2
Wählen Sie dieses Gerät aus der Liste der Drucker in [Drucker & Scanner] aus.
3
Klicken Sie auf [Optionen & Füllstände].
4
Klicken Sie auf [Druckerwebsite anzeigen].
5
Melden Sie sich bei Remote UI an.
Um die Einstellungen AirPrint zu ändern, müssen Sie sich als Administrator anmelden.
Spezielle Seite AirPrint
Wenn Sie sich mit den Administratorrechten anmelden, wird die spezielle AirPrint Seite angezeigt, wie unten dargestellt.
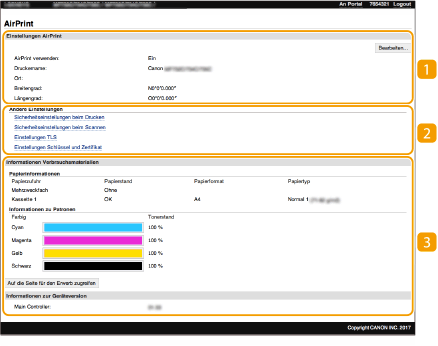
 [Einstellungen AirPrint]
[Einstellungen AirPrint]
Ermöglicht Ihnen die Überprüfung der in den AirPrint Einstellungen eingegebenen Werte, wie beispielsweise Name und Standort des Geräts. Sie können auf [Bearbeiten] klicken, um die Einstellungen zu ändern.
 [Andere Einstellungen]
[Andere Einstellungen]
[Sicherheitseinstellungen beim Drucken]
Konfigurieren Sie die Sicherheitseinstellungen beim Drucken über TLS oder die Authentisierung.
[Sicherheitseinstellungen beim Scannen]
Konfigurieren Sie die Sicherheitseinstellungen beim Scannen über TLS.
[Einstellungen TLS]
Ermöglicht es Ihnen, den Schlüssel und das Zertifikat für TLS zu ändern. Konfigurieren des Schlüssels und des Zertifikats für TLS
[Einstellungen Schlüssel und Zertifikat]
Ermöglicht es Ihnen, einen Schlüssel und ein Zertifikat zu generieren und zu installieren oder die Ausstellung eines Zertifikats anzufordern. Konfigurieren des Schlüssels und des Zertifikats für TLS
 [Informationen Verbrauchsmaterialien]
[Informationen Verbrauchsmaterialien]
Ermöglicht es Ihnen, die Informationen der jeweiligen Papierzufuhr sowie das Verbrauchsmaterial des Geräts und die Geräteversion zu überprüfen.
Markenzeichen
Apple, Bonjour, iPad, iPhone, iPod touch, Mac, macOS, OS X und Safari sind in den USA und anderen Ländern eingetragene Warenzeichen der Apple Inc. AirPrint und das AirPrint-Logo sind Warenzeichen der Apple Inc.