
Windows-käyttöjärjestelmän perustoiminnot
 |
Toimenpide voi vaihdella käytettävän tietokoneen mukaan. |
Tulostinkansion näyttäminen
Windows Vista
[Käynnistä] valitse [Ohjauspaneeli]
valitse [Ohjauspaneeli]  [Tulostin].
[Tulostin].
[Käynnistä]
 valitse [Ohjauspaneeli]
valitse [Ohjauspaneeli]  [Tulostin].
[Tulostin].Windows 7/Server 2008 R2
[Käynnistä] valitse [Laitteet ja tulostimet].
valitse [Laitteet ja tulostimet].
[Käynnistä]
 valitse [Laitteet ja tulostimet].
valitse [Laitteet ja tulostimet].Windows 8/Server 2012
Napsauta hiiren kakkospainikkeella näytön vasenta alakulmaa valitse [Ohjauspaneeli]
valitse [Ohjauspaneeli]  [Näytä laitteet ja tulostimet].
[Näytä laitteet ja tulostimet].
Napsauta hiiren kakkospainikkeella näytön vasenta alakulmaa
 valitse [Ohjauspaneeli]
valitse [Ohjauspaneeli]  [Näytä laitteet ja tulostimet].
[Näytä laitteet ja tulostimet].Windows 8.1/Server 2012 R2
Napsauta hiiren kakkospainikkeella [Käynnistä] valitse [Ohjauspaneeli]
valitse [Ohjauspaneeli]  [Näytä laitteet ja tulostimet].
[Näytä laitteet ja tulostimet].
Napsauta hiiren kakkospainikkeella [Käynnistä]
 valitse [Ohjauspaneeli]
valitse [Ohjauspaneeli]  [Näytä laitteet ja tulostimet].
[Näytä laitteet ja tulostimet].Windows 10
[ ]
]  valitse [Windows-järjestelmä]
valitse [Windows-järjestelmä]  [Ohjauspaneeli]
[Ohjauspaneeli]  [Laitteisto ja äänet]
[Laitteisto ja äänet]  [Laitteet ja tulostimet].
[Laitteet ja tulostimet].
[
 ]
]  valitse [Windows-järjestelmä]
valitse [Windows-järjestelmä]  [Ohjauspaneeli]
[Ohjauspaneeli]  [Laitteisto ja äänet]
[Laitteisto ja äänet]  [Laitteet ja tulostimet].
[Laitteet ja tulostimet].Windows Server 2008
[Start] valitse [Control Panel]
valitse [Control Panel]  kaksoisnapsauta [Printers].
kaksoisnapsauta [Printers].
[Start]
 valitse [Control Panel]
valitse [Control Panel]  kaksoisnapsauta [Printers].
kaksoisnapsauta [Printers].Windows Server 2016
Napsauta hiiren kakkospainikkeella [ ]
]  valitse [Control Panel]
valitse [Control Panel]  [Hardware]
[Hardware]  [Devices and Printers].
[Devices and Printers].
Napsauta hiiren kakkospainikkeella [
 ]
]  valitse [Control Panel]
valitse [Control Panel]  [Hardware]
[Hardware]  [Devices and Printers].
[Devices and Printers].[Verkon etsiminen] -toiminnon ottaminen käyttöön
Ota [Verkon etsiminen] käyttöön verkossa olevien tietokoneiden tarkastelua varten.
Windows Vista
[Käynnistä] valitse [Ohjauspaneeli]
valitse [Ohjauspaneeli]  [Näytä verkon tila ja tehtävät]
[Näytä verkon tila ja tehtävät]  valitse [Ota verkon etsiminen käyttöön] kohdassa [Verkon etsiminen].
valitse [Ota verkon etsiminen käyttöön] kohdassa [Verkon etsiminen].
[Käynnistä]
 valitse [Ohjauspaneeli]
valitse [Ohjauspaneeli]  [Näytä verkon tila ja tehtävät]
[Näytä verkon tila ja tehtävät]  valitse [Ota verkon etsiminen käyttöön] kohdassa [Verkon etsiminen].
valitse [Ota verkon etsiminen käyttöön] kohdassa [Verkon etsiminen].Windows 7/Server 2008 R2
[Käynnistä] valitse [Ohjauspaneeli]
valitse [Ohjauspaneeli]  [Näytä verkon tila ja tehtävät]
[Näytä verkon tila ja tehtävät]  [Muuta jakamisen lisäasetuksia]
[Muuta jakamisen lisäasetuksia]  valitse [Ota verkon etsiminen käyttöön] kohdassa [Verkon etsiminen].
valitse [Ota verkon etsiminen käyttöön] kohdassa [Verkon etsiminen].
[Käynnistä]
 valitse [Ohjauspaneeli]
valitse [Ohjauspaneeli]  [Näytä verkon tila ja tehtävät]
[Näytä verkon tila ja tehtävät]  [Muuta jakamisen lisäasetuksia]
[Muuta jakamisen lisäasetuksia]  valitse [Ota verkon etsiminen käyttöön] kohdassa [Verkon etsiminen].
valitse [Ota verkon etsiminen käyttöön] kohdassa [Verkon etsiminen].Windows 8/Server 2012
Napsauta hiiren kakkospainikkeella näytön vasenta alakulmaa valitse [Ohjauspaneeli]
valitse [Ohjauspaneeli]  [Näytä verkon tila ja tehtävät]
[Näytä verkon tila ja tehtävät]  [Muuta jakamisen lisäasetuksia]
[Muuta jakamisen lisäasetuksia]  valitse [Ota verkon etsiminen käyttöön] kohdassa [Verkon etsiminen].
valitse [Ota verkon etsiminen käyttöön] kohdassa [Verkon etsiminen].
Napsauta hiiren kakkospainikkeella näytön vasenta alakulmaa
 valitse [Ohjauspaneeli]
valitse [Ohjauspaneeli]  [Näytä verkon tila ja tehtävät]
[Näytä verkon tila ja tehtävät]  [Muuta jakamisen lisäasetuksia]
[Muuta jakamisen lisäasetuksia]  valitse [Ota verkon etsiminen käyttöön] kohdassa [Verkon etsiminen].
valitse [Ota verkon etsiminen käyttöön] kohdassa [Verkon etsiminen].Windows 8.1/Server 2012 R2
Napsauta hiiren kakkospainikkeella [Käynnistä] valitse [Ohjauspaneeli]
valitse [Ohjauspaneeli]  [Näytä verkon tila ja tehtävät]
[Näytä verkon tila ja tehtävät]  [Muuta jakamisen lisäasetuksia]
[Muuta jakamisen lisäasetuksia]  valitse [Ota verkon etsiminen käyttöön] kohdassa [Verkon etsiminen].
valitse [Ota verkon etsiminen käyttöön] kohdassa [Verkon etsiminen].
Napsauta hiiren kakkospainikkeella [Käynnistä]
 valitse [Ohjauspaneeli]
valitse [Ohjauspaneeli]  [Näytä verkon tila ja tehtävät]
[Näytä verkon tila ja tehtävät]  [Muuta jakamisen lisäasetuksia]
[Muuta jakamisen lisäasetuksia]  valitse [Ota verkon etsiminen käyttöön] kohdassa [Verkon etsiminen].
valitse [Ota verkon etsiminen käyttöön] kohdassa [Verkon etsiminen].Windows 10
[ ]
]  valitse [Windows-järjestelmä]
valitse [Windows-järjestelmä]  [Ohjauspaneeli]
[Ohjauspaneeli]  [Näytä verkon tila ja tehtävät]
[Näytä verkon tila ja tehtävät]  [Muuta jakamisen lisäasetuksia]
[Muuta jakamisen lisäasetuksia]  valitse [Ota verkon etsiminen käyttöön] kohdassa [Verkon etsiminen].
valitse [Ota verkon etsiminen käyttöön] kohdassa [Verkon etsiminen].
[
 ]
]  valitse [Windows-järjestelmä]
valitse [Windows-järjestelmä]  [Ohjauspaneeli]
[Ohjauspaneeli]  [Näytä verkon tila ja tehtävät]
[Näytä verkon tila ja tehtävät]  [Muuta jakamisen lisäasetuksia]
[Muuta jakamisen lisäasetuksia]  valitse [Ota verkon etsiminen käyttöön] kohdassa [Verkon etsiminen].
valitse [Ota verkon etsiminen käyttöön] kohdassa [Verkon etsiminen].Windows Server 2008
[Start] valitse [Control Panel]
valitse [Control Panel]  kaksoisnapsauta [Network and Sharing Center]
kaksoisnapsauta [Network and Sharing Center]  valitse [Turn on network discovery] kohdassa [Network discovery].
valitse [Turn on network discovery] kohdassa [Network discovery].
[Start]
 valitse [Control Panel]
valitse [Control Panel]  kaksoisnapsauta [Network and Sharing Center]
kaksoisnapsauta [Network and Sharing Center]  valitse [Turn on network discovery] kohdassa [Network discovery].
valitse [Turn on network discovery] kohdassa [Network discovery].Windows Server 2016
Napsauta hiiren kakkospainikkeella [ ]
]  valitse [Control Panel]
valitse [Control Panel]  [Näytä verkon tila ja tehtävät]
[Näytä verkon tila ja tehtävät]  [Muuta jakamisen lisäasetuksia]
[Muuta jakamisen lisäasetuksia]  valitse [Ota verkon etsiminen käyttöön] kohdassa [Verkon etsiminen].
valitse [Ota verkon etsiminen käyttöön] kohdassa [Verkon etsiminen].
Napsauta hiiren kakkospainikkeella [
 ]
]  valitse [Control Panel]
valitse [Control Panel]  [Näytä verkon tila ja tehtävät]
[Näytä verkon tila ja tehtävät]  [Muuta jakamisen lisäasetuksia]
[Muuta jakamisen lisäasetuksia]  valitse [Ota verkon etsiminen käyttöön] kohdassa [Verkon etsiminen].
valitse [Ota verkon etsiminen käyttöön] kohdassa [Verkon etsiminen].Jaettujen tulostinten näyttäminen tulostinpalvelimella
1
Avaa Windows Explorer.
Windows Vista/7/Server 2008
[Käynnistä] valitse [Kaikki ohjelmat] tai [Ohjelmille]
valitse [Kaikki ohjelmat] tai [Ohjelmille]  [Apuohjelmat]
[Apuohjelmat]  [Resurssienhallinta].
[Resurssienhallinta].
[Käynnistä]
 valitse [Kaikki ohjelmat] tai [Ohjelmille]
valitse [Kaikki ohjelmat] tai [Ohjelmille]  [Apuohjelmat]
[Apuohjelmat]  [Resurssienhallinta].
[Resurssienhallinta].Windows 8/Server 2012
Napsauta hiiren kakkospainikkeella näytön vasenta alakulmaa valitse [Resurssienhallinta].
valitse [Resurssienhallinta].
Napsauta hiiren kakkospainikkeella näytön vasenta alakulmaa
 valitse [Resurssienhallinta].
valitse [Resurssienhallinta].Windows 8.1/Server 2012 R2
Napsauta hiiren kakkospainikkeella [Käynnistä]  valitse [Resurssienhallinta].
valitse [Resurssienhallinta].
 valitse [Resurssienhallinta].
valitse [Resurssienhallinta].Windows 10/Server 2016
Napsauta hiiren kakkospainikkeella [ ]
]  valitse [Resurssienhallinta].
valitse [Resurssienhallinta].
Napsauta hiiren kakkospainikkeella [
 ]
]  valitse [Resurssienhallinta].
valitse [Resurssienhallinta].2
Valitse tulostinpalvelin kohdasta [Verkko] tai [Verkkoympäristö].
Jos haluat tarkastella verkon tietokoneita, sinun on ehkä otettava käyttöön verkon etsintä tai etsittävä tietokoneita verkosta.
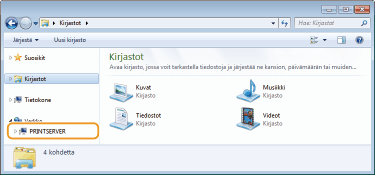
Jaetut tulostimen näytetään.
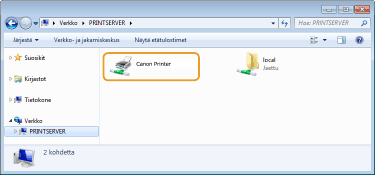
[Ohjelmien ja oppaiden asennus] ‑näytön näyttäminen
Jos tietokoneesi ei avaa [Ohjelmien ja oppaiden asennus] -näyttöä, kun olet asettanut mukana tulevan CD-ROM/DVD-ROM-levyn tietokoneeseen, noudata alla olevia ohjeita. CD-ROM/DVD-ROM-aseman nimi on merkitty kirjaimella "D:" tässä ohjeessa. CD-ROM/DVD-ROM-aseman nimi saattaa vaihdella käytetyn tietokoneen mukaan.
Windows Vista/7/Server 2008
[Käynnistä]  syötä "D:\MInst.exe" kohtaan [Hae ohjelmista ja tiedostoista] tai [Aloita haku]
syötä "D:\MInst.exe" kohtaan [Hae ohjelmista ja tiedostoista] tai [Aloita haku]  paina [ENTER]-näppäintä.
paina [ENTER]-näppäintä.
 syötä "D:\MInst.exe" kohtaan [Hae ohjelmista ja tiedostoista] tai [Aloita haku]
syötä "D:\MInst.exe" kohtaan [Hae ohjelmista ja tiedostoista] tai [Aloita haku]  paina [ENTER]-näppäintä.
paina [ENTER]-näppäintä.Windows 8/Server 2012
Napsauta hiiren kakkospainikkeella näytön vasenta alakulmaa  [Suorita]
[Suorita]  kirjoita "D:\MInst.exe"
kirjoita "D:\MInst.exe"  napsauta [OK]
napsauta [OK]
 [Suorita]
[Suorita]  kirjoita "D:\MInst.exe"
kirjoita "D:\MInst.exe"  napsauta [OK]
napsauta [OK]Windows 8.1/Server 2012 R2
Napsauta hiiren kakkospainikkeella [Käynnistä]  [Suorita]
[Suorita]  Syötä "D:\MInst.exe"
Syötä "D:\MInst.exe"  napsauta [OK]
napsauta [OK]
 [Suorita]
[Suorita]  Syötä "D:\MInst.exe"
Syötä "D:\MInst.exe"  napsauta [OK]
napsauta [OK]Windows 10
Kirjoita hakuruutuun "D:\MInst.exe"  napsauta esiin tulevassa hakutuloksessa [D:\MInst.exe].
napsauta esiin tulevassa hakutuloksessa [D:\MInst.exe].
 napsauta esiin tulevassa hakutuloksessa [D:\MInst.exe].
napsauta esiin tulevassa hakutuloksessa [D:\MInst.exe].Windows Server 2016
Napsauta [ ]
]  kirjoita "D:\MInst.exe"
kirjoita "D:\MInst.exe"  napsauta esiin tulevassa hakutuloksessa [D:\MInst.exe].
napsauta esiin tulevassa hakutuloksessa [D:\MInst.exe].
 ]
]  kirjoita "D:\MInst.exe"
kirjoita "D:\MInst.exe"  napsauta esiin tulevassa hakutuloksessa [D:\MInst.exe].
napsauta esiin tulevassa hakutuloksessa [D:\MInst.exe].Testisivun tulostaminen Windowsissa
Voit tarkistaa tulostinajurin toimivuuden tulostamalla testisivun Windowsissa.
1
Lisää A4-kokoista paperia paperikasettiin. Paperin lisääminen paperikasettiin
2
Avaa tulostinkansio. Tulostinkansion näyttäminen
3
Napsauta hiiren kakkospainikkeella tämän laitteen tulostinajurikuvaketta ja napsauta [Tulostimen ominaisuudet] tai [Ominaisuudet].
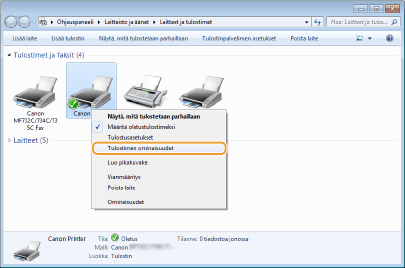
4
Napsauta [Tulosta testisivu] [Yleiset]-välilehdessä.
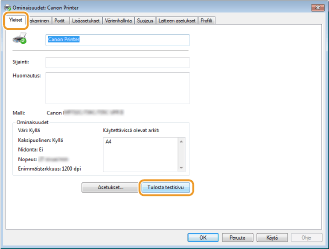
Testisivu tulostetaan.
Bittiarkkitehtuurin tarkistaminen
Jos et ole varma, onko tietokoneessasi 32-bittinen vai 64-bittinen Windows, noudata seuraavia ohjeita.
1
Näytä [Ohjauspaneeli].
Windows Vista/7/Server 2008
[Käynnistä] valitse [Ohjauspaneeli].
valitse [Ohjauspaneeli].
[Käynnistä]
 valitse [Ohjauspaneeli].
valitse [Ohjauspaneeli].Windows 8/Server 2012
Napsauta hiiren kakkospainikkeella näytön vasenta alakulmaa valitse [Ohjauspaneeli].
valitse [Ohjauspaneeli].
Napsauta hiiren kakkospainikkeella näytön vasenta alakulmaa
 valitse [Ohjauspaneeli].
valitse [Ohjauspaneeli].Windows 8.1/Server 2012 R2
Napsauta hiiren kakkospainikkeella [Käynnistä] valitse [Ohjauspaneeli].
valitse [Ohjauspaneeli].
Napsauta hiiren kakkospainikkeella [Käynnistä]
 valitse [Ohjauspaneeli].
valitse [Ohjauspaneeli].Windows 10/Server 2016
Siirry vaiheeseen 2.
Siirry vaiheeseen 2.
2
Näytä [Järjestelmä].
Windows Vista/7/8/Server 2008 R2/Server 2012
Napsauta [Järjestelmä ja ylläpito] tai [Järjestelmä ja suojaus] [Järjestelmä].
[Järjestelmä].
Napsauta [Järjestelmä ja ylläpito] tai [Järjestelmä ja suojaus]
 [Järjestelmä].
[Järjestelmä].Windows 10/Server 2016
Napsauta [ ]
]  [Asetukset]
[Asetukset]  [Järjestelmä]
[Järjestelmä]  valitse [Tietoja].
valitse [Tietoja].
Napsauta [
 ]
]  [Asetukset]
[Asetukset]  [Järjestelmä]
[Järjestelmä]  valitse [Tietoja].
valitse [Tietoja].Windows Server 2008
Kaksoisnapsauta [System].
Kaksoisnapsauta [System].
3
Tarkista bittiarkkitehtuuri.
32-bittisissä versioissa
[32-bittinen käyttöjärjestelmä] tulee näkyviin.
[32-bittinen käyttöjärjestelmä] tulee näkyviin.
64-bittisissä versioissa
[64-bittinen käyttöjärjestelmä] tulee näkyviin.
[64-bittinen käyttöjärjestelmä] tulee näkyviin.
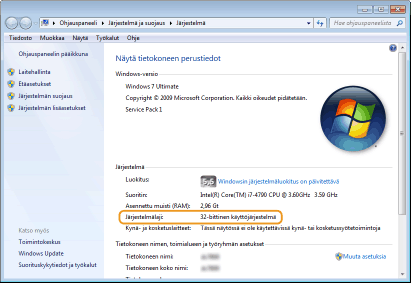
Tietokoneen nimen tarkistaminen
1
Näytä [Ohjauspaneeli].
Windows Vista/7/Server 2008
[Käynnistä] valitse [Ohjauspaneeli].
valitse [Ohjauspaneeli].
[Käynnistä]
 valitse [Ohjauspaneeli].
valitse [Ohjauspaneeli].Windows 8/Server 2012
Napsauta hiiren kakkospainikkeella näytön vasenta alakulmaa valitse [Ohjauspaneeli].
valitse [Ohjauspaneeli].
Napsauta hiiren kakkospainikkeella näytön vasenta alakulmaa
 valitse [Ohjauspaneeli].
valitse [Ohjauspaneeli].Windows 8.1/Server 2012 R2
Napsauta hiiren kakkospainikkeella [Käynnistä] valitse [Ohjauspaneeli].
valitse [Ohjauspaneeli].
Napsauta hiiren kakkospainikkeella [Käynnistä]
 valitse [Ohjauspaneeli].
valitse [Ohjauspaneeli].Windows 10
Napsauta [ ]
]  valitse [Windows-järjestelmä]
valitse [Windows-järjestelmä]  [Ohjauspaneeli].
[Ohjauspaneeli].
Napsauta [
 ]
]  valitse [Windows-järjestelmä]
valitse [Windows-järjestelmä]  [Ohjauspaneeli].
[Ohjauspaneeli].Windows Server 2016
Napsauta hiiren kakkospainikkeella [ ]
]  valitse [Control Panel].
valitse [Control Panel].
Napsauta hiiren kakkospainikkeella [
 ]
]  valitse [Control Panel].
valitse [Control Panel].2
Näytä [Järjestelmä].
Windows Vista/7/8/10/Server 2008 R2/Server 2012/Server 2016
Napsauta [Järjestelmä ja ylläpito] tai [Järjestelmä ja suojaus] [Järjestelmä].
[Järjestelmä].
Napsauta [Järjestelmä ja ylläpito] tai [Järjestelmä ja suojaus]
 [Järjestelmä].
[Järjestelmä].Windows Server 2008
Kaksoisnapsauta [System].
Kaksoisnapsauta [System].
3
Tarkista tietokoneen nimi.
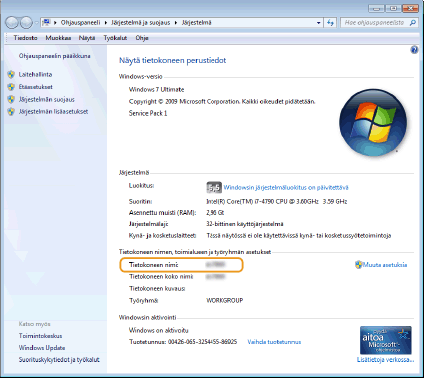
Tulostinportin tarkistaminen
1
Avaa tulostinkansio. Tulostinkansion näyttäminen
2
Napsauta hiiren kakkospainikkeella tämän laitteen tulostinajurikuvaketta ja napsauta [Tulostimen ominaisuudet] tai [Ominaisuudet].
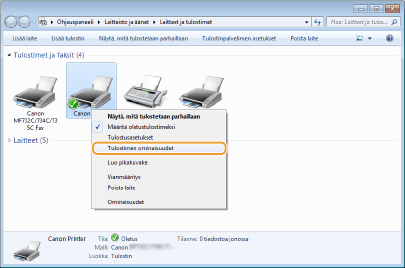
3
Tarkista [Portit]-välilehdestä, että portti on valittu oikein.
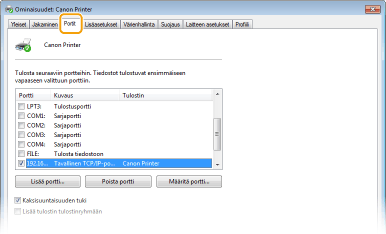
 |
Jos käytetään verkkoyhteyttä ja laitteen IP-osoitetta on muutettuJos valitun portin [Kuvaus] on [Canon MFNP Port] ja laite ja tietokone ovat samassa aliverkossa, yhteys säilytetään. Uutta porttia ei tarvitse lisätä. Jos se on [Standard TCP/IP Port], uusi portti täytyy lisätä. Tulostinporttien määrittäminen |
Kaksisuuntaisen tiedonsiirron tarkistaminen
1
Avaa tulostinkansio. Tulostinkansion näyttäminen
2
Napsauta hiiren kakkospainikkeella tämän laitteen tulostinajurikuvaketta ja napsauta [Tulostimen ominaisuudet] tai [Ominaisuudet].
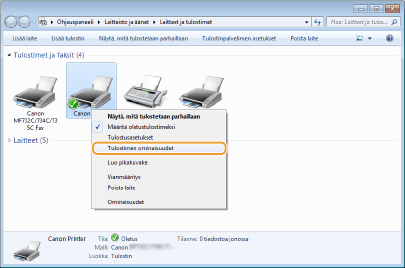
3
Varmista [Portit]-välilehdessä, että [Kaksisuuntaisuuden tuki] -valintaruutu on valittu.
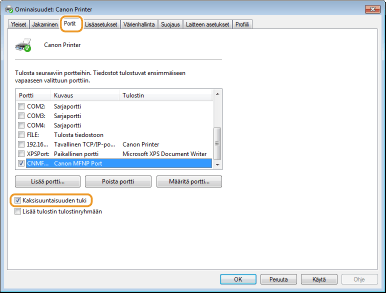
SSID:n, johon tietokone on yhdistetty, tarkistaminen
Jos tietokone on yhdistetty langattomaan lähiverkkoon, näytä liitetyn langattoman lähiverkon reitittimen SSID napsauttamalla tehtäväpalkissa  ,
,  ,
,  tai
tai  .
.
 ,
,  ,
,  tai
tai  .
.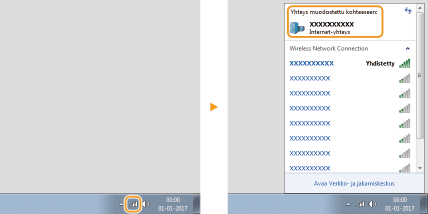
Kun tulostetaan tai lähetetään Windows-kaupan sovelluksesta
Windows 8/Server 2012
Tuo näkyviin näytön oikean reunan oikopolut Napauta tai napsauta [Laitteet]
Napauta tai napsauta [Laitteet]  Käyttämäsi ajuri
Käyttämäsi ajuri  [Tulosta].
[Tulosta].
Tuo näkyviin näytön oikean reunan oikopolut
 Napauta tai napsauta [Laitteet]
Napauta tai napsauta [Laitteet]  Käyttämäsi ajuri
Käyttämäsi ajuri  [Tulosta].
[Tulosta].Windows 8.1/Server 2012 R2
Tuo näkyviin näytön oikean reunan oikopolut Napauta tai napsauta [Laitteet]
Napauta tai napsauta [Laitteet]  [Tulosta]
[Tulosta]  Käyttämäsi ajuri
Käyttämäsi ajuri  [Tulosta].
[Tulosta].
Tuo näkyviin näytön oikean reunan oikopolut
 Napauta tai napsauta [Laitteet]
Napauta tai napsauta [Laitteet]  [Tulosta]
[Tulosta]  Käyttämäsi ajuri
Käyttämäsi ajuri  [Tulosta].
[Tulosta].Windows 10
Napauta tai napsauta sovelluksessa [Tulosta] Käyttämäsi ajuri
Käyttämäsi ajuri  [Tulosta].
[Tulosta].
Napauta tai napsauta sovelluksessa [Tulosta]
 Käyttämäsi ajuri
Käyttämäsi ajuri  [Tulosta].
[Tulosta]. |
Jos tulostat asiakirjan tai lähetät faksin tämän menetelmän avulla, käytettävissä on vain rajoitettu määrä toimintoja. Jos esiin tulee ilmoitus [Tulostin tarvitsee käyttäjän toimia. Siirry työpöydälle ja tee tarvittavat toimet.], siirry työpöydälle ja suorita tarvittavat toimet. Tämä ilmoitus tulee näkyviin, jos laite on asetettu näyttämään käyttäjänimi asiakirjojen tulostuksen tai faksien lähetyksen aikana ja muissa vastaavissa tilanteissa. |