Elektronisten tiedostojen turvallisuuden parantaminen
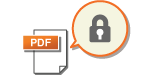 | Digitaaliset tiedostot ovat haavoittuvaisia turvallisuuden suhteen, koska niitä voidaan helposti tarkastella tai peukaloida jälkiä jättämättä. Tärkeitä asiakirjoja skannattaessa voit ryhtyä asianmukaisiin toimiin, kuten tietojen salaamiseen ja laiteallekirjoituksen lisäämiseen, turvallisuuden parantamiseksi. |
 |
Salausta ja laiteallekirjoitusta voidaan käyttää vain PDF-tiedostoissa. Sekä salausta että laiteallekirjoitusta voidaan käyttää samaan aikaan. |
PDF-tiedoston salaaminen
Voit salata ja lähettää/tallentaa PDF-tiedoston asettamalla salasanan, kun skannaat alkuperäisiä. Salasanan asettaminen auttaa vähentämään vaaraa, että muut voivat tarkastella tai muokata PDF-tiedostoa.
1
Valitse Koti-näytössä <Skannaus>. Koti-näyttö
Jos kirjautumisnäyttö tulee esiin, syötä käyttäjänimi ja salasana ja määritä todennuspalvelin. Kirjautuminen autentikoituun lähetystoimintoon
2
Valitse Skannauksen perusominaisuudet -näytössä <USB-muisti>, <Sähköposti> tai <Tiedosto>. Skannauksen perusominaisuudet -näyttö
Jos valitset <USB-muisti>, siirry vaiheeseen 4.
3
Määritä vastaanottaja ja määritä skannausasetukset tarpeen mukaan. Alkuperäisten skannauksen perustoiminnot
4
Siirry kohtaan <Aseta PDF-tiedot>.
 Tietojen tallentaminen USB-muistilaitteeseen
Tietojen tallentaminen USB-muistilaitteeseen
Valitse <Tiedostomuoto>  <Aseta PDF-tiedot>.
<Aseta PDF-tiedot>.
 <Aseta PDF-tiedot>.
<Aseta PDF-tiedot>. Sähköpostin lähettäminen / tietojen tallentaminen jaettuun kansioon tai FTP-palvelimelle
Sähköpostin lähettäminen / tietojen tallentaminen jaettuun kansioon tai FTP-palvelimelle
Valitse <Lähetysasetukset> -välilehdessä <Tiedostomuoto>  <Aseta PDF-tiedot>.
<Aseta PDF-tiedot>.
 <Aseta PDF-tiedot>.
<Aseta PDF-tiedot>.5
Valitse PDF-muodon tyyppi
Voit määrittää, otetaanko kullekin PDF-muodolle käyttöön salaus.
6
Valitse <Salaus>.
7
Valitse salaustaso.
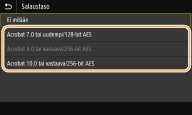
<Acrobat 7.0 tai uudempi/128-bit AES>
Salaa tiedosto 128-bittisessä ympäristössä, niin se voidaan avata Adobe Acrobat 7.0 ‑versiolla tai uudemmalla.
<Acrobat 10.0 tai vastaava/256-bit AES>
Salaa tiedosto 256-bittisessä ympäristössä, niin se voidaan avata Adobe Acrobat 10.0 ‑versiolla.

<Acrobat 10.0 tai vastaava/256-bit AES> ‑salaus voidaan vaihtaa <Acrobat 9.0 tai vastaava/256-bit AES> ‑salaukseksi toisella yhteensopivalla versiolla. <256-bitt. AES as. (sal. PDF)>
8
Syötä salauksen salasana ja valitse <Käytä>.
Tietoja tekstin syöttämisestä on kohdassa Tekstin syöttäminen.
9
Syötä sama salasana ja valitse <Käytä>.
10
Valitse <Käytä>.
Laiteallekirjoituksen lisääminen
Muunna skannattu alkuperäinen PDF-tiedostoksi, jolla on laiteallekirjoitus. Laiteallekirjoitus toimii samoin kuin asiakirjan sinetöinti tai allekirjoitus: sen avulla voidaan tarkistaa, missä tiedosto luotiin ja onko asiakirjaa peukaloitu tai väärennetty allekirjoituksen lisäämisen jälkeen, Jos haluat määrittää PDF-tiedostolla laiteallekirjoituksen, sinun täytyy luoda laiteallekirjoituksen avain ja varmenne etukäteen. Laiteallekirjoituksen avaimen luominen
1
Valitse Koti-näytössä <Skannaus>. Koti-näyttö
Jos kirjautumisnäyttö tulee esiin, syötä käyttäjänimi ja salasana ja määritä todennuspalvelin. Kirjautuminen autentikoituun lähetystoimintoon
2
Valitse Skannauksen perusominaisuudet -näytössä <USB-muisti>, <Sähköposti> tai <Tiedosto>. Skannauksen perusominaisuudet -näyttö
Jos valitset <USB-muisti>, siirry vaiheeseen 4.
3
Määritä vastaanottaja ja määritä skannausasetukset tarpeen mukaan. Alkuperäisten skannauksen perustoiminnot
4
Siirry kohtaan <Aseta PDF-tiedot>.
 Tietojen tallentaminen USB-muistilaitteeseen
Tietojen tallentaminen USB-muistilaitteeseen
Valitse <Tiedostomuoto>  <Aseta PDF-tiedot>.
<Aseta PDF-tiedot>.
 <Aseta PDF-tiedot>.
<Aseta PDF-tiedot>. Sähköpostin lähettäminen / tietojen tallentaminen jaettuun kansioon tai FTP-palvelimelle
Sähköpostin lähettäminen / tietojen tallentaminen jaettuun kansioon tai FTP-palvelimelle
Valitse <Lähetysasetukset> -välilehdessä <Tiedostomuoto>  <Aseta PDF-tiedot>.
<Aseta PDF-tiedot>.
 <Aseta PDF-tiedot>.
<Aseta PDF-tiedot>.5
Valitse PDF-muodon tyyppi
Voit määrittää, otetaanko kullekin PDF-muodolle käyttöön salaus.
6
Valitse <Digitaaliset allekirjoitukset>.
7
Valitse <Ylävasen>.
8
Valitse <Käytä>.