
Основные операции в среде Windows
 |
Операции могут отличаться в зависимости от используемого компьютера. |
Отображение папки принтера
Windows Vista
[Пуск] выберите [Панель управления]
выберите [Панель управления]  [Принтер].
[Принтер].
[Пуск]
 выберите [Панель управления]
выберите [Панель управления]  [Принтер].
[Принтер].Windows 7/Server 2008 R2
[Пуск] выберите [Устройства и принтеры].
выберите [Устройства и принтеры].
[Пуск]
 выберите [Устройства и принтеры].
выберите [Устройства и принтеры].Windows 8/Server 2012
Щелкните правой кнопкой мыши в нижнем левом углу экрана выберите [Панель управления]
выберите [Панель управления]  [Просмотр устройств и принтеров].
[Просмотр устройств и принтеров].
Щелкните правой кнопкой мыши в нижнем левом углу экрана
 выберите [Панель управления]
выберите [Панель управления]  [Просмотр устройств и принтеров].
[Просмотр устройств и принтеров].Windows 8.1/Server 2012 R2
Щелкните правой кнопкой мыши [Пуск] выберите [Панель управления]
выберите [Панель управления]  [Просмотр устройств и принтеров].
[Просмотр устройств и принтеров].
Щелкните правой кнопкой мыши [Пуск]
 выберите [Панель управления]
выберите [Панель управления]  [Просмотр устройств и принтеров].
[Просмотр устройств и принтеров].Windows 10
[ ]
]  выберите [Служебные — Windows]
выберите [Служебные — Windows]  [Панель управления]
[Панель управления]  [Оборудование и звук]
[Оборудование и звук]  [Устройства и принтеры].
[Устройства и принтеры].
[
 ]
]  выберите [Служебные — Windows]
выберите [Служебные — Windows]  [Панель управления]
[Панель управления]  [Оборудование и звук]
[Оборудование и звук]  [Устройства и принтеры].
[Устройства и принтеры].Windows Server 2008
[Пуск] выберите [Панель управления]
выберите [Панель управления]  дважды щелкните [Принтеры].
дважды щелкните [Принтеры].
[Пуск]
 выберите [Панель управления]
выберите [Панель управления]  дважды щелкните [Принтеры].
дважды щелкните [Принтеры].Windows Server 2016
Щелкните правой кнопкой мыши [ ]
]  выберите [Панель управления]
выберите [Панель управления]  [Оборудование]
[Оборудование]  [Устройства и принтеры].
[Устройства и принтеры].
Щелкните правой кнопкой мыши [
 ]
]  выберите [Панель управления]
выберите [Панель управления]  [Оборудование]
[Оборудование]  [Устройства и принтеры].
[Устройства и принтеры].Включение функции [Сетевое обнаружение]
Включите функцию [Сетевое обнаружение], чтобы видеть компьютеры в сети.
Windows Vista
[Пуск] выберите [Панель управления]
выберите [Панель управления]  [Просмотр состояния сети и задач]
[Просмотр состояния сети и задач]  выберите [Включить сетевое обнаружение] в разделе [Сетевое обнаружение].
выберите [Включить сетевое обнаружение] в разделе [Сетевое обнаружение].
[Пуск]
 выберите [Панель управления]
выберите [Панель управления]  [Просмотр состояния сети и задач]
[Просмотр состояния сети и задач]  выберите [Включить сетевое обнаружение] в разделе [Сетевое обнаружение].
выберите [Включить сетевое обнаружение] в разделе [Сетевое обнаружение].Windows 7/Server 2008 R2
[Пуск] выберите [Панель управления]
выберите [Панель управления]  [Просмотр состояния сети и задач]
[Просмотр состояния сети и задач]  [Изменить дополнительные параметры общего доступа]
[Изменить дополнительные параметры общего доступа]  выберите [Включить сетевое обнаружение] в разделе [Сетевое обнаружение].
выберите [Включить сетевое обнаружение] в разделе [Сетевое обнаружение].
[Пуск]
 выберите [Панель управления]
выберите [Панель управления]  [Просмотр состояния сети и задач]
[Просмотр состояния сети и задач]  [Изменить дополнительные параметры общего доступа]
[Изменить дополнительные параметры общего доступа]  выберите [Включить сетевое обнаружение] в разделе [Сетевое обнаружение].
выберите [Включить сетевое обнаружение] в разделе [Сетевое обнаружение].Windows 8/Server 2012
Щелкните правой кнопкой мыши в нижнем левом углу экрана выберите [Панель управления]
выберите [Панель управления]  [Просмотр состояния сети и задач]
[Просмотр состояния сети и задач]  [Изменить дополнительные параметры общего доступа]
[Изменить дополнительные параметры общего доступа]  выберите [Включить сетевое обнаружение] в разделе [Сетевое обнаружение].
выберите [Включить сетевое обнаружение] в разделе [Сетевое обнаружение].
Щелкните правой кнопкой мыши в нижнем левом углу экрана
 выберите [Панель управления]
выберите [Панель управления]  [Просмотр состояния сети и задач]
[Просмотр состояния сети и задач]  [Изменить дополнительные параметры общего доступа]
[Изменить дополнительные параметры общего доступа]  выберите [Включить сетевое обнаружение] в разделе [Сетевое обнаружение].
выберите [Включить сетевое обнаружение] в разделе [Сетевое обнаружение].Windows 8.1/Server 2012 R2
Щелкните правой кнопкой мыши [Пуск] выберите [Панель управления]
выберите [Панель управления]  [Просмотр состояния сети и задач]
[Просмотр состояния сети и задач]  [Изменить дополнительные параметры общего доступа]
[Изменить дополнительные параметры общего доступа]  выберите [Включить сетевое обнаружение] в разделе [Сетевое обнаружение].
выберите [Включить сетевое обнаружение] в разделе [Сетевое обнаружение].
Щелкните правой кнопкой мыши [Пуск]
 выберите [Панель управления]
выберите [Панель управления]  [Просмотр состояния сети и задач]
[Просмотр состояния сети и задач]  [Изменить дополнительные параметры общего доступа]
[Изменить дополнительные параметры общего доступа]  выберите [Включить сетевое обнаружение] в разделе [Сетевое обнаружение].
выберите [Включить сетевое обнаружение] в разделе [Сетевое обнаружение].Windows 10
[ ]
]  выберите [Служебные — Windows]
выберите [Служебные — Windows]  [Панель управления]
[Панель управления]  [Просмотр состояния сети и задач]
[Просмотр состояния сети и задач]  [Изменить дополнительные параметры общего доступа]
[Изменить дополнительные параметры общего доступа]  выберите [Включить сетевое обнаружение] в разделе [Сетевое обнаружение].
выберите [Включить сетевое обнаружение] в разделе [Сетевое обнаружение].
[
 ]
]  выберите [Служебные — Windows]
выберите [Служебные — Windows]  [Панель управления]
[Панель управления]  [Просмотр состояния сети и задач]
[Просмотр состояния сети и задач]  [Изменить дополнительные параметры общего доступа]
[Изменить дополнительные параметры общего доступа]  выберите [Включить сетевое обнаружение] в разделе [Сетевое обнаружение].
выберите [Включить сетевое обнаружение] в разделе [Сетевое обнаружение].Windows Server 2008
[Пуск] выберите [Панель управления]
выберите [Панель управления]  дважды щелкните [Центр управления сетями и общим доступом]
дважды щелкните [Центр управления сетями и общим доступом]  выберите [Включить сетевое обнаружение] в разделе [Сетевое обнаружение].
выберите [Включить сетевое обнаружение] в разделе [Сетевое обнаружение].
[Пуск]
 выберите [Панель управления]
выберите [Панель управления]  дважды щелкните [Центр управления сетями и общим доступом]
дважды щелкните [Центр управления сетями и общим доступом]  выберите [Включить сетевое обнаружение] в разделе [Сетевое обнаружение].
выберите [Включить сетевое обнаружение] в разделе [Сетевое обнаружение].Windows Server 2016
Щелкните правой кнопкой мыши [ ]
]  выберите [Панель управления]
выберите [Панель управления]  [Просмотр состояния сети и задач]
[Просмотр состояния сети и задач]  [Изменить дополнительные параметры общего доступа]
[Изменить дополнительные параметры общего доступа]  выберите [Включить сетевое обнаружение] в разделе [Сетевое обнаружение].
выберите [Включить сетевое обнаружение] в разделе [Сетевое обнаружение].
Щелкните правой кнопкой мыши [
 ]
]  выберите [Панель управления]
выберите [Панель управления]  [Просмотр состояния сети и задач]
[Просмотр состояния сети и задач]  [Изменить дополнительные параметры общего доступа]
[Изменить дополнительные параметры общего доступа]  выберите [Включить сетевое обнаружение] в разделе [Сетевое обнаружение].
выберите [Включить сетевое обнаружение] в разделе [Сетевое обнаружение].Отображение общих принтеров на сервере печати
1
Откройте Windows Explorer.
Windows Vista/7/Server 2008
[Пуск] выберите [Все программы] или [Программы]
выберите [Все программы] или [Программы]  [Стандартные]
[Стандартные]  [Проводник].
[Проводник].
[Пуск]
 выберите [Все программы] или [Программы]
выберите [Все программы] или [Программы]  [Стандартные]
[Стандартные]  [Проводник].
[Проводник].Windows 8/Server 2012
Щелкните правой кнопкой мыши в нижнем левом углу экрана выберите [Проводник].
выберите [Проводник].
Щелкните правой кнопкой мыши в нижнем левом углу экрана
 выберите [Проводник].
выберите [Проводник].Windows 8.1/Server 2012 R2
Щелкните правой кнопкой мыши [Пуск]  выберите [Проводник].
выберите [Проводник].
 выберите [Проводник].
выберите [Проводник].Windows 10/Server 2016
Щелкните правой кнопкой мыши [ ]
]  выберите [Проводник].
выберите [Проводник].
Щелкните правой кнопкой мыши [
 ]
]  выберите [Проводник].
выберите [Проводник].2
Выберите сервер печати в разделе [Сеть] или [Сетевое окружение].
Чтобы просмотреть компьютеры в сети, вам может понадобиться включить функцию обнаружения сети или выполнить поиск в сети на наличие компьютеров.
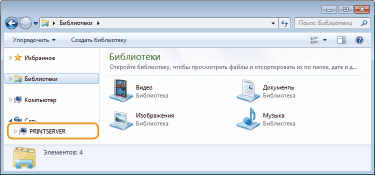
Отобразятся общие принтеры.
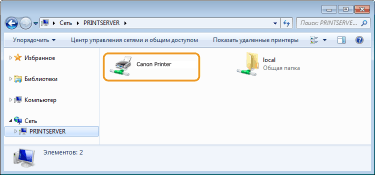
Открытие экрана [Установка программ и руководств]
Если на компьютере не отображается экран [Установка программ и руководств] после установки прилагаемого диска CD-ROM/DVD-ROM, выполните описанные ниже действия. Имя устройства чтения дисков CD-ROM/DVD-ROM обозначается в данном руководстве как «D:». На разных компьютерах имена устройств чтения дисков CD-ROM/DVD-ROM отличаются.
Windows Vista/7/Server 2008
[Пуск]  введите "D:\MInst.exe" в поле [Найти программы и файлы] или [Начать поиск]
введите "D:\MInst.exe" в поле [Найти программы и файлы] или [Начать поиск]  нажмите клавишу [ENTER].
нажмите клавишу [ENTER].
 введите "D:\MInst.exe" в поле [Найти программы и файлы] или [Начать поиск]
введите "D:\MInst.exe" в поле [Найти программы и файлы] или [Начать поиск]  нажмите клавишу [ENTER].
нажмите клавишу [ENTER].Windows 8/Server 2012
Щелкните правой кнопкой мыши в нижнем левом углу экрана  [Выполнить]
[Выполнить]  Введите "D:\MInst.exe"
Введите "D:\MInst.exe"  нажмите [OK]
нажмите [OK]
 [Выполнить]
[Выполнить]  Введите "D:\MInst.exe"
Введите "D:\MInst.exe"  нажмите [OK]
нажмите [OK]Windows 8.1/Server 2012 R2
Щелкните правой кнопкой мыши [Пуск]  [Выполнить]
[Выполнить]  Введите "D:\MInst.exe"
Введите "D:\MInst.exe"  нажмите [OK]
нажмите [OK]
 [Выполнить]
[Выполнить]  Введите "D:\MInst.exe"
Введите "D:\MInst.exe"  нажмите [OK]
нажмите [OK]Windows 10
Введите «D:\MInst.exe» в поле поиска  щелкните [D:\MInst.exe], отображаемый как результат поиска.
щелкните [D:\MInst.exe], отображаемый как результат поиска.
 щелкните [D:\MInst.exe], отображаемый как результат поиска.
щелкните [D:\MInst.exe], отображаемый как результат поиска.Windows Server 2016
Щелкните [ ]
]  введите «D:\MInst.exe»
введите «D:\MInst.exe»  щелкните [D:\MInst.exe], отображаемый как результат поиска.
щелкните [D:\MInst.exe], отображаемый как результат поиска.
 ]
]  введите «D:\MInst.exe»
введите «D:\MInst.exe»  щелкните [D:\MInst.exe], отображаемый как результат поиска.
щелкните [D:\MInst.exe], отображаемый как результат поиска.Печать пробной страницы в Windows
Для проверки работоспособности драйвера принтера в Windows можно напечатать пробную страницу.
1
Загрузите бумагу формата A4 в лоток для бумаги. Загрузка бумаги в лоток
2
Откройте папку принтеров. Отображение папки принтера
3
Щелкните правой кнопкой мыши значок драйвера принтера для этого аппарата, затем нажмите [Свойства принтера] или [Свойства].
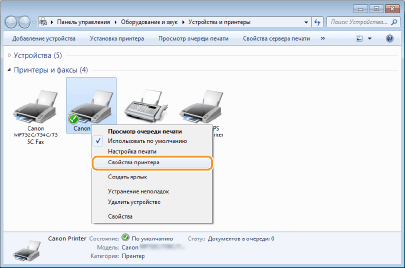
4
Нажмите [Пробная печать] на вкладке [Общие].
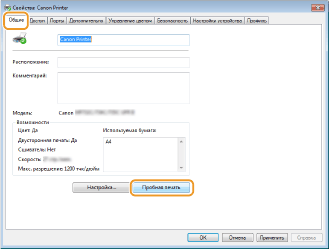
Будет напечатана пробная страница.
Проверка битовой архитектуры
Если вы не знаете точно, установлена ли на компьютере 32-разрядная или 64-разрядная версия ОС Windows, выполните описанные ниже действия.
1
Откройте [Панель управления].
Windows Vista/7/Server 2008
[Пуск] выберите [Панель управления].
выберите [Панель управления].
[Пуск]
 выберите [Панель управления].
выберите [Панель управления].Windows 8/Server 2012
Щелкните правой кнопкой мыши в нижнем левом углу экрана выберите [Панель управления].
выберите [Панель управления].
Щелкните правой кнопкой мыши в нижнем левом углу экрана
 выберите [Панель управления].
выберите [Панель управления].Windows 8.1/Server 2012 R2
Щелкните правой кнопкой мыши [Пуск] выберите [Панель управления].
выберите [Панель управления].
Щелкните правой кнопкой мыши [Пуск]
 выберите [Панель управления].
выберите [Панель управления].Windows 10/Server 2016
Переходите к шагу 2.
Переходите к шагу 2.
2
Откройте [Система].
Windows Vista/7/8/Server 2008 R2/Server 2012
Нажмите [Система и ее обслуживание] или [Система и безопасность] [Система].
[Система].
Нажмите [Система и ее обслуживание] или [Система и безопасность]
 [Система].
[Система].Windows 10/Server 2016
Нажмите [ ]
]  [Параметры]
[Параметры]  [Система]
[Система]  выберите [О системе].
выберите [О системе].
Нажмите [
 ]
]  [Параметры]
[Параметры]  [Система]
[Система]  выберите [О системе].
выберите [О системе].Windows Server 2008
Дважды щелкните [Система].
Дважды щелкните [Система].
3
Проверьте битовую архитектуру.
Для 32-разрядных версий
Отображается [32-разрядная операционная система].
Отображается [32-разрядная операционная система].
Для 64-разрядных версий
Отображается [64-разрядная операционная система].
Отображается [64-разрядная операционная система].
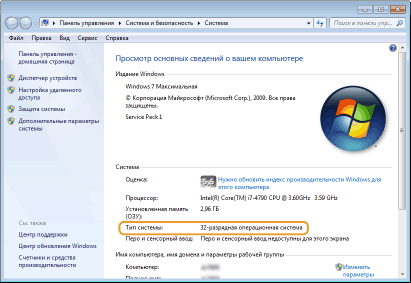
Проверка имени компьютера
1
Откройте [Панель управления].
Windows Vista/7/Server 2008
[Пуск] выберите [Панель управления].
выберите [Панель управления].
[Пуск]
 выберите [Панель управления].
выберите [Панель управления].Windows 8/Server 2012
Щелкните правой кнопкой мыши в нижнем левом углу экрана выберите [Панель управления].
выберите [Панель управления].
Щелкните правой кнопкой мыши в нижнем левом углу экрана
 выберите [Панель управления].
выберите [Панель управления].Windows 8.1/Server 2012 R2
Щелкните правой кнопкой мыши [Пуск] выберите [Панель управления].
выберите [Панель управления].
Щелкните правой кнопкой мыши [Пуск]
 выберите [Панель управления].
выберите [Панель управления].Windows 10
Нажмите [ ]
]  выберите [Служебные — Windows]
выберите [Служебные — Windows]  [Панель управления].
[Панель управления].
Нажмите [
 ]
]  выберите [Служебные — Windows]
выберите [Служебные — Windows]  [Панель управления].
[Панель управления].Windows Server 2016
Щелкните правой кнопкой мыши [ ]
]  выберите [Панель управления].
выберите [Панель управления].
Щелкните правой кнопкой мыши [
 ]
]  выберите [Панель управления].
выберите [Панель управления].2
Откройте [Система].
Windows Vista/7/8/10/Server 2008 R2/Server 2012/Server 2016
Нажмите [Система и ее обслуживание] или [Система и безопасность] [Система].
[Система].
Нажмите [Система и ее обслуживание] или [Система и безопасность]
 [Система].
[Система].Windows Server 2008
Дважды щелкните [Система].
Дважды щелкните [Система].
3
Проверьте имя компьютера.
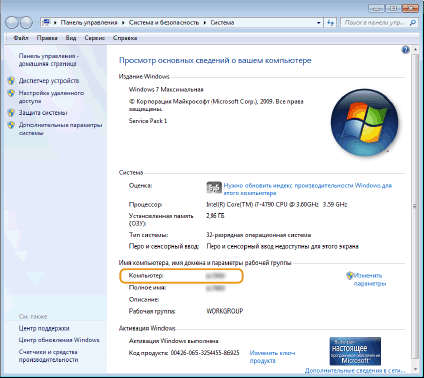
Проверка порта принтера
1
Откройте папку принтеров. Отображение папки принтера
2
Щелкните правой кнопкой мыши значок драйвера принтера для этого аппарата, затем нажмите [Свойства принтера] или [Свойства].
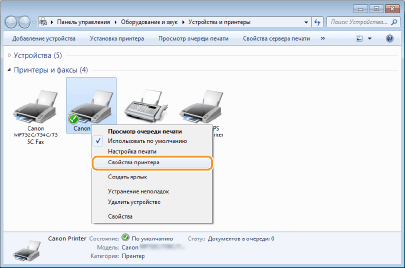
3
На вкладке [Порты] убедитесь, что выбран правильный порт.
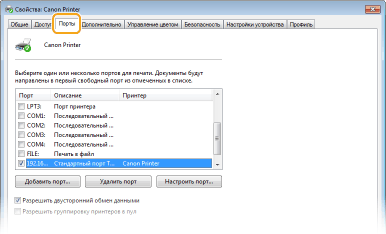
 |
Если при использовании сетевого подключения был изменен IP-адрес аппаратаЕсли поле [Описание] для выбранного порта содержит [Canon MFNP Port], а аппарат и компьютер находятся в одной подсети, соединение будет сохранено. Добавлять новый порт не требуется. Если это [Standard TCP/IP Port], необходимо добавить новый порт. Настройка портов принтера |
Проверка двунаправленной связи
1
Откройте папку принтеров. Отображение папки принтера
2
Щелкните правой кнопкой мыши значок драйвера принтера для этого аппарата, затем нажмите [Свойства принтера] или [Свойства].
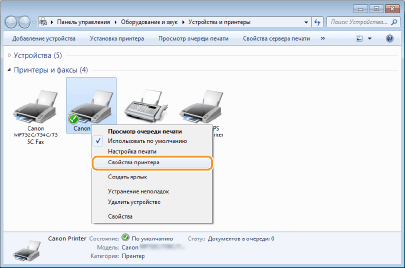
3
На вкладке [Порты] убедитесь, что установлен [Разрешить двусторонний обмен данными] флажок.
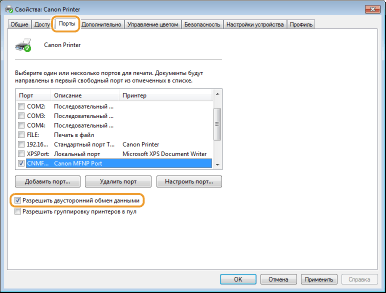
Проверка идентификатора SSID сети, к которой подключен компьютер
Если компьютер подключен к беспроводной локальной сети, щелкните  ,
,  ,
,  или
или  на панели задач для отображения идентификатора SSID подключенного маршрутизатора беспроводной локальной сети.
на панели задач для отображения идентификатора SSID подключенного маршрутизатора беспроводной локальной сети.
 ,
,  ,
,  или
или  на панели задач для отображения идентификатора SSID подключенного маршрутизатора беспроводной локальной сети.
на панели задач для отображения идентификатора SSID подключенного маршрутизатора беспроводной локальной сети.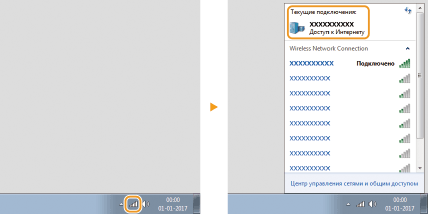
При печати или отправке из приложения Магазина Windows
Windows 8/Server 2012
Откройте чудо-кнопки с правой стороны экрана Коснитесь или нажмите [Устройства]
Коснитесь или нажмите [Устройства]  Используемый драйвер
Используемый драйвер  [Печать].
[Печать].
Откройте чудо-кнопки с правой стороны экрана
 Коснитесь или нажмите [Устройства]
Коснитесь или нажмите [Устройства]  Используемый драйвер
Используемый драйвер  [Печать].
[Печать].Windows 8.1/Server 2012 R2
Откройте чудо-кнопки с правой стороны экрана Коснитесь или нажмите [Устройства]
Коснитесь или нажмите [Устройства]  [Печать]
[Печать]  Используемый драйвер
Используемый драйвер  [Печать].
[Печать].
Откройте чудо-кнопки с правой стороны экрана
 Коснитесь или нажмите [Устройства]
Коснитесь или нажмите [Устройства]  [Печать]
[Печать]  Используемый драйвер
Используемый драйвер  [Печать].
[Печать].Windows 10
Коснитесь или нажмите [Печать] в приложении Используемый драйвер
Используемый драйвер  [Печать].
[Печать].
Коснитесь или нажмите [Печать] в приложении
 Используемый драйвер
Используемый драйвер  [Печать].
[Печать]. |
При печати документа или отправке факса с помощью этого метода будут доступны не все функции. Если отображается сообщение [Принтер требует вашего внимания. Перейдите к рабочему столу.], перейдите к рабочему столу и выполните требуемые операции. Данное сообщение отображается в том случае, когда на аппарате включена функция отображения имени пользователя при печати документов, отправке факсов и выполнении других операций. |