
<Общее>
Все пункты, связанные с настройками, общими для каждой из функций, перечислены вместе с описанием. Настройки по умолчанию отмечены крестиком ( ).
).
 ).
). |
Символы звездочки (*)Настройки, помеченные символом «*1», могут не отображаться в зависимости от используемой модели, дополнительного оснащения или других пунктов настройки. Настройки, помеченные символом «*2», нельзя импортировать или экспортировать. |
<Настройки подачи бумаги>
Задайте настройки подачи бумаги.
<Автовыбор источника бумаги>
Разрешение или запрет автоматического выбора лотка для бумаги в качестве источника бумаги. Если автоматический выбор лотка установлен в состояние<Вкл.>, при печати документов автоматически выбирается загруженный источник бумаги с бумагой нужного размера. Если бумага заканчивается, этот параметр обеспечивает непрерывную печать с помощью переключения на другой источник, в который загружена бумага того же размера. Автоматический выбор подходящего источника бумаги для каждой функции
<Копия> <Универсальный лоток> <Выкл.>  <Вкл.> <Кассета 1> <Выкл.> <Вкл.>  <Кассета 2>*1 <Выкл.> <Вкл.>  <Принтер> <Универсальный лоток> <Выкл.> <Вкл.>  <Кассета 1> <Выкл.> <Вкл.>  <Кассета 2>*1 <Выкл.> <Вкл.>  <Принять/Факс>/<Прием> <Универсальный лоток> <Выкл.>  <Вкл.> <Кассета 1> <Выкл.> <Вкл.>  <Кассета 2>*1 <Выкл.> <Вкл.>  <Другое> <Универсальный лоток> <Выкл.>  <Вкл.> <Кассета 1> <Выкл.> <Вкл.>  <Кассета 2>*1 <Выкл.> <Вкл.>  |
<Переключить способ подачи бумаги> *1
Установите этот параметр при печати документа на бумаге с логотипом. Обычно для печати на бумаге с логотипом необходимо изменить способ подачи бумаги в источник бумаги. Так, сторона подачи бумаги будет отличаться в зависимости от типа выполняемой печати (1- или 2-сторонняя печать). Но, если изменить параметр на <Приоритет стороны печати>, можно просто загружать бумагу стороной с логотипом вниз как при односторонней, так и при двусторонней печати. Дополнительные сведения см. в разделе Загрузка уже отпечатанной бумаги.
<Универсальный лоток> <Приоритет скорости>  <Приоритет стороны печати> <Кассета 1> <Приоритет скорости>  <Приоритет стороны печати> <Кассета 2>*1 <Приоритет скорости>  <Приоритет стороны печати> |
<Меню>  <Настройки функций>
<Настройки функций>  <Общее>
<Общее>  <Настройки подачи бумаги>
<Настройки подачи бумаги>  <Переключить способ подачи бумаги>
<Переключить способ подачи бумаги>  Выберите источник бумаги
Выберите источник бумаги  Выберите <Приоритет скорости> или <Приоритет стороны печати>
Выберите <Приоритет скорости> или <Приоритет стороны печати> 

 <Настройки функций>
<Настройки функций>  <Общее>
<Общее>  <Настройки подачи бумаги>
<Настройки подачи бумаги>  <Переключить способ подачи бумаги>
<Переключить способ подачи бумаги>  Выберите источник бумаги
Выберите источник бумаги  Выберите <Приоритет скорости> или <Приоритет стороны печати>
Выберите <Приоритет скорости> или <Приоритет стороны печати> 

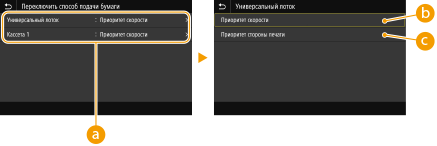
 Источники бумаги
Источники бумаги
Выберите источник бумаги, для которого требуется изменить настройку.
 <Приоритет скорости>
<Приоритет скорости>
При использовании бумаги с логотипом необходимо перевернуть ее при выполнении односторонней и двусторонней печати.

Рекомендуется выбрать <Приоритет скорости>, если не имеет значения, на какой стороне выполняется печать.
 <Приоритет стороны печати>
<Приоритет стороны печати>
Для печати на указанной стороне бумаги переворачивать бумагу в источнике бумаги необязательно независимо от того, выбрана односторонняя или двусторонняя печать.

Если для источника бумаги, в который загружена бумага, выбрано значение <Приоритет стороны печати>, нельзя использовать функцию двусторонней печати (Доступная бумага), вместо этого для источника бумаги применяется значение <Приоритет скорости>. В этом случае необходимо загружать бумагу так же, как при выборе значения <Приоритет скорости> (Загрузка уже отпечатанной бумаги).
Скорость односторонней печати может быть ниже, чем при выборе <Приоритет стороны печати>.
<Настройки печати>
Выполните настройку параметров операций печати.
<Авт. удалять приостановл. задания>
Можно выполнить настройку таким образом, чтобы при остановке печати задания аппаратом вследствие ошибки задание автоматически удалялось по истечении указанного периода времени.
<Настр. эту функцию> <Выкл.>  <Вкл.> <Задать время> 0 – 5  – 240 (мин) – 240 (мин) |
<Меню>  <Настройки функций>
<Настройки функций>  <Общее>
<Общее>  <Настройки печати>
<Настройки печати>  <Авт. удалять приостановл. задания>
<Авт. удалять приостановл. задания>  Выберите <Вкл.> в пункте <Настр. эту функцию>
Выберите <Вкл.> в пункте <Настр. эту функцию>  Введите время в поле <Задать время>
Введите время в поле <Задать время>  <Применить>
<Применить>  <OK>
<OK>  Перезапустите аппарат
Перезапустите аппарат
 <Настройки функций>
<Настройки функций>  <Общее>
<Общее>  <Настройки печати>
<Настройки печати>  <Авт. удалять приостановл. задания>
<Авт. удалять приостановл. задания>  Выберите <Вкл.> в пункте <Настр. эту функцию>
Выберите <Вкл.> в пункте <Настр. эту функцию>  Введите время в поле <Задать время>
Введите время в поле <Задать время>  <Применить>
<Применить>  <OK>
<OK>  Перезапустите аппарат
Перезапустите аппарат<Настройки сканирования>
Задайте настройки сканирования.
<Автовключение сети>
С помощью данного параметра, применяемого при выполнении сканирования с компьютера, можно указать, следует ли автоматически выходить в режим онлайн (режим ожидания сканирования) с целью удаленного сканирования без использования панели управления.
<Выключить> <Включить>  |
<Меню>  <Настройки функций>
<Настройки функций>  <Общее>
<Общее>  <Настройки сканирования>
<Настройки сканирования>  <Автовключение сети>
<Автовключение сети>  Выберите <Выключить> или <Включить>
Выберите <Выключить> или <Включить> 

 <Настройки функций>
<Настройки функций>  <Общее>
<Общее>  <Настройки сканирования>
<Настройки сканирования>  <Автовключение сети>
<Автовключение сети>  Выберите <Выключить> или <Включить>
Выберите <Выключить> или <Включить> 

<Автопереход в автономный режим> 
Если сканирование не было выполнено в течение указанного период после отображения следующего экрана (аппарат подключен к сети для сканирования), аппарат автоматически отключается от сети. Укажите период, по истечении которого аппарат отключается от сети. 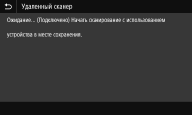 |
<Настроить эту функцию> <Выкл.> <Вкл.>  <Задать время> 1 – 5  – 60 (мин) – 60 (мин) |
<Меню>  <Настройки функций>
<Настройки функций>  <Общее>
<Общее>  <Настройки сканирования>
<Настройки сканирования>  <Автоперех. в автоном. режим>
<Автоперех. в автоном. режим>  Выберите <Вкл.> в <Настроить эту функцию>
Выберите <Вкл.> в <Настроить эту функцию>  Введите время в <Задать время>
Введите время в <Задать время>  <Применить>
<Применить> 

 <Настройки функций>
<Настройки функций>  <Общее>
<Общее>  <Настройки сканирования>
<Настройки сканирования>  <Автоперех. в автоном. режим>
<Автоперех. в автоном. режим>  Выберите <Вкл.> в <Настроить эту функцию>
Выберите <Вкл.> в <Настроить эту функцию>  Введите время в <Задать время>
Введите время в <Задать время>  <Применить>
<Применить> 

<Генерирование файла>
Задайте настройки создания файлов.
<Параметры выводимого файла изобр.>
Укажите настройки значения гаммы для конвертирования сканированных оригиналов в файлы.
<Значение гамма при передаче YCbCr> 
Выберите значение гаммы, используемое при конвертировании сканированных цветных оригиналов в файлы выбранного формата. Вы можете указать такое же значение гаммы, как использующееся для просмотра конвертированных файлов на мониторе. Яркость отображающихся файлов соответствует яркости исходных документов.
<Gamma 1,0> <Gamma 1,4> <Gamma 1,8>  <Gamma 2,2> |
<Меню>  <Настройки функций>
<Настройки функций>  <Общее>
<Общее>  <Генерировать файл>
<Генерировать файл>  <Параметры выводимого файла изображения>
<Параметры выводимого файла изображения>  <Знач. гамма при перед. YCbCr>
<Знач. гамма при перед. YCbCr>  Выберите значение гаммы
Выберите значение гаммы 

 <Настройки функций>
<Настройки функций>  <Общее>
<Общее>  <Генерировать файл>
<Генерировать файл>  <Параметры выводимого файла изображения>
<Параметры выводимого файла изображения>  <Знач. гамма при перед. YCbCr>
<Знач. гамма при перед. YCbCr>  Выберите значение гаммы
Выберите значение гаммы 


Сведения о значении гаммы монитора можно найти в руководстве по этому монитору.
<Настройки OCR (Поиск по тексту)> 
Для применения функции OCR (оптическое распознавание символов) в текстовом оригинале в целях создания PDF-файлов с доступным для поиска текстом укажите, будет ли аппарат определять направление текста в оригинале и направление оригинала.
<Специальное сканирование> <Выкл.> <Вкл.>  |
<Меню>  <Настройки функций>
<Настройки функций>  <Общее>
<Общее>  <Генерировать файл>
<Генерировать файл>  <Настройки OCR (Поиск по тексту)>
<Настройки OCR (Поиск по тексту)>  Выберите <Выкл.> или <Вкл.> в <Специальное сканирование>
Выберите <Выкл.> или <Вкл.> в <Специальное сканирование>  <Применить>
<Применить> 

 <Настройки функций>
<Настройки функций>  <Общее>
<Общее>  <Генерировать файл>
<Генерировать файл>  <Настройки OCR (Поиск по тексту)>
<Настройки OCR (Поиск по тексту)>  Выберите <Выкл.> или <Вкл.> в <Специальное сканирование>
Выберите <Выкл.> или <Вкл.> в <Специальное сканирование>  <Применить>
<Применить> 

<AES 256 бит (для зашифр.PDF)> *1
При создании шифрованного PDF-файла можно задать уровень шифрования PDF «128 бит» или «256 бит». Если выбрано значение «256 бит», можно изменить поддерживаемую версию программы Acrobat.
<Acrobat 9.0 или эквивалент> <Acrobat 10.0 или эквивалент>  |
<Меню>  <Настройки функций>
<Настройки функций>  <Общее>
<Общее>  <Генерировать файл>
<Генерировать файл>  <AES 256 бит (для зашифр.PDF)>
<AES 256 бит (для зашифр.PDF)>  Выберите <Acrobat 9.0 или эквивалент> или <Acrobat 10.0 или эквивалент>
Выберите <Acrobat 9.0 или эквивалент> или <Acrobat 10.0 или эквивалент> 

 <Настройки функций>
<Настройки функций>  <Общее>
<Общее>  <Генерировать файл>
<Генерировать файл>  <AES 256 бит (для зашифр.PDF)>
<AES 256 бит (для зашифр.PDF)>  Выберите <Acrobat 9.0 или эквивалент> или <Acrobat 10.0 или эквивалент>
Выберите <Acrobat 9.0 или эквивалент> или <Acrobat 10.0 или эквивалент> 

<Справочник по настройке факса> *1*2
Выберите отображение экранных инструкций для указания настроек, включая номер факса и режим приема (RX). Настройка исходных параметров для функций факса