| ユーザーズガイド (製品マニュアル) | |
|---|---|
| ユーザーズガイド (製品マニュアル) | |
|---|---|
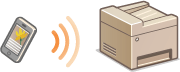
 | 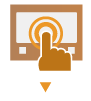 | 本機のネットワーク設定を確認する IPアドレスをIPv4で設定してください。IPv4アドレスを設定する | ||
 | ||||
 |  | モバイル機器の準備をする モバイル機器をWi-Fiに接続できるように設定してください。 | ||
 | ||||
 |  | 本機の接続準備をする <メニュー>  <環境設定> <環境設定>  <ネットワーク> <ネットワーク>  <ダイレクト接続設定> <ダイレクト接続設定>  <ダイレクト接続を使用>を<ON>に設定してください。 <ダイレクト接続を使用>を<ON>に設定してください。 |
 |
自動切断の時間を設定するダイレクト接続時に自動的に切断する時間を設定できます。<ダイレクト接続の自動切断> モバイル機器を複数台同時に接続したいときは本機のSSIDとネットワークキーを任意に設定してください。<アクセスポイントモード設定> Canon PRINT BusinessについてCanon PRINT Businessの対応OSや詳しい設定方法、操作手順に関してはアプリのヘルプや、キヤノンホームページ(https://global.canon/gomp/)をご覧ください。 |
 |
本体とモバイル機器の接続完了までに時間がかかる場合があります。 |
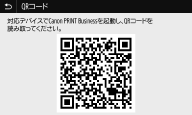

接続されているモバイル機器を確認するには<ダイレクト接続>画面の<接続情報>を選んでください。 <SSID/ネットワークキー固定時常時接続>を<ON>に設定しているときは、手順の<開始>を選ぶ操作が不要になります。<SSID/ネットワークキー固定時常時接続> |
 |
ダイレクト接続中、お使いのモバイル機器によってはインターネットに接続できないことがあります。 SSIDとネットワークキーを表示中に、モバイル機器から 5 分以内に無線接続を行わなかった場合、接続待機状態が終了します。 ダイレクト接続で通信中、本機とモバイル機器とでデータの送受信がない状態が続くと、通信が終了する場合があります。 ダイレクト接続中はスリープモードの節電効果が下がります。 本機が無線LANを使用している場合、ダイレクト接続時も無線LANネットワークへの接続を維持している必要があります。本機が無線LANネットワークに接続していないときや、接続処理中はダイレクト接続を開始できません。また、ダイレクト接続で通信中、本機の無線LANが切断されると、通信が終了する場合があります。 目的の操作が完了したら、必ず本機とモバイル機器の接続を終了してください。接続したままの状態にしておくと、スリープモードの節電効果が下がります。 ダイレクト接続を利用する場合、モバイル機器側でIPアドレスを手動で設定しないでください。設定を行うと、ダイレクト接続利用後に通信が正しく行えなくなることがあります。 |
