3LS3-05A
USBメモリーを本機に接続して、パソコンを介さずにファイルを直接印刷できます。使用できるUSBメモリーや、USBメモリーの差し込み/取り外し方法については、
USBメモリーを使う を参照してください。
ホーム画面で、<メモリーメディアプリント>を選ぶ
ホーム画面 印刷したいファイルにチェックマークを付ける
複数のファイルを選択できます。
選択を解除するには、選択済み(
)のファイルを再度選びます。
フォルダーを選ぶと、その内容が表示されます。1 つ上の階層に移動するときは
をタップします。
第 5 階層より深い階層のフォルダーやファイルは表示されません。
別のフォルダーへ移動すると、ファイルの選択は解除されます。
1
<全選択> を選ぶ
すべての選択を解除するには、<選択解除>を選びます。
2
ファイルの種類が混在している場合は、<JPEG / TIFFファイル>または<PDFファイル>を選ぶ
ファイルの表示方法を「プレビュー表示」/「サムネイル表示」/「詳細表示」から選ぶことができます。
USBメモリー内のファイルの表示順序を変更できます。
1
<ソート>を選ぶ
2
表示順序の基準を選ぶ
<日付 / 時刻昇順>と<日付 / 時刻降順>では、ファイルの最終更新日時が基準となります。
<確定>を選ぶ
必要に応じて印刷設定をする
<リセット>を選ぶと、すべての印刷設定を初期値に戻すことができます。
<用紙> 印刷に使う用紙がセットされている給紙部を選択します。
手差しトレイにセットした用紙に印刷します。
本体の給紙カセット(カセット1)にセットした用紙に印刷します。
オプションのカセットユニットを装着している場合は、カセットユニットの給紙カセットも表示されます。
他の印刷設定をするときは、<閉じる>を選びます。
<明るさ> <部数> <両面> 片面印刷か両面印刷かを選びます。
片面に印刷します。
用紙をとじたとき、左右開きとなるように両面に印刷します。
用紙をとじたとき、上下開きとなるように両面に印刷します。
用紙サイズや種類によっては両面印刷できないことがあります。
用紙について
<ページ集約> TIFFファイルの場合、<ページ集約>はできません。
複数ページの画像を 1 枚の用紙の同じ面に並べるページ集約のパターンを選びます。
ページ集約しません。
2 ページ分の画像を 1 枚の用紙に印刷します。
4 ページ分の画像を 1 枚の用紙に印刷します。
(PDFファイルのみ)
8 ページ分の画像を 1 枚の用紙に印刷します。
PDFファイルの場合は、<PDF詳細設定>の<ページ集約>で、9 ページ分または 16 ページ分の画像を 1 枚の用紙に印刷することもできます。
<JPEG / TIFF詳細設定> JPEG/TIFF画像の印刷設定を変更できます。
<両面>
用紙の両面に印刷します。とじ位置を選択します。
<ページ集約> (JPEGファイルのみ)
複数ページの画像を 1 枚の用紙の同じ面に並べて印刷します。用紙 1 枚に印刷するページ数を選択します。たとえば、<4 in 1>とは「1 枚の用紙に 4 ページを収める」という意味です。
<原稿の種類>
画像の内容に応じて、原稿の種類を選びます。
<写真を優先>
<文字を優先>
<中間調>
中間調(画像の明るい部分と暗い部分の中間の領域)を最適な画質で再現する印刷方法を選びます。
<階調>
<誤差拡散>
<誤差拡散>を使用した場合、定着させたトナー、質感の安定性が下がる場合があります。
<PDF詳細設定> PDFの印刷設定を変更できます。
<両面>
用紙の両面に印刷します。とじ位置を選択します。
<ページ集約>
複数ページの画像を 1 枚の用紙の同じ面に並べて印刷します。用紙 1 枚に印刷するページ数を選択します。たとえば、<4 in 1>とは「1 枚の用紙に 4 ページを収める」という意味です。
<印刷範囲>
印刷するページを指定します。
<全ページ>
<ページ指定>
指定したページ範囲がPDFファイルのページ数と 1 ページも重ならない場合は、印刷されません。
<用紙サイズに拡大 / 縮小>
用紙の印刷範囲に合わせて、拡大/縮小するかどうか設定をします。なお、原稿のタテヨコ比は固定されたまま拡大/縮小されます。
<印字領域拡大>
印刷範囲を用紙サイズいっぱいに広げて印刷するかどうかを設定します。
<する>に設定すると、原稿によっては用紙の端が一部欠けて印刷されたり、用紙が部分的に汚れたりすることがあります。
<注釈印刷>
PDFファイルの注釈を印刷します。
<しない>
<自動>
<文書を開くパスワード>
文書を開くためのパスワードを入力してパスワード保護されたPDFファイルを印刷できます。パスワードを入力し、<確定>を選びます。
<中間調選択>
中間調(画像の明るい部分と暗い部分の中間の領域)を最適な画質で再現する印刷方法を選びます。設定については、
<中間調選択> を参照してください。
<テキストに純ブラックを使用>
色情報が「R=G=B= 0 %」、「C=M=Y= 100 %」または「C=M=Y= 0 %/K= 100 %」の黒色の文字を、K(ブラック)のトナー 1 色で印刷します。設定については、
<テキストに純ブラックを使用> を参照してください。
<ブラックオーバープリント>
黒色の文字がカラーの背景や図形に重なっているときの印刷方法を設定します。設定については、
<ブラックオーバープリント> を参照してください。
<RGB入力プロファイル>
RGBデータに対して、使用中のモニターに合わせて適切なプロファイルを選択します。設定については、
<RGB入力プロファイル> を参照してください。
<CMYKシミュレーションプロファイル>
CMYKデータを印刷する際のシミュレーションターゲットを設定できます。このシミュレーションに従って、CMYKデータをデバイス依存のCMYKカラーモデルに変換します。設定については、
<CMYKシミュレーションプロファイル> を参照してください。
<グレースケールプロファイルを使用>
グレーのデータを、本機のグレースケールプロファイルを使ってCMYKのデータに変換するかどうかを設定します。設定については、
<グレースケールプロファイルを使用> を参照してください。
<出力プロファイル>
印刷データに対して適切なプロファイルを選びます。1 つの文書に対して画像の種類別に設定することができます。設定については、
<出力プロファイル> を参照してください。
<マッチング方法>
<RGB入力プロファイル>で色の調整を行うときに、どの要素を優先させるかを選びます。設定については、
<マッチング方法> を参照してください。
<コンポジットオーバープリント>
オーバープリントが設定されているCMYKのデータを、コンポジット出力のままオーバープリントするかどうかを設定します。設定については、
<コンポジットオーバープリント> を参照してください。
<グレースケール変換方式>
カラーのデータをモノクロ印刷するときの方式を設定します。設定については、
<グレースケール変換方式> を参照してください。
<印字調整>
<トナー濃度>
印刷時のトナー濃度を調整します。設定については、
<トナー濃度> を参照してください。
<トナー節約>
<する>を選ぶとトナーを節約して印刷します。大量に印刷するときなど、レイアウトなどの仕上がりを事前に確認してから印刷したいときに設定します。設定については、
<トナー節約> を参照してください。
<階調>
階調を再現するときの処理方法を設定します。<高階調2>は、<高階調1>より細かい階調で印刷します。設定については、
<階調> を参照してください。
<精細濃度補正>
細い線や小さい文字がかすれるときに、濃度を補正することで、かすれを低減して印刷します。設定については、
<精細濃度補正> を参照してください。
<解像度>
印刷データを処理するときの解像度を設定します。設定については、
<解像度> を参照してください。
<特殊スムージングモード>
なめらかに印刷するモードを設定します。<モード1>(初期値)で満足な印刷結果が得られないときは、他のモードを試してみてください。設定については、
<特殊スムージングモード> を参照してください。
<トナー印字量補正>
トナー印字量がテキストや線などのデータに対して本機内の制限値を超えた場合に、トナー印字量を制限値に収まるように補正します。設定については、
<トナー印字量補正> を参照してください。
<ライン処理>
線を再現するときの処理方法を設定します。設定については、
<ライン処理> を参照してください。
<太さ調整>
文字や細い線を太く印字するように設定します。設定については、
<太さ調整> を参照してください。
<アドバンスドスムージング>
グラフィックス(アプリケーションで作成されたイラスト)や文字の輪郭をなめらかに印刷するスムージング処理の設定を行います。<レベル1>よりも<レベル2>の方がよりなめらかになるようなスムージング処理を行います。テキスト、グラフィックスといったデータの種類ごとに設定することができます。設定については、
<アドバンスドスムージング> を参照してください。
<グラデーションスムージング>
グラフィックス(アプリケーションで作成されたイラスト)やイメージ(ビットマップ)などの画像の階調(色の濃淡)をなめらかに印刷するスムージング処理の設定を行います。<レベル1>よりも<レベル2>の方がよりなめらかになるようなスムージング処理を行います。グラフィックス、イメージといったデータの種類ごとに設定することができます。設定については、
<グラデーションスムージング> を参照してください。
<スタート>を選ぶ
<白黒>を選ぶと白黒印刷、<カラー>を選ぶとカラー印刷が開始されます。
中止したいときは、<中止>
<はい>の順に選びます。
関連項目
Satera MF745Cdw / MF743Cdw / MF741Cdw / MF644Cdw / MF642Cdw
ユーザーズガイド (製品マニュアル)
USRMA-3581-04 2021-11 Copyright CANON INC. 2021 
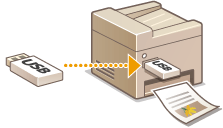

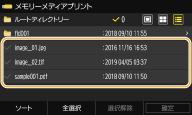
 )のファイルを再度選びます。
)のファイルを再度選びます。 をタップします。
をタップします。
 ファイルを全選択する
ファイルを全選択する ファイルの表示方法を変更する
ファイルの表示方法を変更する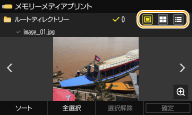
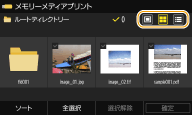
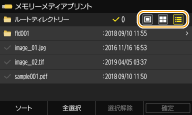

 ファイルの表示順序を変更する
ファイルの表示順序を変更する

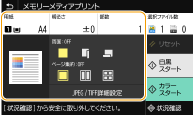

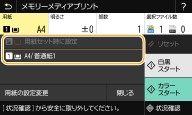




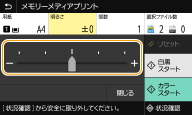




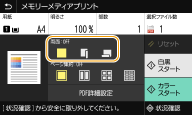


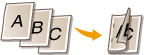

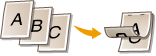


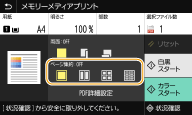






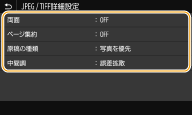
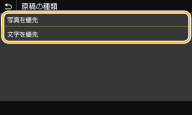
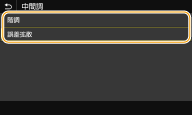


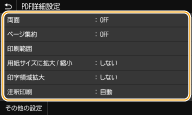
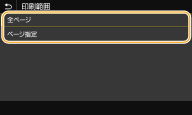


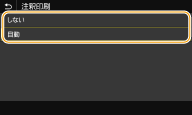
 <はい>の順に選びます。
<はい>の順に選びます。
