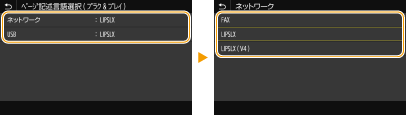3LS3-08S
プリンターに関する設定項目について説明します。太字はお買い上げ時の設定です。
項目にアスタリスク(*)が付いているとき 「*1 」:お使いの機種やオプション、他の設定項目によっては表示されません。
「*2 」:インポート/エクスポートできません。
設定の優先順位 同じ設定項目であれば、プリンタードライバーの設定が、操作パネルの設定よりも優先されます。操作パネルの設定は、UNIXなどのプリンタードライバーが使えないOSから印刷するようなときに有効となります。
印刷やプリンター動作に関して設定します。
ホーム画面の<用紙設定>で設定されている各給紙部の用紙サイズや種類の設定よりも、プリンタードライバーでの設定を優先して印刷するかどうかを設定します。<ON>に設定すると、本体の用紙設定にかかわらず、プリンタードライバーで指定した給紙部から印刷されます。また、プリンタードライバーでの設定とセットされている用紙のサイズが大きく異なる場合、エラーメッセージを表示させることもできます。
• <手差し>
<ドライバー設定優先出力>
<OFF>
<ON>
<サイズ不一致時の動作>
<強制出力する>
<エラーを表示する>
• <カセット1>
<ドライバー設定優先出力>
<OFF>
<ON>
<サイズ不一致時の動作>
<強制出力する>
<エラーを表示する>
• <カセット2>*1
<ドライバー設定優先出力>
<OFF>
<ON>
<サイズ不一致時の動作>
<強制出力する>
<エラーを表示する>
<メニュー>
<ファンクション設定>
<プリンター>
<プリンター仕様設定>
<ドライバー設定優先出力>
給紙部を選択
<ドライバー設定優先出力>で<ON>を選択
<サイズ不一致時の動作>
<強制出力する>または<エラーを表示する>を選択
<確定>
<強制出力する> プリンタードライバーでの設定とセットされている用紙のサイズが大きく異なっていても印刷を継続します。
<エラーを表示する> プリンタードライバーでの設定とセットされている用紙のサイズが大きく異なる場合は、エラーメッセージを表示して印刷を停止します。
<ON>に設定した場合、セットした用紙とプリンタードライバーの設定が一致していないと、正しく印刷できないだけでなく、紙づまりや印刷不良の原因となります。
印刷部数を設定します。
<メニュー>
<ファンクション設定>
<プリンター>
<プリンター仕様設定>
<コピー部数>
部数を入力
<確定>
用紙の両面に印刷するかどうかを設定します。
<メニュー>
<ファンクション設定>
<プリンター>
<プリンター仕様設定>
<両面>
<片面>または<両面>を選択
デフォルトの用紙サイズと用紙種類を設定します。プリンタードライバーが使えないOSやモバイル機器など、用紙のサイズや種類を設定できない機器から印刷するときに、ここで設定した用紙で印刷されます。
用紙について <メニュー>
<ファンクション設定>
<プリンター>
<プリンター仕様設定>
<デフォルト用紙>
用紙サイズを選択
用紙種類を選択
A4とレターサイズの用紙を互いに代用して印刷するかどうかを設定します。<する>を選ぶと、「パソコンから印刷しようとA4用紙を指定したがセットされていなかった」というとき、代わりにレターサイズの用紙に印刷されます。
<メニュー>
<ファンクション設定>
<プリンター>
<プリンター仕様設定>
<用紙サイズ置換>
<しない>または<する>を選択
部数や片面/両面印刷などの印刷設定はアプリケーションやプリンタードライバーから行いますが、<用紙サイズ置換>は本体で設定してください。
印刷の品質に関する設定を変更できます。
*1 印刷時のトナー濃度を調整します。
• イエロー/マゼンタ/シアン/ブラック
17 段階
• <微調整>
<イエロー>/<マゼンタ>/<シアン>/<ブラック>
<高濃度>/<中濃度>/<低濃度>
17 段階
<メニュー>
<ファンクション設定>
<プリンター>
<プリンター仕様設定>
<印字調整>
<トナー濃度>
各色の濃度を調整
<確定>
<微調整>で、各色のトナー濃度を高濃度/中濃度/低濃度の 3 つの濃度域別に調整することができます。
<トナー節約>が<する>の場合は、この項目は設定できません。
トナーを節約して印刷します。大量に印刷するときなど、レイアウトなどの仕上がりを事前に確認してから印刷したいときに設定します。
<メニュー>
<ファンクション設定>
<プリンター>
<プリンター仕様設定>
<印字調整>
<トナー節約>
<しない>または<する>を選択
階調を再現するときの処理方法を設定します。<高階調2>は、<高階調1>より細かい階調で印刷します。
<メニュー>
<ファンクション設定>
<プリンター>
<プリンター仕様設定>
<印字調整>
<階調>
<高階調1>または<高階調2>を選択
この設定は、<解像度>が<ファイン>のときのみ有効になります。
細い線や小さい文字がかすれるときに、濃度を補正することで、かすれを低減して印刷します。
<メニュー>
<ファンクション設定>
<プリンター>
<プリンター仕様設定>
<印字調整>
<精細濃度補正>
補正値を調整
<確定>
濃度の変更は、文字や線以外のオブジェクトやカラーバランスにも影響します。
この設定は、<解像度>が<スーパーファイン>のときのみ有効になります。
印刷データを処理するときの解像度を設定します。
<メニュー>
<ファンクション設定>
<プリンター>
<プリンター仕様設定>
<印字調整>
<解像度>
<スーパーファイン>または<ファイン>を選択
なめらかに印刷するモードを設定します。<モード1>(初期値)で満足な印刷結果が得られないときは、他のモードを試してみてください。
<モード1>
<モード2>
<モード3>
<モード4>
<モード5>
<モード6>
<メニュー>
<ファンクション設定>
<プリンター>
<プリンター仕様設定>
<印字調整>
<特殊スムージングモード>
モードを選択
<モード1> 濃い色の文字や図形の輪郭をなめらかに印刷します。さまざまな種類の印刷に一番適しているモードです。
<モード2> 図形の輪郭と内部の中間調をなめらかに印刷します。
<モード3> 背景に塗りがある濃い色の文字や線をなめらかに印刷します。
<モード4> 写真などの画像、または図形や文字の輪郭をなめらかに印刷します。
<モード5> 画像と中間調を均等に印刷します。
<モード6> 全体的になめらかに印刷します。
<中間調選択>の<誤差拡散>を<する>に設定している場合は、<モード5>以外のモードの印刷結果はすべて同じになります。
<解像度>を<スーパーファイン>に設定している場合は、<モード6>以外のモードの印刷結果はすべて同じになります。
トナー印字量がテキストや線などのデータに対して本機内の制限値を超えた場合に、トナー印字量を制限値に収まるように補正します。
<メニュー>
<ファンクション設定>
<プリンター>
<プリンター仕様設定>
<印字調整>
<トナー印字量補正>
項目を選択
<標準> テキストや線に対しては解像度を保つようなトナー印字量でデータを印刷し、それ以外のデータに対しては色味を保つようなトナー印字量で印刷します。
<階調優先> すべてのデータに対して色味を保つようなトナー印字量で印刷します。
<テキスト優先> すべてのデータに対して解像度を保つようなトナー印字量で印刷します。
線を再現するときの処理方法を設定します。
<メニュー>
<ファンクション設定>
<プリンター>
<プリンター仕様設定>
<印字調整>
<ライン処理>
<解像度優先>または<階調優先>を選択
<解像度優先> 文字と同じ解像度で線を描画します。
<階調優先> 色と階調を保持するように線を描画します。
文字や細い線を太く印字するように設定します。
<しない>
<する>
<テキスト>
<ライン>
<テキストとライン>
<メニュー>
<ファンクション設定>
<プリンター>
<プリンター仕様設定>
<印字調整>
<太さ調整>
<する>
対象を選択
<する>に設定すると、印刷速度が遅くなったり、画質が変わったりする場合があります。
印刷するアプリケーションによっては、<する>に設定しても太く印字できないことがあります。
グラフィックス(アプリケーションで作成されたイラスト)や文字の輪郭をなめらかに印刷するスムージング処理の設定を行います。
<アドバンスドスムージング> スムージング処理を行うかどうかを設定します。<レベル1>よりも<レベル2>の方がよりなめらかになるようなスムージング処理を行います。<レベル1>から試してください。
<メニュー>
<ファンクション設定>
<プリンター>
<プリンター仕様設定>
<印字調整>
<アドバンスドスムージング>
<アドバンスドスムージング>
項目を選択
<グラフィックスに適用> *1 <アドバンスドスムージング>を<レベル1>または<レベル2>に設定した場合に、スムージング処理をグラフィックスに適用するかどうかを設定します。
<メニュー>
<ファンクション設定>
<プリンター>
<プリンター仕様設定>
<印字調整>
<アドバンスドスムージング>
<グラフィックスに適用>
<しない>または<する>を選択
<テキストに適用> *1 <アドバンスドスムージング>を<レベル1>または<レベル2>に設定した場合に、スムージング処理を文字に適用するかどうかを設定します。
<メニュー>
<ファンクション設定>
<プリンター>
<プリンター仕様設定>
<印字調整>
<アドバンスドスムージング>
<テキストに適用>
<しない>または<する>を選択
プリンタードライバーで[アドバンスドスムージング]を[パネル優先]に設定している場合のみ、<グラフィックスに適用>と<テキストに適用>の設定が有効になります。
グラフィックス(アプリケーションで作成されたイラスト)やイメージ(ビットマップ)などの画像の階調(色の濃淡)をなめらかに印刷するスムージング処理の設定を行います。
<グラデーションスムージング> スムージング処理を行うかどうかを設定します。<レベル1>よりも<レベル2>の方がよりなめらかになるようなスムージング処理を行います。<レベル1>から試してください。
<メニュー>
<ファンクション設定>
<プリンター>
<プリンター仕様設定>
<印字調整>
<グラデーションスムージング>
<グラデーションスムージング>
項目を選択
<グラフィックスに適用> *1 <グラデーションスムージング>を<レベル1>または<レベル2>に設定した場合に、スムージング処理をグラフィックスに適用するかどうかを設定します。
<メニュー>
<ファンクション設定>
<プリンター>
<プリンター仕様設定>
<印字調整>
<グラデーションスムージング>
<グラフィックスに適用>
<しない>または<する>を選択
<イメージに適用> *1 <グラデーションスムージング>を<レベル1>または<レベル2>に設定した場合に、スムージング処理をイメージに適用するかどうかを設定します。
<メニュー>
<ファンクション設定>
<プリンター>
<プリンター仕様設定>
<印字調整>
<グラデーションスムージング>
<イメージに適用>
<しない>または<する>を選択
プリンタードライバーの[グラデーションスムージング]はグラフィックスデータのみに適用されます。イメージデータのスムージング処理はここの設定が適用されます。
カラーの文書を白黒で印刷するときに、文字部分の濃度を調整して読みやすくします。明るい色の文字が入ったカラー文書を白黒で印刷するときなどに効果があります。
<メニュー>
<ファンクション設定>
<プリンター>
<プリンター仕様設定>
<印字調整>
<白黒モード時のテキスト強調>
<しない>または<する>を選択
グラフィックやイメージで描画されている文字に対しては、本項目は適用されません。
PDFの印刷データに対しては効果がありません。
明るい色の文字が含まれた文書を印刷する場合に本項目を<しない>に設定すると、<する>を選択したときより文字が薄く印刷されるため、見えにくくなることがあります。
本項目を<しない>に設定しても文字が強調された印刷結果になる場合は、<アドバンスドスムージング>も<しない>に設定してください。
<アドバンスドスムージング> とじしろの余白や印字位置を設定できます。
<とじ方向> 印刷文書をホチキスなどでとじる場合、とじ位置を用紙の長辺と短辺のどちらにするのかを設定します。とじ位置の余白調整をする<とじしろ>と組み合わせて設定します。
<メニュー>
<ファンクション設定>
<プリンター>
<プリンター仕様設定>
<レイアウト>
<とじ方向>
<長辺とじ>または<短辺とじ>を選択
<長辺とじ> 用紙の長辺をとじたいときに設定します。
<短辺とじ> 用紙の短辺をとじたいときに設定します。
<とじしろ> 印刷データをずらすことで、<とじ方向>で設定した辺の余白幅を調整します。「00.0」に設定しているときは余白に変化はありません。
<メニュー>
<ファンクション設定>
<プリンター>
<プリンター仕様設定>
<レイアウト>
<とじしろ>
設定値を入力
<確定>
印刷データをずらす方向と幅を設定します。設定値が「+」の数値か「-」の数値かによって、余白を広げる辺が変わります。余白幅の調整は 0.5 mm単位で設定することができます。
おもな操作方法 設定値
長辺とじ
短辺とじ
「+」の数値に設定
用紙の左端
用紙の上端
「-」の数値に設定
用紙の右端
用紙の下端
給紙部にかかわらず、すべての印刷における印字位置を 0.5 mm単位でずらすように設定できます。
<メニュー>
<ファンクション設定>
<プリンター>
<プリンター仕様設定>
<レイアウト>
調整したい方向と印刷面の組み合わせを選択
設定値を入力
<確定>
オモテ面の印字位置をずらします。
ウラ面の印字位置をずらします。
<短辺方向移動 ( 表面 )>/<短辺方向移動 ( 裏面 )>の場合、用紙の左から右方向へずらすときは「+」に設定します。<長辺方向移動 ( 表面 )>/<長辺方向移動 ( 裏面 )>の場合、用紙の上から下方向へずらすときは「+」に設定します。反対の方向へずらすときは「-」に設定してください。
おもな操作方法
<短辺方向移動 ( 表面 )>
<長辺方向移動 ( 表面 )>
印刷中にエラーが発生すると印刷は止まりますが、<する>に設定しておくとエラーが発生しても印刷を継続することができます。通常は<しない>でお使いください。
<メニュー>
<ファンクション設定>
<プリンター>
<プリンター仕様設定>
<自動エラースキップ>
<しない>または<する>を選択
印刷データの受信が一定時間中断された場合に、印刷をキャンセルするまでの時間を設定します。
<メニュー>
<ファンクション設定>
<プリンター>
<プリンター仕様設定>
<タイムアウト時間>
時間を設定
<確定>
文書データが形式不明の場合に、本機が動作するモードを設定します。
<メニュー>
<ファンクション設定>
<プリンター>
<プリンター仕様設定>
<プリンター動作モード>
モードを選択
<カラーモード> カラーで印刷するか、白黒で印刷するかを設定します。
<メニュー>
<ファンクション設定>
<プリンター>
<プリンター仕様設定>
<カラーモード>
<自動 ( カラー / 白黒 )>または<白黒>を選択
<圧縮画像出力> 印刷中にメモリーが不足して画質が低下した場合の動作を設定します。
<メニュー>
<ファンクション設定>
<プリンター>
<プリンター仕様設定>
<圧縮画像出力>
<出力する>または<エラー表示する>を選択
<出力する> 画質の低下程度に関係なく、印刷を継続します。
<エラー表示する> 画質が著しく低下すると、エラーメッセージを表示して印刷を中止します。
<手差し優先> 自動用紙選択時に手差しトレイからの給紙を優先するかどうかを設定します。<ON>に設定すると、手差しトレイと給紙カセットの両方に同じ用紙がセットされている場合は、手差しトレイから給紙されます。
<メニュー>
<ファンクション設定>
<プリンター>
<プリンター仕様設定>
<手差し優先>
<OFF>または<ON>を選択
LIPS LX/CARPS2プリンタードライバーから印刷するときに有効となる設定を変更できます。
<中間調選択> 中間調(画像の明るい部分と暗い部分の中間の領域)を最適な画質で再現する印刷方法を選びます。
<誤差拡散> 文字や細い線のデータ、CADデータなどの輪郭線をプリントするのに適しています。
<メニュー>
<ファンクション設定>
<プリンター>
<プリンター仕様設定>
<LIPSLX設定>/<CARPS2設定>
<中間調選択>
<誤差拡散>
<しない>または<する>を選択
この設定は、<解像度>が<ファイン>のときのみ有効になります。
<誤差拡散>を使用した場合、定着させたトナー、質感の安定性が下がる場合があります。
<解像度 / 階調> *1 <誤差拡散>を<しない>に設定した場合に、中間調の再現方法を選びます。1 つの文書に対して画像の種類別に設定することができます。
• <テキスト>
<解像度>
<階調>
• <グラフィックス>
<解像度>
<階調>
• <イメージ>
<解像度>
<階調>
<メニュー>
<ファンクション設定>
<プリンター>
<プリンター仕様設定>
<LIPSLX設定>/<CARPS2設定>
<中間調選択>
<解像度 / 階調>
画像の種類を選択
<解像度>または<階調>を選択
設定を変更する対象を選びます。<テキスト>は文字、<グラフィックス>は線や図形、<イメージ>は写真などの画像が対象となります。
<解像度> テキストの輪郭をくっきりさせて精細な印刷をします。文字や細い線のデータなどを印刷するのに適しています。
<階調> 階調や輪郭をなめらかに印刷します。グラデーションを使用した図形やグラフなどを印刷するのに適しています。
<マッチング方法> 色補正の処理方法を設定します。
<一般>
<モニター色再現>
<色差最小>
<VIVIDフォト>
<メニュー>
<ファンクション設定>
<プリンター>
<プリンター仕様設定>
<LIPSLX設定>/<CARPS2設定>
<マッチング方法>
項目を選択
<一般> 写真や文書など一般書類の印刷に適した色味になるように処理されます。
<モニター色再現> ビットマップイメージの印刷に適した色味になるように処理されます。本項目を設定すると、モニターに表示された色と近い色で出力されます。
<色差最小> RGBデータからCMYKデータに変換する際の色の誤差を最小限にします。
<VIVIDフォト> <一般>よりも濃く鮮やかな色味になるように処理されます。
<グレー補償> 色情報が「R=G=B」のブラックまたはグレーのデータを、K(ブラック)のトナー 1 色で印刷するように設定します。<しない>に設定すると、CMYKのトナー 4 色で印刷されます。1 つの文書に対して画像の種類別に設定することができます。
• <テキスト>
<しない>
<する>
• <グラフィックス>
<しない>
<する>
• <イメージ>
<しない>
<する>
<メニュー>
<ファンクション設定>
<プリンター>
<プリンター仕様設定>
<LIPSLX設定>/<CARPS2設定>
<グレー補償>
画像の種類を選択
<しない>または<する>を選択
<白紙節約> 印刷データの中に白紙ページがあるときに、そのページを排出しないようにするかどうかを設定します。
<メニュー>
<ファンクション設定>
<プリンター>
<プリンター仕様設定>
<LIPSLX設定>/<CARPS2設定>
<白紙節約>
<しない>または<する>を選択
画像ファイル(JPEG/TIFF)を印刷するときに有効となる設定を変更できます。
<中間調選択> 中間調(画像の明るい部分と暗い部分の中間の領域)を最適な画質で再現する印刷方法を変更できます。
<メニュー>
<ファンクション設定>
<プリンター>
<プリンター仕様設定>
<Imaging設定>
<中間調選択>
<階調>または<誤差拡散>を選択
<階調> デジタルカメラの写真など、細かな階調(グラデーション)のある画像をなめらかに印刷します。
<誤差拡散> 文字や細い線のデータ、CADデータなどの輪郭線をプリントするのに適しています。
<誤差拡散>を使用した場合、定着させたトナー、質感の安定性が下がる場合があります。
PDFに関する設定を変更できます。
<用紙サイズに拡大 / 縮小> 用紙の印刷範囲に合わせて、拡大/縮小するかどうか設定をします。なお、原稿のタテヨコ比は固定されたまま拡大/縮小されます。
<メニュー>
<ファンクション設定>
<プリンター>
<プリンター仕様設定>
<PDF設定>
<用紙サイズに拡大 / 縮小>
<しない>または<する>を選択
<印字領域拡大> 印刷範囲を用紙サイズいっぱいに広げて印刷するかどうかを設定します。
<メニュー>
<ファンクション設定>
<プリンター>
<プリンター仕様設定>
<PDF設定>
<印字領域拡大>
<しない>または<する>を選択
<する>に設定すると、原稿によっては用紙の端が一部欠けて印刷されたり、用紙が部分的に汚れたりすることがあります。
<ページ集約> 複数のページを縮小して、1 枚の用紙に左上から並べて印刷するかどうかを設定します。たとえば、<4 in 1>とは「1 枚の用紙に 4 ページを収める」という意味です。
<OFF>
<2 in 1>
<4 in 1>
<6 in 1>
<8 in 1>
<9 in 1>
<16 in 1>
<メニュー>
<ファンクション設定>
<プリンター>
<プリンター仕様設定>
<PDF設定>
<ページ集約>
集約するページ数を選択
<注釈印刷> 注釈を印刷するかどうかを設定します。<自動>に設定すると、PDFファイルの注釈が印刷されます。
<メニュー>
<ファンクション設定>
<プリンター>
<プリンター仕様設定>
<PDF設定>
<注釈印刷>
<しない>または<自動>を選択
色情報が「R=G=B= 0 %」、「C=M=Y= 100 %」または「C=M=Y= 0 %/K= 100 %」の黒色の文字を、K(ブラック)のトナー 1 色で印刷するように設定します。<しない>に設定すると、<出力プロファイル>の設定に従って印刷されます。
<メニュー>
<ファンクション設定>
<プリンター>
<プリンター仕様設定>
<PDF設定>
<テキストに純ブラックを使用>
<しない>または<する>を選択
*1 黒色の文字がカラーの背景や図形に重なっているときの印刷方法を設定します。<テキストに純ブラックを使用>が<しない>のときは表示されません。
<メニュー>
<ファンクション設定>
<プリンター>
<プリンター仕様設定>
<PDF設定>
<ブラックオーバープリント>
<しない>または<する>を選択
<しない> カラーの背景や図形から黒色の文字の部分を白く抜いて印刷してから、白く抜いた部分に黒色の文字を印刷します。<する>に設定したときよりも薄く印刷されたり、文字の縁が白く抜けたりすることがあります。
<する> カラーの背景や図形をすべて印刷してから、ブラック(K)のトナーのみを使って黒色の文字を背景や図形の上に重ねて印刷します。
*2 RGBデータに対して、使用中のモニターに合わせたプロファイルを選びます。
<sRGB>
<Gamma 1.5>
<Gamma 1.8>
<Gamma 2.4>
<なし>
<メニュー>
<ファンクション設定>
<プリンター>
<プリンター仕様設定>
<PDF設定>
<RGB入力プロファイル>
プロファイルを選択
<sRGB> 一般的なWindowsコンピューターのモニターの業界標準画質に設定されます。sRGB対応モニターをお使いの場合、表示される色に近い色味で印刷することができます。
<Gamma 1.5>~<Gamma 2.4> データの最も明るい部分や暗い部分を損なわないように、印刷結果の明るさを調節します。設定値が大きいほど暗く印刷されます。
<なし> RGB入力プロファイルを適用せずに、RGBデータからCMYKへの色分解を行います。
*2 CMYKのデータを印刷する際のシミュレーションターゲットを選びます。このシミュレーションに従ってCMYKデータをデバイス依存のCMYKカラーモデルに変換します。
<JapanColor ( Canon )>
<なし>
<メニュー>
<ファンクション設定>
<プリンター>
<プリンター仕様設定>
<PDF設定>
<CMYKシミュレーションプロファイル>
プロファイルを選択
<JapanColor ( Canon )> JapanColorプロファイルを設定します。日本の印刷標準に近い色味で印刷します。
<U.S. Web Coated v1.00 ( Canon )> U.S. Web Coatedプロファイルを設定します。米国の印刷標準に近い色味で印刷します。
<Euro Standard v1.00 ( Canon )> Euro Standardプロファイルを設定します。ヨーロッパの印刷標準に近い色味で印刷します。
<なし> CMYKシミュレーションプロファイルを適用せずに、CMYKデータがデバイス依存のCMYKカラーモデルを用いて印刷されます。
<なし>に設定すると、データによっては暗い色の階調がつぶれることがあります。
*2 グレーのデータを、本機のグレースケールプロファイルを使ってCMYKのデータに変換するかどうかを設定します。
<メニュー>
<ファンクション設定>
<プリンター>
<プリンター仕様設定>
<PDF設定>
<グレースケールプロファイルを使用>
<しない>または<する>を選択
<する>に設定しても、<出力プロファイル>や<テキストに純ブラックを使用>の設定によっては、K(ブラック)のトナー 1 色で印刷します。
*2 印刷データに対して適切なプロファイルを選びます。1 つの文書に対して画像の種類別に設定することができます。
• <テキスト>
<Normal>
<Photo>
<TR Normal>
<TR Photo>
• <グラフィックス>
<Normal>
<Photo>
<TR Normal>
<TR Photo>
• <イメージ>
<Normal>
<Photo>
<TR Normal>
<TR Photo>
<メニュー>
<ファンクション設定>
<プリンター>
<プリンター仕様設定>
<PDF設定>
<出力プロファイル>
画像の種類を選択
プロファイルを選択
設定を変更する対象を選びます。<テキスト>は文字、<グラフィックス>は線や図形、<イメージ>は写真などの画像が対象となります。
<Normal> モニターに表示された色に近い色味に調整して印刷します。
<Photo> 写真のような色味に調整して印刷します。
<TR Normal> モニターに表示された色に近い色味に調整し、黒やグレーの部分をK(ブラック)のトナーだけを使って再現します。
<TR Photo> 写真のような色味に調整し、黒やグレーの部分をK(ブラック)のトナーだけを使って再現します。
次のいずれかに設定されているときは、この項目の設定は無効となります。
<RGB入力プロファイル>が<なし>に設定されている
<CMYKシミュレーションプロファイル>が<なし>に設定されている
<グレースケールプロファイルを使用>が<しない>に設定されている
<RGB入力プロファイル>で色の調整を行うときに、どの要素を優先させるかを選びます。
<メニュー>
<ファンクション設定>
<プリンター>
<プリンター仕様設定>
<PDF設定>
<マッチング方法>
項目を選択
<色み優先> 写真やビットマップイメージの印刷に適した色味を提供します。
<鮮やかさ優先> プレゼンテーション資料用のアートワークやグラフなどの印刷に適した色味を提供します。
<色差最小> 本機の色再現範囲内にあるRGBカラー値をなるべく正確に再現したい場合に設定します。
<RGB入力プロファイル>が<なし>に設定されているときは、この項目の設定は無効となります。
中間調(画像の明るい部分と暗い部分の中間の領域)を最適な画質で再現する印刷方法を選びます。
<誤差拡散> 文字や細い線のデータ、CADデータなどの輪郭線をプリントするのに適しています。
<メニュー>
<ファンクション設定>
<プリンター>
<プリンター仕様設定>
<PDF設定>
<中間調選択>
<誤差拡散>
<しない>または<する>を選択
この設定は、<解像度>が<ファイン>のときのみ有効になります。
<誤差拡散>を使用した場合、定着させたトナー、質感の安定性が下がる場合があります。
<解像度 / 階調> *1 <誤差拡散>を<しない>に設定した場合に、中間調の再現方法を選びます。1 つの文書に対して画像の種類別に設定することができます。
• <テキスト>
<解像度>
<階調>
• <グラフィックス>
<解像度>
<階調>
• <イメージ>
<解像度>
<階調>
<メニュー>
<ファンクション設定>
<プリンター>
<プリンター仕様設定>
<PDF設定>
<中間調選択>
<解像度 / 階調>
画像の種類を選択
<解像度>または<階調>を選択
設定を変更する対象を選びます。<テキスト>は文字、<グラフィックス>は線や図形、<イメージ>は写真などの画像が対象となります。
<解像度> テキストの輪郭をくっきりさせて精細な印刷をします。文字や細い線のデータなどを印刷するのに適しています。
<階調> 階調や輪郭をなめらかに印刷します。グラデーションを使用した図形やグラフなどを印刷するのに適しています。
<明るさ> *1 画像全体の明るさを 5 %間隔で調整します。設定値が小さいほど明るくなり、大きいほど暗くなります。
<メニュー>
<ファンクション設定>
<プリンター>
<プリンター仕様設定>
<PDF設定>
<明るさ>
明るさを調整
オーバープリントが設定されているCMYKのデータを、コンポジット出力のままオーバープリントするかどうかを設定します。
<メニュー>
<ファンクション設定>
<プリンター>
<プリンター仕様設定>
<PDF設定>
<コンポジットオーバープリント>
<しない>または<する>を選択
特色のオーバープリントは適用されません。
*1 カラーのデータをモノクロ印刷するときの方式を設定します。
<メニュー>
<ファンクション設定>
<プリンター>
<プリンター仕様設定>
<PDF設定>
<グレースケール変換方式>
変換方式を選択
<sRGB> 色の違いを考慮した、なめらかな階調になるようにモノクロ印刷されます。
<NTSC> テレビ映像(NTSC方式)と同等の見た目になるようにモノクロ印刷されます。
<RGB均等> 明るさのみを基準にし、RGBがすべて均等になるようにモノクロ印刷されます。
XPSに関する設定を変更できます。
<マッチング方法> 色補正の処理方法を設定します。
<一般>
<モニター色再現>
<色差最小>
<VIVIDフォト>
<メニュー>
<ファンクション設定>
<プリンター>
<プリンター仕様設定>
<XPS設定>
<マッチング方法>
項目を選択
<一般> 写真や文書など一般書類の印刷に適した色味になるように処理されます。
<モニター色再現> ビットマップイメージの印刷に適した色味になるように処理されます。本項目を設定すると、モニターに表示された色と近い色で出力されます。
<色差最小> RGBデータからCMYKデータに変換する際の色の誤差を最小限にします。
<VIVIDフォト> <一般>よりも濃く鮮やかな色味になるように処理されます。
<中間調選択> 中間調(画像の明るい部分と暗い部分の中間の領域)を最適な画質で再現する印刷方法を選びます。
<誤差拡散> 文字や細い線のデータ、CADデータなどの輪郭線をプリントするのに適しています。
<メニュー>
<ファンクション設定>
<プリンター>
<プリンター仕様設定>
<XPS設定>
<中間調選択>
<誤差拡散>
<しない>または<する>を選択
この設定は、<解像度>が<ファイン>のときのみ有効になります。
<誤差拡散>を使用した場合、定着させたトナー、質感の安定性が下がる場合があります。
<解像度 / 階調> *1 <誤差拡散>を<しない>に設定した場合に、中間調の再現方法を選びます。1 つの文書に対して画像の種類別に設定することができます。
• <テキスト>
<解像度>
<階調>
• <グラフィックス>
<解像度>
<階調>
• <イメージ>
<解像度>
<階調>
<メニュー>
<ファンクション設定>
<プリンター>
<プリンター仕様設定>
<XPS設定>
<中間調選択>
<解像度 / 階調>
画像の種類を選択
<解像度>または<階調>を選択
設定を変更する対象を選びます。<テキスト>は文字、<グラフィックス>は線や図形、<イメージ>は写真などの画像が対象となります。
<解像度> テキストの輪郭をくっきりさせて精細な印刷をします。文字や細い線のデータなどを印刷するのに適しています。
<階調> 階調や輪郭をなめらかに印刷します。グラデーションを使用した図形やグラフなどを印刷するのに適しています。
<グレー補償> 色情報が「R=G=B」のブラックまたはグレーのデータを、K(ブラック)のトナー 1 色で印刷するように設定します。<しない>に設定すると、CMYKのトナー 4 色で印刷されます。1 つの文書に対して画像の種類別に設定することができます。
• <テキスト>
<しない>
<する>
• <グラフィックス>
<しない>
<する>
• <イメージ>
<しない>
<する>
<メニュー>
<ファンクション設定>
<プリンター>
<プリンター仕様設定>
<XPS設定>
<グレー補償>
画像の種類を選択
<しない>または<する>を選択
<グレースケール変換方式> *1 カラーのデータをモノクロ印刷するときの方式を設定します。
• <テキスト>
<sRGB>
<NTSC>
<RGB均等>
• <グラフィックス>
<sRGB>
<NTSC>
<RGB均等>
• <イメージ>
<sRGB>
<NTSC>
<RGB均等>
<メニュー>
<ファンクション設定>
<プリンター>
<プリンター仕様設定>
<XPS設定>
<グレースケール変換方式>
画像の種類を選択
変換方式を選択
設定を変更する対象を選びます。<テキスト>は文字、<グラフィックス>は線や図形、<イメージ>は写真などの画像が対象となります。
<sRGB> 色の違いを考慮した、なめらかな階調になるようにモノクロ印刷されます。
<NTSC> テレビ映像(NTSC方式)と同等の見た目になるようにモノクロ印刷されます。
<RGB均等> 明るさのみを基準にし、RGBがすべて均等になるようにモノクロ印刷されます。
<白紙節約> 印刷データの中に白紙ページがあるときに、そのページを排出しないようにするかどうかを設定します。
<メニュー>
<ファンクション設定>
<プリンター>
<プリンター仕様設定>
<XPS設定>
<白紙節約>
<しない>または<する>を選択
プラグ&プレイで本機にパソコンを接続したときに、本機がどのページ記述言語を使用する機器として検出されるかを設定します。
<ネットワーク> *2 ネットワーク上で本機を探索したときに本機がどのページ記述言語を使用する機器として検出されるかを選択します。
<FAX>*1
<LIPSLX>/<CARPS2>
<LIPSLX ( V4 )>/<CARPS2 ( V4 )>
<USB> 本機とパソコンをUSBで接続したときに、本機がどのページ記述言語を使用する機器として検出されるかを選択します。
<LIPSLX>/<CARPS2>
<LIPSLX ( V4 )>/<CARPS2 ( V4 )>
<メニュー>
<ファンクション設定>
<プリンター>
<ページ記述言語選択 ( プラグ & プレイ )>
<ネットワーク>または<USB>を選択
ページ記述言語を選択
<OK>
本機を再起動
<FAX> *1
<LIPSLX>/<CARPS2> 本機をLIPS LX/CARPS2プリンターとして検出/接続します。
<LIPSLX ( V4 )>/<CARPS2 ( V4 )> 本機をXPS対応のLIPS LX/CARPS2プリンターとして検出/接続します。
関連項目
Satera MF745Cdw / MF743Cdw / MF741Cdw / MF644Cdw / MF642Cdw
ユーザーズガイド (製品マニュアル)
USRMA-3581-04 2021-11 Copyright CANON INC. 2021 


 <ファンクション設定>
<ファンクション設定>  <プリンター>
<プリンター>  <プリンター仕様設定>
<プリンター仕様設定>  <ドライバー設定優先出力>
<ドライバー設定優先出力>  給紙部を選択
給紙部を選択  <ドライバー設定優先出力>で<ON>を選択
<ドライバー設定優先出力>で<ON>を選択  <サイズ不一致時の動作>
<サイズ不一致時の動作>  <強制出力する>または<エラーを表示する>を選択
<強制出力する>または<エラーを表示する>を選択  <確定>
<確定> 




 <ファンクション設定>
<ファンクション設定>  <プリンター>
<プリンター>  <プリンター仕様設定>
<プリンター仕様設定>  <コピー部数>
<コピー部数>  部数を入力
部数を入力  <確定>
<確定> 


 <ファンクション設定>
<ファンクション設定>  <プリンター>
<プリンター>  <プリンター仕様設定>
<プリンター仕様設定>  <両面>
<両面>  <片面>または<両面>を選択
<片面>または<両面>を選択 


 <ファンクション設定>
<ファンクション設定>  <プリンター>
<プリンター>  <プリンター仕様設定>
<プリンター仕様設定>  <デフォルト用紙>
<デフォルト用紙>  用紙サイズを選択
用紙サイズを選択  用紙種類を選択
用紙種類を選択 


 <ファンクション設定>
<ファンクション設定>  <プリンター>
<プリンター>  <プリンター仕様設定>
<プリンター仕様設定>  <用紙サイズ置換>
<用紙サイズ置換>  <しない>または<する>を選択
<しない>または<する>を選択 



 <ファンクション設定>
<ファンクション設定>  <プリンター>
<プリンター>  <プリンター仕様設定>
<プリンター仕様設定>  <印字調整>
<印字調整>  <トナー濃度>
<トナー濃度>  各色の濃度を調整
各色の濃度を調整  <確定>
<確定> 




 <ファンクション設定>
<ファンクション設定>  <プリンター>
<プリンター>  <プリンター仕様設定>
<プリンター仕様設定>  <印字調整>
<印字調整>  <トナー節約>
<トナー節約>  <しない>または<する>を選択
<しない>または<する>を選択 


 <ファンクション設定>
<ファンクション設定>  <プリンター>
<プリンター>  <プリンター仕様設定>
<プリンター仕様設定>  <印字調整>
<印字調整>  <階調>
<階調>  <高階調1>または<高階調2>を選択
<高階調1>または<高階調2>を選択 



 <ファンクション設定>
<ファンクション設定>  <プリンター>
<プリンター>  <プリンター仕様設定>
<プリンター仕様設定>  <印字調整>
<印字調整>  <精細濃度補正>
<精細濃度補正>  補正値を調整
補正値を調整  <確定>
<確定> 



 <ファンクション設定>
<ファンクション設定>  <プリンター>
<プリンター>  <プリンター仕様設定>
<プリンター仕様設定>  <印字調整>
<印字調整>  <解像度>
<解像度>  <スーパーファイン>または<ファイン>を選択
<スーパーファイン>または<ファイン>を選択 


 <ファンクション設定>
<ファンクション設定>  <プリンター>
<プリンター>  <プリンター仕様設定>
<プリンター仕様設定>  <印字調整>
<印字調整>  <特殊スムージングモード>
<特殊スムージングモード>  モードを選択
モードを選択 

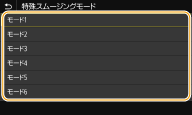


 <ファンクション設定>
<ファンクション設定>  <プリンター>
<プリンター>  <プリンター仕様設定>
<プリンター仕様設定>  <印字調整>
<印字調整>  <トナー印字量補正>
<トナー印字量補正>  項目を選択
項目を選択 

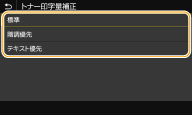

 <ファンクション設定>
<ファンクション設定>  <プリンター>
<プリンター>  <プリンター仕様設定>
<プリンター仕様設定>  <印字調整>
<印字調整>  <ライン処理>
<ライン処理>  <解像度優先>または<階調優先>を選択
<解像度優先>または<階調優先>を選択 



 <ファンクション設定>
<ファンクション設定>  <プリンター>
<プリンター>  <プリンター仕様設定>
<プリンター仕様設定>  <印字調整>
<印字調整>  <太さ調整>
<太さ調整>  <する>
<する>  対象を選択
対象を選択 



 <ファンクション設定>
<ファンクション設定>  <プリンター>
<プリンター>  <プリンター仕様設定>
<プリンター仕様設定>  <印字調整>
<印字調整>  <アドバンスドスムージング>
<アドバンスドスムージング>  <アドバンスドスムージング>
<アドバンスドスムージング>  項目を選択
項目を選択 


 <ファンクション設定>
<ファンクション設定>  <プリンター>
<プリンター>  <プリンター仕様設定>
<プリンター仕様設定>  <印字調整>
<印字調整>  <アドバンスドスムージング>
<アドバンスドスムージング>  <グラフィックスに適用>
<グラフィックスに適用>  <しない>または<する>を選択
<しない>または<する>を選択 


 <ファンクション設定>
<ファンクション設定>  <プリンター>
<プリンター>  <プリンター仕様設定>
<プリンター仕様設定>  <印字調整>
<印字調整>  <アドバンスドスムージング>
<アドバンスドスムージング>  <テキストに適用>
<テキストに適用>  <しない>または<する>を選択
<しない>または<する>を選択 



 <ファンクション設定>
<ファンクション設定>  <プリンター>
<プリンター>  <プリンター仕様設定>
<プリンター仕様設定>  <印字調整>
<印字調整>  <グラデーションスムージング>
<グラデーションスムージング>  <グラデーションスムージング>
<グラデーションスムージング>  項目を選択
項目を選択 


 <ファンクション設定>
<ファンクション設定>  <プリンター>
<プリンター>  <プリンター仕様設定>
<プリンター仕様設定>  <印字調整>
<印字調整>  <グラデーションスムージング>
<グラデーションスムージング>  <グラフィックスに適用>
<グラフィックスに適用>  <しない>または<する>を選択
<しない>または<する>を選択 


 <ファンクション設定>
<ファンクション設定>  <プリンター>
<プリンター>  <プリンター仕様設定>
<プリンター仕様設定>  <印字調整>
<印字調整>  <グラデーションスムージング>
<グラデーションスムージング>  <イメージに適用>
<イメージに適用>  <しない>または<する>を選択
<しない>または<する>を選択 



 <ファンクション設定>
<ファンクション設定>  <プリンター>
<プリンター>  <プリンター仕様設定>
<プリンター仕様設定>  <印字調整>
<印字調整>  <白黒モード時のテキスト強調>
<白黒モード時のテキスト強調>  <しない>または<する>を選択
<しない>または<する>を選択 



 <ファンクション設定>
<ファンクション設定>  <プリンター>
<プリンター>  <プリンター仕様設定>
<プリンター仕様設定>  <レイアウト>
<レイアウト>  <とじ方向>
<とじ方向>  <長辺とじ>または<短辺とじ>を選択
<長辺とじ>または<短辺とじ>を選択 

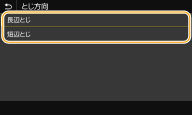
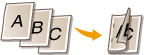
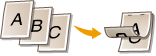

 <ファンクション設定>
<ファンクション設定>  <プリンター>
<プリンター>  <プリンター仕様設定>
<プリンター仕様設定>  <レイアウト>
<レイアウト>  <とじしろ>
<とじしろ>  設定値を入力
設定値を入力  <確定>
<確定> 


 設定値の入力
設定値の入力




 <ファンクション設定>
<ファンクション設定>  <プリンター>
<プリンター>  <プリンター仕様設定>
<プリンター仕様設定>  <レイアウト>
<レイアウト>  調整したい方向と印刷面の組み合わせを選択
調整したい方向と印刷面の組み合わせを選択  設定値を入力
設定値を入力  <確定>
<確定> 

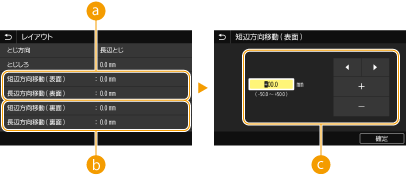
 <短辺方向移動 ( 表面 )>/<長辺方向移動 ( 表面 )>
<短辺方向移動 ( 表面 )>/<長辺方向移動 ( 表面 )> <短辺方向移動 ( 裏面 )>/<長辺方向移動 ( 裏面 )>
<短辺方向移動 ( 裏面 )>/<長辺方向移動 ( 裏面 )> 設定値の入力
設定値の入力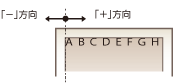
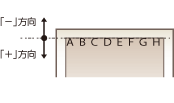

 <ファンクション設定>
<ファンクション設定>  <プリンター>
<プリンター>  <プリンター仕様設定>
<プリンター仕様設定>  <自動エラースキップ>
<自動エラースキップ>  <しない>または<する>を選択
<しない>または<する>を選択 


 <ファンクション設定>
<ファンクション設定>  <プリンター>
<プリンター>  <プリンター仕様設定>
<プリンター仕様設定>  <タイムアウト時間>
<タイムアウト時間>  時間を設定
時間を設定  <確定>
<確定> 


 <ファンクション設定>
<ファンクション設定>  <プリンター>
<プリンター>  <プリンター仕様設定>
<プリンター仕様設定>  <プリンター動作モード>
<プリンター動作モード>  モードを選択
モードを選択 


 <ファンクション設定>
<ファンクション設定>  <プリンター>
<プリンター>  <プリンター仕様設定>
<プリンター仕様設定>  <カラーモード>
<カラーモード>  <自動 ( カラー / 白黒 )>または<白黒>を選択
<自動 ( カラー / 白黒 )>または<白黒>を選択 


 <ファンクション設定>
<ファンクション設定>  <プリンター>
<プリンター>  <プリンター仕様設定>
<プリンター仕様設定>  <圧縮画像出力>
<圧縮画像出力>  <出力する>または<エラー表示する>を選択
<出力する>または<エラー表示する>を選択 

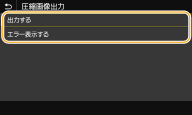

 <ファンクション設定>
<ファンクション設定>  <プリンター>
<プリンター>  <プリンター仕様設定>
<プリンター仕様設定>  <手差し優先>
<手差し優先>  <OFF>または<ON>を選択
<OFF>または<ON>を選択 


 <ファンクション設定>
<ファンクション設定>  <プリンター>
<プリンター>  <プリンター仕様設定>
<プリンター仕様設定>  <LIPSLX設定>/<CARPS2設定>
<LIPSLX設定>/<CARPS2設定>  <中間調選択>
<中間調選択>  <誤差拡散>
<誤差拡散>  <しない>または<する>を選択
<しない>または<する>を選択 



 <ファンクション設定>
<ファンクション設定>  <プリンター>
<プリンター>  <プリンター仕様設定>
<プリンター仕様設定>  <LIPSLX設定>/<CARPS2設定>
<LIPSLX設定>/<CARPS2設定>  <中間調選択>
<中間調選択>  <解像度 / 階調>
<解像度 / 階調>  画像の種類を選択
画像の種類を選択  <解像度>または<階調>を選択
<解像度>または<階調>を選択 

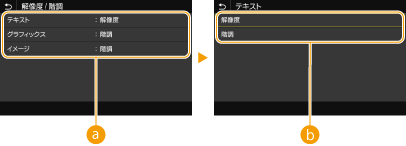
 画像の種類
画像の種類 設定値
設定値
 <ファンクション設定>
<ファンクション設定>  <プリンター>
<プリンター>  <プリンター仕様設定>
<プリンター仕様設定>  <LIPSLX設定>/<CARPS2設定>
<LIPSLX設定>/<CARPS2設定>  <マッチング方法>
<マッチング方法>  項目を選択
項目を選択 

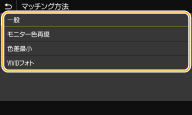

 <ファンクション設定>
<ファンクション設定>  <プリンター>
<プリンター>  <プリンター仕様設定>
<プリンター仕様設定>  <LIPSLX設定>/<CARPS2設定>
<LIPSLX設定>/<CARPS2設定>  <グレー補償>
<グレー補償>  画像の種類を選択
画像の種類を選択  <しない>または<する>を選択
<しない>または<する>を選択 


 <ファンクション設定>
<ファンクション設定>  <プリンター>
<プリンター>  <プリンター仕様設定>
<プリンター仕様設定>  <LIPSLX設定>/<CARPS2設定>
<LIPSLX設定>/<CARPS2設定>  <白紙節約>
<白紙節約>  <しない>または<する>を選択
<しない>または<する>を選択 


 <ファンクション設定>
<ファンクション設定>  <プリンター>
<プリンター>  <プリンター仕様設定>
<プリンター仕様設定>  <Imaging設定>
<Imaging設定>  <中間調選択>
<中間調選択>  <階調>または<誤差拡散>を選択
<階調>または<誤差拡散>を選択 




 <ファンクション設定>
<ファンクション設定>  <プリンター>
<プリンター>  <プリンター仕様設定>
<プリンター仕様設定>  <PDF設定>
<PDF設定>  <用紙サイズに拡大 / 縮小>
<用紙サイズに拡大 / 縮小>  <しない>または<する>を選択
<しない>または<する>を選択 


 <ファンクション設定>
<ファンクション設定>  <プリンター>
<プリンター>  <プリンター仕様設定>
<プリンター仕様設定>  <PDF設定>
<PDF設定>  <印字領域拡大>
<印字領域拡大>  <しない>または<する>を選択
<しない>または<する>を選択 



 <ファンクション設定>
<ファンクション設定>  <プリンター>
<プリンター>  <プリンター仕様設定>
<プリンター仕様設定>  <PDF設定>
<PDF設定>  <ページ集約>
<ページ集約>  集約するページ数を選択
集約するページ数を選択 


 <ファンクション設定>
<ファンクション設定>  <プリンター>
<プリンター>  <プリンター仕様設定>
<プリンター仕様設定>  <PDF設定>
<PDF設定>  <注釈印刷>
<注釈印刷>  <しない>または<自動>を選択
<しない>または<自動>を選択 


 <ファンクション設定>
<ファンクション設定>  <プリンター>
<プリンター>  <プリンター仕様設定>
<プリンター仕様設定>  <PDF設定>
<PDF設定>  <テキストに純ブラックを使用>
<テキストに純ブラックを使用>  <しない>または<する>を選択
<しない>または<する>を選択 


 <ファンクション設定>
<ファンクション設定>  <プリンター>
<プリンター>  <プリンター仕様設定>
<プリンター仕様設定>  <PDF設定>
<PDF設定>  <ブラックオーバープリント>
<ブラックオーバープリント>  <しない>または<する>を選択
<しない>または<する>を選択 



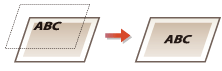

 <ファンクション設定>
<ファンクション設定>  <プリンター>
<プリンター>  <プリンター仕様設定>
<プリンター仕様設定>  <PDF設定>
<PDF設定>  <RGB入力プロファイル>
<RGB入力プロファイル>  プロファイルを選択
プロファイルを選択 

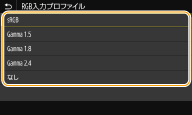

 <ファンクション設定>
<ファンクション設定>  <プリンター>
<プリンター>  <プリンター仕様設定>
<プリンター仕様設定>  <PDF設定>
<PDF設定>  <CMYKシミュレーションプロファイル>
<CMYKシミュレーションプロファイル>  プロファイルを選択
プロファイルを選択 




 <ファンクション設定>
<ファンクション設定>  <プリンター>
<プリンター>  <プリンター仕様設定>
<プリンター仕様設定>  <PDF設定>
<PDF設定>  <グレースケールプロファイルを使用>
<グレースケールプロファイルを使用>  <しない>または<する>を選択
<しない>または<する>を選択 



 <ファンクション設定>
<ファンクション設定>  <プリンター>
<プリンター>  <プリンター仕様設定>
<プリンター仕様設定>  <PDF設定>
<PDF設定>  <出力プロファイル>
<出力プロファイル>  画像の種類を選択
画像の種類を選択  プロファイルを選択
プロファイルを選択 


 画像の種類
画像の種類 プロファイル
プロファイル

 <ファンクション設定>
<ファンクション設定>  <プリンター>
<プリンター>  <プリンター仕様設定>
<プリンター仕様設定>  <PDF設定>
<PDF設定>  <マッチング方法>
<マッチング方法>  項目を選択
項目を選択 




 <ファンクション設定>
<ファンクション設定>  <プリンター>
<プリンター>  <プリンター仕様設定>
<プリンター仕様設定>  <PDF設定>
<PDF設定>  <中間調選択>
<中間調選択>  <誤差拡散>
<誤差拡散>  <しない>または<する>を選択
<しない>または<する>を選択 



 <ファンクション設定>
<ファンクション設定>  <プリンター>
<プリンター>  <プリンター仕様設定>
<プリンター仕様設定>  <PDF設定>
<PDF設定>  <中間調選択>
<中間調選択>  <解像度 / 階調>
<解像度 / 階調>  画像の種類を選択
画像の種類を選択  <解像度>または<階調>を選択
<解像度>または<階調>を選択 

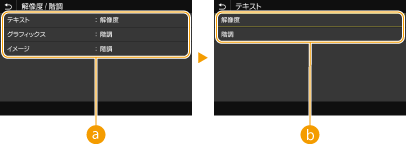
 画像の種類
画像の種類 設定値
設定値
 <ファンクション設定>
<ファンクション設定>  <プリンター>
<プリンター>  <プリンター仕様設定>
<プリンター仕様設定>  <PDF設定>
<PDF設定>  <明るさ>
<明るさ>  明るさを調整
明るさを調整 


 <ファンクション設定>
<ファンクション設定>  <プリンター>
<プリンター>  <プリンター仕様設定>
<プリンター仕様設定>  <PDF設定>
<PDF設定>  <コンポジットオーバープリント>
<コンポジットオーバープリント>  <しない>または<する>を選択
<しない>または<する>を選択 



 <ファンクション設定>
<ファンクション設定>  <プリンター>
<プリンター>  <プリンター仕様設定>
<プリンター仕様設定>  <PDF設定>
<PDF設定>  <グレースケール変換方式>
<グレースケール変換方式>  変換方式を選択
変換方式を選択 



 <ファンクション設定>
<ファンクション設定>  <プリンター>
<プリンター>  <プリンター仕様設定>
<プリンター仕様設定>  <XPS設定>
<XPS設定>  <マッチング方法>
<マッチング方法>  項目を選択
項目を選択 



 <ファンクション設定>
<ファンクション設定>  <プリンター>
<プリンター>  <プリンター仕様設定>
<プリンター仕様設定>  <XPS設定>
<XPS設定>  <中間調選択>
<中間調選択>  <誤差拡散>
<誤差拡散>  <しない>または<する>を選択
<しない>または<する>を選択 



 <ファンクション設定>
<ファンクション設定>  <プリンター>
<プリンター>  <プリンター仕様設定>
<プリンター仕様設定>  <XPS設定>
<XPS設定>  <中間調選択>
<中間調選択>  <解像度 / 階調>
<解像度 / 階調>  画像の種類を選択
画像の種類を選択  <解像度>または<階調>を選択
<解像度>または<階調>を選択 

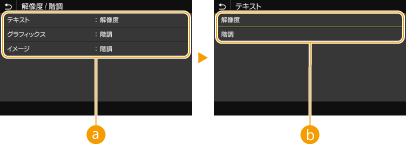
 画像の種類
画像の種類 設定値
設定値
 <ファンクション設定>
<ファンクション設定>  <プリンター>
<プリンター>  <プリンター仕様設定>
<プリンター仕様設定>  <XPS設定>
<XPS設定>  <グレー補償>
<グレー補償>  画像の種類を選択
画像の種類を選択  <しない>または<する>を選択
<しない>または<する>を選択 


 <ファンクション設定>
<ファンクション設定>  <プリンター>
<プリンター>  <プリンター仕様設定>
<プリンター仕様設定>  <XPS設定>
<XPS設定>  <グレースケール変換方式>
<グレースケール変換方式>  画像の種類を選択
画像の種類を選択  変換方式を選択
変換方式を選択 

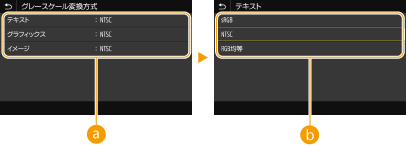
 画像の種類
画像の種類 変換方式
変換方式
 <ファンクション設定>
<ファンクション設定>  <プリンター>
<プリンター>  <プリンター仕様設定>
<プリンター仕様設定>  <XPS設定>
<XPS設定>  <白紙節約>
<白紙節約>  <しない>または<する>を選択
<しない>または<する>を選択 


 <ファンクション設定>
<ファンクション設定>  <プリンター>
<プリンター>  <ページ記述言語選択 ( プラグ & プレイ )>
<ページ記述言語選択 ( プラグ & プレイ )>  <ネットワーク>または<USB>を選択
<ネットワーク>または<USB>を選択  ページ記述言語を選択
ページ記述言語を選択  <OK>
<OK>  本機を再起動
本機を再起動