
<ปรับคุณภาพรูปภาพ>
การตั้งค่าทั้งหมดที่เกี่ยวข้องกับการปรับคุณภาพของภาพจะแสดงรายการพร้อมคำอธิบาย การตั้งค่าเริ่มต้นจะมีเครื่องหมายแดกเกอร์ ( ) กำกับไว้
) กำกับไว้
 ) กำกับไว้
) กำกับไว้ |
ดอกจัน (*)การตั้งค่าที่กำกับด้วยดอกจัน (*) อาจไม่แสดงผล ขึ้นอยู่กับรุ่นที่คุณใช้ ตัวเลือก หรือรายการตั้งค่าอื่นๆ |
<ปรับการไล่สีอัตโนมัติ>
ปรับการไล่สี ความเข้ม และสีในสำเนาหรืองานพิมพ์ การปรับการไล่สี
<ปรับเต็ม> <ปรับด่วน> <ปรับรูปภาพที่ทำสำเนา> |
<การตั้งค่าการแก้ไขอัตโนมัติ>
กำหนดการตั้งค่าเพื่อทำการปรับการไล่สีแบบด่วนหรือแก้ไขสีที่ไม่ตรงกันโดยอัตโนมัติ
<ปรับรูปภาพอัตโนมัติเป็นประจำ>
เลือกว่าจะทำการปรับการไล่สีแบบด่วนโดยอัตโนมัติเมื่อใด ถ้าเลือก <ปิด> การปรับแบบด่วนจะไม่ได้ทำโดยอัตโนมัติ คุณยังสามารถทำการปรับนี้ได้ด้วยตนเองอีกด้วย (ปรับด่วน)
<ปิด>  <เมื่อเปิดระบบจ่ายไฟหลัก> <หลังจากพิมพ์งานแรก> |
<เมนู>  <การปรับ/บำรุงรักษา>
<การปรับ/บำรุงรักษา>  <ปรับคุณภาพรูปภาพ>
<ปรับคุณภาพรูปภาพ>  <การตั้งค่าการแก้ไขอัตโนมัติ>
<การตั้งค่าการแก้ไขอัตโนมัติ>  <ปรับรูปภาพอัตโนมัติเป็นประจำ>
<ปรับรูปภาพอัตโนมัติเป็นประจำ>  เลือก <ปิด> หรือเวลาในการปรับ
เลือก <ปิด> หรือเวลาในการปรับ 

 <การปรับ/บำรุงรักษา>
<การปรับ/บำรุงรักษา>  <ปรับคุณภาพรูปภาพ>
<ปรับคุณภาพรูปภาพ>  <การตั้งค่าการแก้ไขอัตโนมัติ>
<การตั้งค่าการแก้ไขอัตโนมัติ>  <ปรับรูปภาพอัตโนมัติเป็นประจำ>
<ปรับรูปภาพอัตโนมัติเป็นประจำ>  เลือก <ปิด> หรือเวลาในการปรับ
เลือก <ปิด> หรือเวลาในการปรับ 

<แก้ไขสีที่พิมพ์ไม่ตรงกัน>
เลือกเวลาที่ฟังก์ชันแก้ไขสีที่พิมพ์ไม่ตรงกันจะทำงานโดยอัตโนมัติ หลังจากที่เปิดเครื่อง คุณยังสามารถทำการปรับนี้ได้ด้วยตนเอง (การแก้ไข "สีที่พิมพ์ไม่ตรงกัน")
<หลังจากพิมพ์งานแรก>  <เมื่อเปิดระบบจ่ายไฟหลัก> |
<เมนู>  <การปรับ/บำรุงรักษา>
<การปรับ/บำรุงรักษา>  <ปรับคุณภาพรูปภาพ>
<ปรับคุณภาพรูปภาพ>  <การตั้งค่าการแก้ไขอัตโนมัติ>
<การตั้งค่าการแก้ไขอัตโนมัติ>  <แก้ไขสีที่พิมพ์ไม่ตรงกัน>
<แก้ไขสีที่พิมพ์ไม่ตรงกัน>  เลือก <หลังจากพิมพ์งานแรก> หรือ <เมื่อเปิดระบบจ่ายไฟหลัก>
เลือก <หลังจากพิมพ์งานแรก> หรือ <เมื่อเปิดระบบจ่ายไฟหลัก> 

 <การปรับ/บำรุงรักษา>
<การปรับ/บำรุงรักษา>  <ปรับคุณภาพรูปภาพ>
<ปรับคุณภาพรูปภาพ>  <การตั้งค่าการแก้ไขอัตโนมัติ>
<การตั้งค่าการแก้ไขอัตโนมัติ>  <แก้ไขสีที่พิมพ์ไม่ตรงกัน>
<แก้ไขสีที่พิมพ์ไม่ตรงกัน>  เลือก <หลังจากพิมพ์งานแรก> หรือ <เมื่อเปิดระบบจ่ายไฟหลัก>
เลือก <หลังจากพิมพ์งานแรก> หรือ <เมื่อเปิดระบบจ่ายไฟหลัก> 

<แก้ไขสีที่พิมพ์ไม่ตรงกัน>
ใช้ฟังก์ชันนี้ ถ้าความคลาดเคลื่อนของสีทำให้ภาพเบลอ การแก้ไข "สีที่พิมพ์ไม่ตรงกัน"
<การประมวลผลข้อความสีดำสำหรับโหมดสี>
เลือกว่าสีของข้อความสีดำหรือค่อนข้างดำในเอกสารสีควรได้รับการทำซ้ำเป็นสีดำสนิทหรือเป็นสีที่ค่อนข้างใกล้เคียงกับต้นฉบับ คุณสามารถปรับระดับของเอฟเฟ็กต์สำหรับแต่ละตัวเลือกได้ คุณสามารถตั้งค่าของชุดป้อนจ่ายและแผ่นกระจกแยกกัน การปรับค่าสำหรับความสามารถในการทำซ้ำข้อความสี
<ชุดป้อนจ่าย>* เจ็ดระดับ <แผ่นแก้ว> เจ็ดระดับ |
<ปรับตำแหน่งการพิมพ์>
ปรับตำแหน่งการพิมพ์ของแหล่งจ่ายกระดาษแต่ละแหล่ง ตำแหน่งการพิมพ์สามารถปรับในช่วงตั้งแต่ -5.0 มม. ถึง +5.0 มม. โดยเพิ่มครั้งละ 0.1 มม.การปรับตำแหน่งการพิมพ์
<ถาดอเนกประสงค์> <ปรับในแนวตั้ง (ด้านหน้า)> -5.0 ถึง 0.0  ถึง + 5.0 (มม.) ถึง + 5.0 (มม.)<ปรับในแนวนอน (ด้านหน้า)> -5.0 ถึง 0.0  ถึง + 5.0 (มม.) ถึง + 5.0 (มม.)<ปรับในแนวตั้ง (ด้านหลัง)>* -5.0 ถึง 0.0  ถึง + 5.0 (มม.) ถึง + 5.0 (มม.)<ปรับในแนวนอน (ด้านหลัง)>* -5.0 ถึง 0.0  ถึง + 5.0 (มม.) ถึง + 5.0 (มม.)<ถาดกระดาษ 1> <ปรับในแนวตั้ง (ด้านหน้า)> -5.0 ถึง 0.0  ถึง + 5.0 (มม.) ถึง + 5.0 (มม.)<ปรับในแนวนอน (ด้านหน้า)> -5.0 ถึง 0.0  ถึง + 5.0 (มม.) ถึง + 5.0 (มม.)<ปรับในแนวตั้ง (ด้านหลัง)>* -5.0 ถึง 0.0  ถึง + 5.0 (มม.) ถึง + 5.0 (มม.)<ปรับในแนวนอน (ด้านหลัง)>* -5.0 ถึง 0.0  ถึง + 5.0 (มม.) ถึง + 5.0 (มม.)<ถาดกระดาษ 2>* <ปรับในแนวตั้ง (ด้านหน้า)> -5.0 ถึง 0.0  ถึง + 5.0 (มม.) ถึง + 5.0 (มม.)<ปรับในแนวนอน (ด้านหน้า)> -5.0 ถึง 0.0  ถึง + 5.0 (มม.) ถึง + 5.0 (มม.)<ปรับในแนวตั้ง (ด้านหลัง)> -5.0 ถึง 0.0  ถึง + 5.0 (มม.) ถึง + 5.0 (มม.)<ปรับในแนวนอน (ด้านหลัง)> -5.0 ถึง 0.0  ถึง + 5.0 (มม.) ถึง + 5.0 (มม.) |
<กระบวนการพิเศษ>
ถ้างานพิมพ์บนกระดาษประเภทพิเศษไม่เป็นที่น่าพอใจ การตั้งค่าต่อไปนี้อาจปรับปรุงคุณภาพของงานพิมพ์ได้
<กระบวนการกระดาษพิเศษ>
เมื่อพิมพ์ที่ด้านหลังของกระดาษพิมพ์แล้ว กระดาษหยาบ หรือซองจดหมาย คุณอาจปรับปรุงงานพิมพ์โดยการปรับการตั้งค่าต่อไปนี้
<การพิมพ์ด้านหลังด้วยตนเอง (2 ด้านเท่านั้น)>
ถ้างานพิมพ์บนด้านหลังของกระดาษที่พิมพ์แล้วอ่อนเกินไป ให้เลือก <เปิด> คุณสามารถระบุการตั้งค่านี้แยกกันสำหรับแหล่งจ่ายกระดาษแต่ละแหล่ง
<ถาดอเนกประสงค์> <ปิด>  <เปิด> <ถ.กระดาษ1> <ปิด>  <เปิด> <ถ.กระดาษ2>* <ปิด>  <เปิด> |
<เมนู>  <การปรับ/บำรุงรักษา>
<การปรับ/บำรุงรักษา>  <ปรับคุณภาพรูปภาพ>
<ปรับคุณภาพรูปภาพ>  <กระบวนการพิเศษ>
<กระบวนการพิเศษ>  <กระบวนการกระดาษพิเศษ>
<กระบวนการกระดาษพิเศษ>  <การพิมพ์ด้านหลังด้วยตนเอง (2 ด้านเท่านั้น)>
<การพิมพ์ด้านหลังด้วยตนเอง (2 ด้านเท่านั้น)>  เลือก <เปิด> ในแหล่งจ่ายกระดาษที่จะตั้งค่า
เลือก <เปิด> ในแหล่งจ่ายกระดาษที่จะตั้งค่า  <นำไปใช้>
<นำไปใช้>  <ใช่>
<ใช่> 

 <การปรับ/บำรุงรักษา>
<การปรับ/บำรุงรักษา>  <ปรับคุณภาพรูปภาพ>
<ปรับคุณภาพรูปภาพ>  <กระบวนการพิเศษ>
<กระบวนการพิเศษ>  <กระบวนการกระดาษพิเศษ>
<กระบวนการกระดาษพิเศษ>  <การพิมพ์ด้านหลังด้วยตนเอง (2 ด้านเท่านั้น)>
<การพิมพ์ด้านหลังด้วยตนเอง (2 ด้านเท่านั้น)>  เลือก <เปิด> ในแหล่งจ่ายกระดาษที่จะตั้งค่า
เลือก <เปิด> ในแหล่งจ่ายกระดาษที่จะตั้งค่า  <นำไปใช้>
<นำไปใช้>  <ใช่>
<ใช่> 


ถ้าคุณตั้งค่าเป็น <เปิด> คุณภาพของภาพอาจได้รับผลกระทบหรือมีกระดาษติด เมื่อเวลาผ่านไปช่วงระยะเวลาหนึ่งหลังจากที่พิมพ์บนด้านหน้าหรือขึ้นอยู่กับความชื้นแวดล้อม
<โหมดกระดาษพื้นผิวขรุขระ>
เมื่อพิมพ์บนกระดาษหยาบ โดยเฉพาะอย่างยิ่งเมื่อพิมพ์ภาพสีจางเกินไป ให้เลือก <เปิด> คุณสามารถระบุการตั้งค่าแยกกันสำหรับแหล่งจ่ายกระดาษแต่ละแหล่ง
<ถาดอเนกประสงค์> <ปิด>  <เปิด> <ถ.กระดาษ1> <ปิด>  <เปิด> <ถ.กระดาษ2>* <ปิด>  <เปิด> |
<เมนู>  <การปรับ/บำรุงรักษา>
<การปรับ/บำรุงรักษา>  <ปรับคุณภาพรูปภาพ>
<ปรับคุณภาพรูปภาพ>  <กระบวนการพิเศษ>
<กระบวนการพิเศษ>  <กระบวนการกระดาษพิเศษ>
<กระบวนการกระดาษพิเศษ>  <โหมดกระดาษพื้นผิวขรุขระ>
<โหมดกระดาษพื้นผิวขรุขระ>  เลือก <เปิด> ในแหล่งจ่ายกระดาษที่จะตั้งค่า
เลือก <เปิด> ในแหล่งจ่ายกระดาษที่จะตั้งค่า  <นำไปใช้>
<นำไปใช้>  <ใช่>
<ใช่> 

 <การปรับ/บำรุงรักษา>
<การปรับ/บำรุงรักษา>  <ปรับคุณภาพรูปภาพ>
<ปรับคุณภาพรูปภาพ>  <กระบวนการพิเศษ>
<กระบวนการพิเศษ>  <กระบวนการกระดาษพิเศษ>
<กระบวนการกระดาษพิเศษ>  <โหมดกระดาษพื้นผิวขรุขระ>
<โหมดกระดาษพื้นผิวขรุขระ>  เลือก <เปิด> ในแหล่งจ่ายกระดาษที่จะตั้งค่า
เลือก <เปิด> ในแหล่งจ่ายกระดาษที่จะตั้งค่า  <นำไปใช้>
<นำไปใช้>  <ใช่>
<ใช่> 


ถ้าคุณตั้งค่าเป็น <เปิด> ความเร็วในการพิมพ์อาจช้าลงหรือคุณภาพของภาพอาจได้รับผลกระทบ
<การป้องกันการปิดปากซองจดหมาย>
ถ้าฝาซองติดกับตัวซองเมื่อพิมพ์ ให้เลือก <เปิด>
<ปิด>  <เปิด> |
<เมนู>  <การปรับ/บำรุงรักษา>
<การปรับ/บำรุงรักษา>  <ปรับคุณภาพรูปภาพ>
<ปรับคุณภาพรูปภาพ>  <กระบวนการพิเศษ>
<กระบวนการพิเศษ>  <กระบวนการกระดาษพิเศษ>
<กระบวนการกระดาษพิเศษ>  <การป้องกันการปิดปากซองจดหมาย>
<การป้องกันการปิดปากซองจดหมาย>  <เปิด>
<เปิด>  <ใช่>
<ใช่> 

 <การปรับ/บำรุงรักษา>
<การปรับ/บำรุงรักษา>  <ปรับคุณภาพรูปภาพ>
<ปรับคุณภาพรูปภาพ>  <กระบวนการพิเศษ>
<กระบวนการพิเศษ>  <กระบวนการกระดาษพิเศษ>
<กระบวนการกระดาษพิเศษ>  <การป้องกันการปิดปากซองจดหมาย>
<การป้องกันการปิดปากซองจดหมาย>  <เปิด>
<เปิด>  <ใช่>
<ใช่> 


ถ้าคุณตั้งค่าเป็น <เปิด> หมึกพิมพ์อาจไม่ได้รับการแก้ไขอย่างเพียงพอ ส่งผลให้งานพิมพ์ซีดจาง
<การแก้ไขกระดาษยับ>
งานพิมพ์อาจมีรอยยับย่นขึ้นอยู่กับกระดาษที่ใช้ ในกรณีนี้ การตั้งค่ารายการนี้อาจแก้ไขปัญหานี้ได้ คุณอาจเห็นผลดีขึ้นด้วย <โหมด 2> มากกว่า <โหมด 1>
<ปิด>  <โหมด 1> <โหมด 2> |
<เมนู>  <การปรับ/บำรุงรักษา>
<การปรับ/บำรุงรักษา>  <ปรับคุณภาพรูปภาพ>
<ปรับคุณภาพรูปภาพ>  <กระบวนการพิเศษ>
<กระบวนการพิเศษ>  <กระบวนการกระดาษพิเศษ>
<กระบวนการกระดาษพิเศษ>  <การแก้ไขกระดาษยับ>
<การแก้ไขกระดาษยับ>  เลือกโหมด
เลือกโหมด  <ใช่>
<ใช่> 

 <การปรับ/บำรุงรักษา>
<การปรับ/บำรุงรักษา>  <ปรับคุณภาพรูปภาพ>
<ปรับคุณภาพรูปภาพ>  <กระบวนการพิเศษ>
<กระบวนการพิเศษ>  <กระบวนการกระดาษพิเศษ>
<กระบวนการกระดาษพิเศษ>  <การแก้ไขกระดาษยับ>
<การแก้ไขกระดาษยับ>  เลือกโหมด
เลือกโหมด  <ใช่>
<ใช่> 


สำหรับ MF746Cx
การตั้งค่าจะได้ผลกับกระดาษธรรมดาและกระดาษเนื้อบาง
การตั้งค่าเพื่อให้มีผลดีขึ้นมากกว่าอาจทำให้งานพิมพ์ซีดจางหรือความเร็วในการพิมพ์ช้าลง
สำหรับ MF645Cx / MF643Cdw / MF641Cw
<โหมด 1> มีผลสำหรับซองจดหมาย และ <โหมด 2> มีผลสำหรับซองจดหมายและกระดาษเนื้อบาง
เมื่อระบุ <โหมด 1> หรือ <โหมด 2> ภาพที่พิมพ์อาจเบลอ
<การแก้ไขกระดาษม้วน>
ถ้ากระดาษที่พิมพ์ม้วนงอ ให้ตั้งค่ารายการนี้ คุณอาจเห็นผลดีขึ้นด้วย <โหมด 2> มากกว่า <โหมด 1> ในขั้นแรกให้ลองใช้ <โหมด 1> ก่อน
<ปิด>  <โหมด 1> <โหมด 2> |
<เมนู>  <การปรับ/บำรุงรักษา>
<การปรับ/บำรุงรักษา>  <ปรับคุณภาพรูปภาพ>
<ปรับคุณภาพรูปภาพ>  <กระบวนการพิเศษ>
<กระบวนการพิเศษ>  <กระบวนการกระดาษพิเศษ>
<กระบวนการกระดาษพิเศษ>  <การแก้ไขกระดาษม้วน>
<การแก้ไขกระดาษม้วน>  เลือกโหมด
เลือกโหมด  <ใช่>
<ใช่> 

 <การปรับ/บำรุงรักษา>
<การปรับ/บำรุงรักษา>  <ปรับคุณภาพรูปภาพ>
<ปรับคุณภาพรูปภาพ>  <กระบวนการพิเศษ>
<กระบวนการพิเศษ>  <กระบวนการกระดาษพิเศษ>
<กระบวนการกระดาษพิเศษ>  <การแก้ไขกระดาษม้วน>
<การแก้ไขกระดาษม้วน>  เลือกโหมด
เลือกโหมด  <ใช่>
<ใช่> 


การตั้งค่าเพื่อให้มีผลดีขึ้นมากกว่าอาจทำให้งานพิมพ์ซีดจางหรือความเร็วในการพิมพ์ช้าลง
<ลดกระดาษติดกันเมื่อจ่ายออก> *
เมื่อทำการพิมพ์สีแบบ 2 ด้าน กระดาษที่พิมพ์ออกมาอาจติดกัน การตั้งค่ารายการนี้จะทำให้ความเร็วในการพิมพ์งานที่อาจติดกันได้ง่ายนั้นช้าลงเพื่อลดการติดกัน
MF746Cx
<ปิด> <เปิด>  |
MF645Cx / MF643Cdw
<ปิด> <โหมด 1>  <โหมด 2> |
<เมนู>  <การปรับ/บำรุงรักษา>
<การปรับ/บำรุงรักษา>  <ปรับคุณภาพรูปภาพ>
<ปรับคุณภาพรูปภาพ>  <กระบวนการพิเศษ>
<กระบวนการพิเศษ>  <ลดกระดาษติดกันเมื่อจ่ายออก>
<ลดกระดาษติดกันเมื่อจ่ายออก>  เลือกรายการ
เลือกรายการ  <ใช่>
<ใช่> 

 <การปรับ/บำรุงรักษา>
<การปรับ/บำรุงรักษา>  <ปรับคุณภาพรูปภาพ>
<ปรับคุณภาพรูปภาพ>  <กระบวนการพิเศษ>
<กระบวนการพิเศษ>  <ลดกระดาษติดกันเมื่อจ่ายออก>
<ลดกระดาษติดกันเมื่อจ่ายออก>  เลือกรายการ
เลือกรายการ  <ใช่>
<ใช่> 

 |
สำหรับ MF645Cx / MF643Cdwคุณอาจเห็นผลดีขึ้นด้วย <โหมด 2> มากกว่าด้วย <โหมด 1> |
<โหมดความชื้นสูง>
ความเข้มของงานพิมพ์อาจไม่เท่ากัน เมื่อใช้งานเครื่องในสภาพแวดล้อมที่มีความชื้นสูง ในกรณีนี้ การตั้งค่ารายการนี้เป็น <เปิด> อาจแก้ไขปัญหาได้
<ปิด>  <เปิด> |
<เมนู>  <การปรับ/บำรุงรักษา>
<การปรับ/บำรุงรักษา>  <ปรับคุณภาพรูปภาพ>
<ปรับคุณภาพรูปภาพ>  <กระบวนการพิเศษ>
<กระบวนการพิเศษ>  <โหมดความชื้นสูง>
<โหมดความชื้นสูง>  <เปิด>
<เปิด>  <ใช่>
<ใช่> 

 <การปรับ/บำรุงรักษา>
<การปรับ/บำรุงรักษา>  <ปรับคุณภาพรูปภาพ>
<ปรับคุณภาพรูปภาพ>  <กระบวนการพิเศษ>
<กระบวนการพิเศษ>  <โหมดความชื้นสูง>
<โหมดความชื้นสูง>  <เปิด>
<เปิด>  <ใช่>
<ใช่> 

 |
ถ้าคุณตั้งค่าเป็น <เปิด> และใช้เครื่องในสภาพแวดลล้อมที่มีความชื้นต่ำ ภาพและข้อคามที่พิมพ์อาจเบลอ |
<โหมดความชื้นต่ำ>
เมื่อใช้งานเครื่องในสภาพแวดล้อมที่มีความชื้นต่ำ ภาพและข้อคามที่พิมพ์อาจเบลอ ในกรณีนี้ การตั้งค่ารายการนี้เป็น <เปิด> อาจแก้ไขปัญหาได้
<ปิด>  <เปิด> |
<เมนู>  <การปรับ/บำรุงรักษา>
<การปรับ/บำรุงรักษา>  <ปรับคุณภาพรูปภาพ>
<ปรับคุณภาพรูปภาพ>  <กระบวนการพิเศษ>
<กระบวนการพิเศษ>  <โหมดความชื้นต่ำ>
<โหมดความชื้นต่ำ>  <เปิด>
<เปิด>  <ใช่>
<ใช่> 

 <การปรับ/บำรุงรักษา>
<การปรับ/บำรุงรักษา>  <ปรับคุณภาพรูปภาพ>
<ปรับคุณภาพรูปภาพ>  <กระบวนการพิเศษ>
<กระบวนการพิเศษ>  <โหมดความชื้นต่ำ>
<โหมดความชื้นต่ำ>  <เปิด>
<เปิด>  <ใช่>
<ใช่> 

 |
ถ้าคุณตั้งค่าเป็น <เปิด> ความเข้มของงานพิมพ์อาจลดลงหรือไม่เท่ากัน เมื่อใช้งานเครื่องในสภาพแวดล้อมที่มีความชื้นสูง |
<ลดภาพหลอน 1> *
ถ้างานพิมพ์มีเงาสีขาวบนภาพในหน้าเดียวกัน การตั้งค่ารายการนี้เป็น <เปิด> อาจแก้ไขปัญหาได้
<ปิด>  <เปิด> |
<เมนู>  <การปรับ/บำรุงรักษา>
<การปรับ/บำรุงรักษา>  <ปรับคุณภาพรูปภาพ>
<ปรับคุณภาพรูปภาพ>  <กระบวนการพิเศษ>
<กระบวนการพิเศษ>  <ลดภาพหลอน 1>
<ลดภาพหลอน 1>  <เปิด>
<เปิด>  <ใช่>
<ใช่> 

 <การปรับ/บำรุงรักษา>
<การปรับ/บำรุงรักษา>  <ปรับคุณภาพรูปภาพ>
<ปรับคุณภาพรูปภาพ>  <กระบวนการพิเศษ>
<กระบวนการพิเศษ>  <ลดภาพหลอน 1>
<ลดภาพหลอน 1>  <เปิด>
<เปิด>  <ใช่>
<ใช่> 

 |
ถ้าคุณตั้งค่าเป็น <เปิด> หมึกพิมพ์อาจไม่ได้รับการแก้ไขอย่างเพียงพอ ส่งผลให้งานพิมพ์ซีดจาง |
<ลดภาพหลอน 2>
ถ้างานพิมพ์ต่อเนื่องมีส่วนทำให้เกิดภาพเงาสีขาว การตั้งค่ารายการนี้เป็น <เปิด> อาจแก้ไขปัญหาได้
<ปิด>  <เปิด> |
<เมนู>  <การปรับ/บำรุงรักษา>
<การปรับ/บำรุงรักษา>  <ปรับคุณภาพรูปภาพ>
<ปรับคุณภาพรูปภาพ>  <กระบวนการพิเศษ>
<กระบวนการพิเศษ>  <ลดภาพหลอน 2>
<ลดภาพหลอน 2>  <เปิด>
<เปิด>  <ใช่>
<ใช่> 

 <การปรับ/บำรุงรักษา>
<การปรับ/บำรุงรักษา>  <ปรับคุณภาพรูปภาพ>
<ปรับคุณภาพรูปภาพ>  <กระบวนการพิเศษ>
<กระบวนการพิเศษ>  <ลดภาพหลอน 2>
<ลดภาพหลอน 2>  <เปิด>
<เปิด>  <ใช่>
<ใช่> 

 |
ถ้าคุณตั้งค่าเป็น <เปิด> ความเข้มของงานพิมพ์อาจไม่เท่ากัน |
<ทำความสะอาดชุดยึดเป็นประจำ> *
ถ้าชุดยึดสกปรก ขอบของกระดาษอาจเกิดรอยเปื้อน ในกรณีนี้ การเปลี่ยนแปลงการตั้งค่าของรายการนี้อาจแก้ไขปัญหาได้ ยิ่งคุณระบุระดับให้สูงขึ้นเท่าใด คุณจะต้องทำความสะอาดตามปกติบ่อยมากขึ้นเท่านั้น
<อัตโนมัติ>  <ระดับ 1> <ระดับ 2> <ระดับ 3> |
<เมนู>  <การปรับ/บำรุงรักษา>
<การปรับ/บำรุงรักษา>  <ปรับคุณภาพรูปภาพ>
<ปรับคุณภาพรูปภาพ>  <กระบวนการพิเศษ>
<กระบวนการพิเศษ>  <ทำความสะอาดชุดยึดเป็นประจำ>
<ทำความสะอาดชุดยึดเป็นประจำ>  เลือกระดับ
เลือกระดับ  <ใช่>
<ใช่> 

 <การปรับ/บำรุงรักษา>
<การปรับ/บำรุงรักษา>  <ปรับคุณภาพรูปภาพ>
<ปรับคุณภาพรูปภาพ>  <กระบวนการพิเศษ>
<กระบวนการพิเศษ>  <ทำความสะอาดชุดยึดเป็นประจำ>
<ทำความสะอาดชุดยึดเป็นประจำ>  เลือกระดับ
เลือกระดับ  <ใช่>
<ใช่> 

 |
ถ้ามีการระบุระดับสูงขึ้น ความเร็วในการพิมพ์จะช้าลง |
<ทำความสะอาดชุดยึดโดยอัตโนมัติ> *
ถ้าชุดยึดสกปรก ขอบหรือด้านหลังของกระดาษอาจเกิดรอยเปื้อน คุณสามารถกำหนดค่าให้ทำความสะอาดชุดยึดโดยอัตโนมัติเพื่อป้องกันรอยเปื้อน เมื่อระบุ <เปิด> กระดาษจะถูกส่งออกมาในแต่ละครั้งที่ทำความสะอาด กำหนดค่าเพื่อให้ดำเนินการป้อนกระดาษจากแหล่งจ่ายกระดาษที่ใส่กระดาษที่ใช้สำหรับการทำความสะอาดได้
<ปิด>  <เปิด> <ถาดอเนกประสงค์> <ปิด> <เปิด>  <ถ.กระดาษ1> <ปิด> <เปิด>  <ถ.กระดาษ2>* <ปิด> <เปิด>  |
<เมนู>  <การปรับ/บำรุงรักษา>
<การปรับ/บำรุงรักษา>  <ปรับคุณภาพรูปภาพ>
<ปรับคุณภาพรูปภาพ>  <กระบวนการพิเศษ>
<กระบวนการพิเศษ>  <ทำความสะอาดชุดยึดโดยอัตโนมัติ>
<ทำความสะอาดชุดยึดโดยอัตโนมัติ>  <เปิด>
<เปิด>  <ใช่>
<ใช่>  ตั้งค่าแหล่งจ่ายกระดาษที่ใช้ได้เป็น <เปิด>
ตั้งค่าแหล่งจ่ายกระดาษที่ใช้ได้เป็น <เปิด>  <นำไปใช้>
<นำไปใช้> 

 <การปรับ/บำรุงรักษา>
<การปรับ/บำรุงรักษา>  <ปรับคุณภาพรูปภาพ>
<ปรับคุณภาพรูปภาพ>  <กระบวนการพิเศษ>
<กระบวนการพิเศษ>  <ทำความสะอาดชุดยึดโดยอัตโนมัติ>
<ทำความสะอาดชุดยึดโดยอัตโนมัติ>  <เปิด>
<เปิด>  <ใช่>
<ใช่>  ตั้งค่าแหล่งจ่ายกระดาษที่ใช้ได้เป็น <เปิด>
ตั้งค่าแหล่งจ่ายกระดาษที่ใช้ได้เป็น <เปิด>  <นำไปใช้>
<นำไปใช้> 

 |
คุณสามารถใช้กระดาษต่อไปนี้สำหรับการทำความสะอาด ขนาดกระดาษ: A4/Letter ประเภทกระดาษ: ธรรมดา 1 ถึง 3/รีไซเคิล 1 หรือ 2 |
<ลดก.ควบแน่น (ก.พิมพ์ 1->2 ด้าน)> *
เมื่อทำการพิมพ์แบบ 2 ด้าน หลังจากการพิมพ์แบบ 1 ด้าน ภาพที่พิมพ์อาจจาง เนื่องจากความชื้นควบแน่น ในกรณีนี้ การตั้งค่าเป็น <เปิด> อาจแก้ไขปัญหาได้
<ปิด> <เปิด>  |
<เมนู>  <การปรับ/บำรุงรักษา>
<การปรับ/บำรุงรักษา>  <ปรับคุณภาพรูปภาพ>
<ปรับคุณภาพรูปภาพ>  <กระบวนการพิเศษ>
<กระบวนการพิเศษ>  <ลดก.ควบแน่น (ก.พิมพ์ 1->2 ด้าน)>
<ลดก.ควบแน่น (ก.พิมพ์ 1->2 ด้าน)>  <เปิด>
<เปิด>  <ใช่>
<ใช่> 

 <การปรับ/บำรุงรักษา>
<การปรับ/บำรุงรักษา>  <ปรับคุณภาพรูปภาพ>
<ปรับคุณภาพรูปภาพ>  <กระบวนการพิเศษ>
<กระบวนการพิเศษ>  <ลดก.ควบแน่น (ก.พิมพ์ 1->2 ด้าน)>
<ลดก.ควบแน่น (ก.พิมพ์ 1->2 ด้าน)>  <เปิด>
<เปิด>  <ใช่>
<ใช่> 

 |
ถ้าคุณตั้งค่าเป็น <เปิด> ความเร็วในการพิมพ์อาจช้าลง |
<ลดก.ควบแน่น (ก.พิมพ์ต่อฯ 2 ด้าน)> *
ถ้าภาพที่พิมพ์ซีดจาง เนื่องจากความชื้นควบแน่น เมื่อทำการพิมพ์แบบ 2 ด้าน การตั้งค่านอกเหนือจาก <ปิด> อาจแก้ไขปัญหาได้
MF746Cx
<ปิด> <โหมด 1>  <โหมด 2> |
MF645Cx / MF643Cdw
<ปิด>  <เปิด> |
<เมนู>  <การปรับ/บำรุงรักษา>
<การปรับ/บำรุงรักษา>  <ปรับคุณภาพรูปภาพ>
<ปรับคุณภาพรูปภาพ>  <กระบวนการพิเศษ>
<กระบวนการพิเศษ>  <ลดก.ควบแน่น (ก.พิมพ์ต่อฯ 2 ด้าน)>
<ลดก.ควบแน่น (ก.พิมพ์ต่อฯ 2 ด้าน)>  เลือกรายการ
เลือกรายการ  <ใช่>
<ใช่> 

 <การปรับ/บำรุงรักษา>
<การปรับ/บำรุงรักษา>  <ปรับคุณภาพรูปภาพ>
<ปรับคุณภาพรูปภาพ>  <กระบวนการพิเศษ>
<กระบวนการพิเศษ>  <ลดก.ควบแน่น (ก.พิมพ์ต่อฯ 2 ด้าน)>
<ลดก.ควบแน่น (ก.พิมพ์ต่อฯ 2 ด้าน)>  เลือกรายการ
เลือกรายการ  <ใช่>
<ใช่> 

 |
สำหรับ MF746Cx คุณอาจเห็นผลดีขึ้นด้วย <โหมด 2> มากกว่า <โหมด 1> ถ้าคุณตั้งค่านอกเหนือจาก <ปิด> งานพิมพ์อาจซีดจางหรือความเร็วในการพิมพ์อาจช้าลง |
<แก้ไขการเคลือบเงาไม่สม่ำเสมอ> *
เมื่อมีความมันเงาไม่เท่ากันเกิดขึ้นที่หัวกระดาษ การตั้งค่าเป็น <เปิด> อาจแก้ไขปัญหาได้
<ปิด>  <เปิด> |
<เมนู>  <การปรับ/บำรุงรักษา>
<การปรับ/บำรุงรักษา>  <ปรับคุณภาพรูปภาพ>
<ปรับคุณภาพรูปภาพ>  <กระบวนการพิเศษ>
<กระบวนการพิเศษ>  <แก้ไขการเคลือบเงาไม่สม่ำเสมอ>
<แก้ไขการเคลือบเงาไม่สม่ำเสมอ>  <เปิด>
<เปิด>  <ใช่>
<ใช่> 

 <การปรับ/บำรุงรักษา>
<การปรับ/บำรุงรักษา>  <ปรับคุณภาพรูปภาพ>
<ปรับคุณภาพรูปภาพ>  <กระบวนการพิเศษ>
<กระบวนการพิเศษ>  <แก้ไขการเคลือบเงาไม่สม่ำเสมอ>
<แก้ไขการเคลือบเงาไม่สม่ำเสมอ>  <เปิด>
<เปิด>  <ใช่>
<ใช่> 

 |
ถ้าคุณตั้งค่าเป็น <เปิด> หมึกพิมพ์อาจไม่ได้รับการแก้ไขอย่างเพียงพอ ส่งผลให้งานพิมพ์ซีดจาง |
<แก้ไขจุดด่างบนด้านหลังกระดาษ> *
เมื่อทำการพิมพ์แบบ 2 ด้านบนกระดาษเนื้อบาง ตรงบริเวณหัวกระดาษด้านหลังอาจเกิดพื้นที่ว่าง ในกรณีนี้ การตั้งค่ารายการเป็น <เปิด> อาจแก้ไขปัญหาได้
<ปิด>  <เปิด> |
<เมนู>  <การปรับ/บำรุงรักษา>
<การปรับ/บำรุงรักษา>  <ปรับคุณภาพรูปภาพ>
<ปรับคุณภาพรูปภาพ>  <กระบวนการพิเศษ>
<กระบวนการพิเศษ>  <แก้ไขจุดด่างบนด้านหลังกระดาษ>
<แก้ไขจุดด่างบนด้านหลังกระดาษ>  <เปิด>
<เปิด>  <ใช่>
<ใช่> 

 <การปรับ/บำรุงรักษา>
<การปรับ/บำรุงรักษา>  <ปรับคุณภาพรูปภาพ>
<ปรับคุณภาพรูปภาพ>  <กระบวนการพิเศษ>
<กระบวนการพิเศษ>  <แก้ไขจุดด่างบนด้านหลังกระดาษ>
<แก้ไขจุดด่างบนด้านหลังกระดาษ>  <เปิด>
<เปิด>  <ใช่>
<ใช่> 

 |
ถ้าคุณตั้งค่าเป็น <เปิด> คุณภาพงานพิมพ์อาจได้รับผลกระทบ |
<แก้ไขจุดด่าง> *
ถ้าการพิมพ์บนกระดาษเนื้อบางทำให้เกิดพื้นที่ว่างตรงหัวกระดาษ การตั้งค่ารายการนี้เป็น <เปิด> อาจแก้ไขปัญหาได้
<ปิด>  <เปิด> |
<เมนู>  <การปรับ/บำรุงรักษา>
<การปรับ/บำรุงรักษา>  <ปรับคุณภาพรูปภาพ>
<ปรับคุณภาพรูปภาพ>  <กระบวนการพิเศษ>
<กระบวนการพิเศษ>  <แก้ไขจุดด่าง>
<แก้ไขจุดด่าง>  <เปิด>
<เปิด>  <ใช่>
<ใช่> 

 <การปรับ/บำรุงรักษา>
<การปรับ/บำรุงรักษา>  <ปรับคุณภาพรูปภาพ>
<ปรับคุณภาพรูปภาพ>  <กระบวนการพิเศษ>
<กระบวนการพิเศษ>  <แก้ไขจุดด่าง>
<แก้ไขจุดด่าง>  <เปิด>
<เปิด>  <ใช่>
<ใช่> 

 |
ถ้าคุณตั้งค่าเป็น <เปิด> งานพิมพ์อาจซีดจาง |
<ลดการเกิดเป็นลายหยดน้ำ>
ถ้าความเข้มของงานพิมพ์ไม่เท่ากันจนงานพิมพ์ดูเหมือนมีลักษณะคล้ายหยดน้ำ การตั้งค่ารายการนี้เป็น <เปิด> อาจแก้ไขปัญหาได้
<ปิด>  <เปิด> |
<เมนู>  <การปรับ/บำรุงรักษา>
<การปรับ/บำรุงรักษา>  <ปรับคุณภาพรูปภาพ>
<ปรับคุณภาพรูปภาพ>  <กระบวนการพิเศษ>
<กระบวนการพิเศษ>  <ลดลายหยดน้ำ>
<ลดลายหยดน้ำ>  <เปิด>
<เปิด>  <ใช่>
<ใช่> 

 <การปรับ/บำรุงรักษา>
<การปรับ/บำรุงรักษา>  <ปรับคุณภาพรูปภาพ>
<ปรับคุณภาพรูปภาพ>  <กระบวนการพิเศษ>
<กระบวนการพิเศษ>  <ลดลายหยดน้ำ>
<ลดลายหยดน้ำ>  <เปิด>
<เปิด>  <ใช่>
<ใช่> 

 |
ถ้าคุณตั้งค่าเป็น <เปิด> คุณภาพงานพิมพ์อาจได้รับผลกระทบ |
<แก้ไขรูปภาพที่เสียจากฝุ่นกระดาษ> *
การใช้กระดาษที่มีฝุ่นละอองมากอาจส่งผลให้งานพิมพ์ซีดจางหรือเป็นลายริ้ว ในกรณ๊นี้ การตั้งค่ารายการนี้เป็น <เปิด> อาจแก้ไขปัญหาได้
<ปิด>  <เปิด> |
<เมนู>  <การปรับ/บำรุงรักษา>
<การปรับ/บำรุงรักษา>  <ปรับคุณภาพรูปภาพ>
<ปรับคุณภาพรูปภาพ>  <กระบวนการพิเศษ>
<กระบวนการพิเศษ>  <แก้ไขรูปภาพที่เสียจากฝุ่นกระดาษ>
<แก้ไขรูปภาพที่เสียจากฝุ่นกระดาษ>  <เปิด>
<เปิด>  <ใช่>
<ใช่> 

 <การปรับ/บำรุงรักษา>
<การปรับ/บำรุงรักษา>  <ปรับคุณภาพรูปภาพ>
<ปรับคุณภาพรูปภาพ>  <กระบวนการพิเศษ>
<กระบวนการพิเศษ>  <แก้ไขรูปภาพที่เสียจากฝุ่นกระดาษ>
<แก้ไขรูปภาพที่เสียจากฝุ่นกระดาษ>  <เปิด>
<เปิด>  <ใช่>
<ใช่> 

 |
ถ้าคุณตั้งค่าเป็น <เปิด> ความเร็วในการพิมพ์อาจช้าลง |
<ป้องกันการเกิดหมอก>
ถ้าบริเวณสีขาวมีสีอ่อนๆ การตั้งค่ารายการนี้เป็น <เปิด> อาจแก้ไขปัญหาได้
<ปิด>  <เปิด> |
<เมนู>  <การปรับ/บำรุงรักษา>
<การปรับ/บำรุงรักษา>  <ปรับคุณภาพรูปภาพ>
<ปรับคุณภาพรูปภาพ>  <กระบวนการพิเศษ>
<กระบวนการพิเศษ>  <ป้องกันการเกิดหมอก>
<ป้องกันการเกิดหมอก>  <เปิด>
<เปิด>  <ใช่>
<ใช่> 

 <การปรับ/บำรุงรักษา>
<การปรับ/บำรุงรักษา>  <ปรับคุณภาพรูปภาพ>
<ปรับคุณภาพรูปภาพ>  <กระบวนการพิเศษ>
<กระบวนการพิเศษ>  <ป้องกันการเกิดหมอก>
<ป้องกันการเกิดหมอก>  <เปิด>
<เปิด>  <ใช่>
<ใช่> 

 |
ถ้าคุณตั้งค่าเป็น <เปิด> ความเข้มของงานพิมพ์อาจอ่อนลง |
<แก้ไขสีไม่ตรงกัน> *
ถ้าสีไม่ตรงกัน การตั้งค่าเป็น <เปิด> อาจแก้ไขปัญหาได้
<ปิด>  <เปิด> |
<เมนู>  <การปรับ/บำรุงรักษา>
<การปรับ/บำรุงรักษา>  <ปรับคุณภาพรูปภาพ>
<ปรับคุณภาพรูปภาพ>  <กระบวนการพิเศษ>
<กระบวนการพิเศษ>  <แก้ไขสีไม่ตรงกัน>
<แก้ไขสีไม่ตรงกัน>  <เปิด>
<เปิด>  <ใช่>
<ใช่> 

 <การปรับ/บำรุงรักษา>
<การปรับ/บำรุงรักษา>  <ปรับคุณภาพรูปภาพ>
<ปรับคุณภาพรูปภาพ>  <กระบวนการพิเศษ>
<กระบวนการพิเศษ>  <แก้ไขสีไม่ตรงกัน>
<แก้ไขสีไม่ตรงกัน>  <เปิด>
<เปิด>  <ใช่>
<ใช่> 

 |
ถ้าคุณตั้งค่าเป็น <เปิด> ความเร็วในการพิมพ์อาจช้าลง |
<ลดรอยเส้นจากชุดดรัม>
ถ้ามีแถบปรากฏบนงานพิมพ์ การตั้งค่าเป็น <เปิด> อาจแก้ไขปัญหาได้
<ปิด>  <เปิด> |
<เมนู>  <การปรับ/บำรุงรักษา>
<การปรับ/บำรุงรักษา>  <ปรับคุณภาพรูปภาพ>
<ปรับคุณภาพรูปภาพ>  <กระบวนการพิเศษ>
<กระบวนการพิเศษ>  <ลดรอยเส้นจากชุดดรัม>
<ลดรอยเส้นจากชุดดรัม>  <เปิด>
<เปิด> 

 <การปรับ/บำรุงรักษา>
<การปรับ/บำรุงรักษา>  <ปรับคุณภาพรูปภาพ>
<ปรับคุณภาพรูปภาพ>  <กระบวนการพิเศษ>
<กระบวนการพิเศษ>  <ลดรอยเส้นจากชุดดรัม>
<ลดรอยเส้นจากชุดดรัม>  <เปิด>
<เปิด> 

<ลดการหลุดลอกของหมึก>
หมึกพิมพ์อาจหลุดลอกออกมาจากหน้าที่พิมพ์ได้ ขึ้นอยู่กับประเภทกระดาษหรือสภาพแวดล้อม ในกรณีนี้ การตั้งค่ารายการนี้อาจแก้ไขปัญหาได้
MF746Cx
<ปิด>  <โหมด 1> <โหมด 2> |
MF645Cx / MF643Cdw / MF641Cw
<ปิด>  <เปิด> |
<เมนู>  <การปรับ/บำรุงรักษา>
<การปรับ/บำรุงรักษา>  <ปรับคุณภาพรูปภาพ>
<ปรับคุณภาพรูปภาพ>  <กระบวนการพิเศษ>
<กระบวนการพิเศษ>  <ลดการหลุดลอกของหมึก>
<ลดการหลุดลอกของหมึก>  เลือกรายการ
เลือกรายการ  <ใช่>
<ใช่> 

 <การปรับ/บำรุงรักษา>
<การปรับ/บำรุงรักษา>  <ปรับคุณภาพรูปภาพ>
<ปรับคุณภาพรูปภาพ>  <กระบวนการพิเศษ>
<กระบวนการพิเศษ>  <ลดการหลุดลอกของหมึก>
<ลดการหลุดลอกของหมึก>  เลือกรายการ
เลือกรายการ  <ใช่>
<ใช่> 

 |
สำหรับ MF746Cxคุณอาจเห็นผลดีขึ้นด้วย <โหมด 2> มากกว่า <โหมด 1> ในขั้นแรกให้ลองใช้ <โหมด 1> การตั้งค่าเพื่อให้มีผลดีขึ้นมากกว่าอาจทำให้งานพิมพ์ม้วนงอหรือความเร็วในการพิมพ์ช้าลง สำหรับ MF645Cx / MF643Cdw / MF641Cwถ้าคุณตั้งค่าเป็น <เปิด> ภาพเงาสีขาวอาจปรากฏขึ้นในพื้นที่ว่างเปล่า |
<ลดคราบการเกาะติดของหมึก 1> *
เมื่อปรากฏรอยเปื้อนของหมึกพิมพ์ (รอยเปื้อนเป็นจุดๆ) บนงานพิมพ์ ปัญหาอาจไม่ได้รับการแก้ไข แม้ว่าคุณจะทำความสะอาดชุดยึดก็ตาม ในกรณีนี้ การตั้งค่ารายการเป็น <เปิด> อาจแก้ไขปัญหาได้
<ปิด>  <เปิด> |
<เมนู>  <การปรับ/บำรุงรักษา>
<การปรับ/บำรุงรักษา>  <ปรับคุณภาพรูปภาพ>
<ปรับคุณภาพรูปภาพ>  <กระบวนการพิเศษ>
<กระบวนการพิเศษ>  <ลดคราบการเกาะติดของหมึก 1>
<ลดคราบการเกาะติดของหมึก 1>  <เปิด>
<เปิด>  <ใช่>
<ใช่> 

 <การปรับ/บำรุงรักษา>
<การปรับ/บำรุงรักษา>  <ปรับคุณภาพรูปภาพ>
<ปรับคุณภาพรูปภาพ>  <กระบวนการพิเศษ>
<กระบวนการพิเศษ>  <ลดคราบการเกาะติดของหมึก 1>
<ลดคราบการเกาะติดของหมึก 1>  <เปิด>
<เปิด>  <ใช่>
<ใช่> 

 |
ถ้าคุณตั้งค่าเป็น <เปิด> ความเร็วในการพิมพ์อาจช้าลง |
<ลดคราบการเกาะติดของหมึก 2> *
เมื่อใช้งานเครื่องในสภาพแวดล้อมที่มีความชื้นสูง งานพิมพ์ที่ได้อาจซีดจางหรือม้วนงอ ในกรณีนี้ การเปลี่ยนแปลงการตั้งค่ารายการนี้อาจแก้ไขปัญหาได้
<อัตโนมัติ>  <โหมด 1> <โหมด 2> |
<เมนู>  <การปรับ/บำรุงรักษา>
<การปรับ/บำรุงรักษา>  <ปรับคุณภาพรูปภาพ>
<ปรับคุณภาพรูปภาพ>  <กระบวนการพิเศษ>
<กระบวนการพิเศษ>  <ลดคราบการเกาะติดของหมึก 2>
<ลดคราบการเกาะติดของหมึก 2>  เลือกรายการ
เลือกรายการ  <ใช่>
<ใช่> 

 <การปรับ/บำรุงรักษา>
<การปรับ/บำรุงรักษา>  <ปรับคุณภาพรูปภาพ>
<ปรับคุณภาพรูปภาพ>  <กระบวนการพิเศษ>
<กระบวนการพิเศษ>  <ลดคราบการเกาะติดของหมึก 2>
<ลดคราบการเกาะติดของหมึก 2>  เลือกรายการ
เลือกรายการ  <ใช่>
<ใช่> 

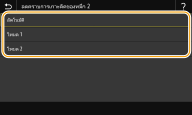
<อัตโนมัติ>
ปรับชุดยึดหมึกโดยอัตโนมัติ
ปรับชุดยึดหมึกโดยอัตโนมัติ
<โหมด 1>
ถ้างานพิมพ์ม้วนงอ ให้ตั้งค่าเป็นตัวเลือกนี้
ถ้างานพิมพ์ม้วนงอ ให้ตั้งค่าเป็นตัวเลือกนี้
<โหมด 2>
ถ้างานพิมพ์ซีดจาง ให้ตั้งค่าเป็นตัวเลือกนี้
ถ้างานพิมพ์ซีดจาง ให้ตั้งค่าเป็นตัวเลือกนี้
 |
ถ้าคุณตั้งค่าเป็น <โหมด 1> งานพิมพ์อาจซีดจาง ถ้าคุณตั้งค่าเป็น <โหมด 2> งานพิมพ์อาจม้วนงอ |
<ตรวจสอบต้นฉบับขาวดำ/สีโดยอัตโนมัติ>
เมื่อผสมข้อมูลการพิมพ์ขาวดำเข้ากับข้อมูลสี ให้ระบุว่าจะจัดลำดับความสำคัญให้กับความเร็วของการพิมพ์ หรือให้กับการลดการใช้ตลับหมึกสีฟ้า สีม่วงมาเจนต้า และสีเหลือง เมื่อพิมพ์ข้อมูล
<โหมด 1>  <โหมด 2> |
<เมนู>  <การปรับ/บำรุงรักษา>
<การปรับ/บำรุงรักษา>  <ปรับคุณภาพรูปภาพ>
<ปรับคุณภาพรูปภาพ>  <กระบวนการพิเศษ>
<กระบวนการพิเศษ>  <ตรวจสอบต้นฉบับขาวดำ/สีโดยอัตฯ>
<ตรวจสอบต้นฉบับขาวดำ/สีโดยอัตฯ>  เลือกโหมด
เลือกโหมด  <ใช่>
<ใช่> 

 <การปรับ/บำรุงรักษา>
<การปรับ/บำรุงรักษา>  <ปรับคุณภาพรูปภาพ>
<ปรับคุณภาพรูปภาพ>  <กระบวนการพิเศษ>
<กระบวนการพิเศษ>  <ตรวจสอบต้นฉบับขาวดำ/สีโดยอัตฯ>
<ตรวจสอบต้นฉบับขาวดำ/สีโดยอัตฯ>  เลือกโหมด
เลือกโหมด  <ใช่>
<ใช่> 

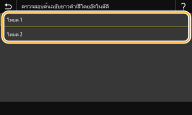
<โหมด 1>
จัดลำดับความสำคัญให้กับความเร็วของการพิมพ์เมื่อพิมพ์
จัดลำดับความสำคัญให้กับความเร็วของการพิมพ์เมื่อพิมพ์
<โหมด 2>
ลดการใช้หมึกของตลับหมึกเมื่อพิมพ์
ลดการใช้หมึกของตลับหมึกเมื่อพิมพ์
<ลดก.พิมพ์ซีดจางหลังเปลี่ยนตลับหมึก>
งานพิมพ์อาจซีดจางในทันทีหลังจากเปลี่ยนตลับหมึกพิมพ์เป็นตลับใหม่ ในกรณีนี้ การตั้งค่ารายการนี้เป็น <เปิด> อาจแก้ไขปัญหาได้
<ปิด>  <เปิด> |
<เมนู>  <การปรับ/บำรุงรักษา>
<การปรับ/บำรุงรักษา>  <ปรับคุณภาพรูปภาพ>
<ปรับคุณภาพรูปภาพ>  <กระบวนการพิเศษ>
<กระบวนการพิเศษ>  <ลดก.พิมพ์ซีดจางหลังเปลี่ยนตลับหมึก>
<ลดก.พิมพ์ซีดจางหลังเปลี่ยนตลับหมึก>  <เปิด>
<เปิด>  <ใช่>
<ใช่> 

 <การปรับ/บำรุงรักษา>
<การปรับ/บำรุงรักษา>  <ปรับคุณภาพรูปภาพ>
<ปรับคุณภาพรูปภาพ>  <กระบวนการพิเศษ>
<กระบวนการพิเศษ>  <ลดก.พิมพ์ซีดจางหลังเปลี่ยนตลับหมึก>
<ลดก.พิมพ์ซีดจางหลังเปลี่ยนตลับหมึก>  <เปิด>
<เปิด>  <ใช่>
<ใช่> 

 |
ถ้าคุณตั้งค่าเป็น <เปิด> การตั้งค่าจะมีผลกับการเปลี่ยนตลับหมึกครั้งถัดไป ในทันทีหลังจากเปลี่ยนตลับหมึก อาจต้องใช้เวลาสักพักหนึ่งเพื่อให้หมึกพิมพ์ได้กระจายตัวอย่างสม่ำเสมอกันภายในตลับหมึก |
<ลบรอยเส้นจากพื้นที่การสแกน> *
คุณสามารถกำหนดการตั้งค่าเพื่อป้องกันไม่ให้มีการสแกนรอยเปื้อน เมื่อตรวจพบในพื้นที่การสแกนป้อนต้นฉบับ การเลือก <เปิด> จะลบรอยแถบที่เกิดจากขอบของต้นฉบับ
<ปิด> <เปิด>  |
<เมนู>  <การปรับ/บำรุงรักษา>
<การปรับ/บำรุงรักษา>  <ปรับคุณภาพรูปภาพ>
<ปรับคุณภาพรูปภาพ>  <ลบรอยเส้นจากพื้นที่การสแกน>
<ลบรอยเส้นจากพื้นที่การสแกน>  เลือก <ปิด> หรือ <เปิด>
เลือก <ปิด> หรือ <เปิด> 

 <การปรับ/บำรุงรักษา>
<การปรับ/บำรุงรักษา>  <ปรับคุณภาพรูปภาพ>
<ปรับคุณภาพรูปภาพ>  <ลบรอยเส้นจากพื้นที่การสแกน>
<ลบรอยเส้นจากพื้นที่การสแกน>  เลือก <ปิด> หรือ <เปิด>
เลือก <ปิด> หรือ <เปิด> 

 |
เมื่อลบรอยแถบออกแล้ว บริเวณที่มีรอยแถบจะไม่ถูกสแกน ให้ทำความสะอาดพื้นที่สแกนต้นฉบับ เพื่อให้มีการสแกนต้นฉบับอย่างน่าพอใจ |