
Windows 기본 사용법
 |
사용하는 컴퓨터에 따라 작업 방법이 다를 수 있습니다. |
프린터 폴더 표시
Windows Vista
[시작] [제어판]
[제어판]  [프린터]를 선택합니다.
[프린터]를 선택합니다.
[시작]
 [제어판]
[제어판]  [프린터]를 선택합니다.
[프린터]를 선택합니다.Windows 7/Server 2008 R2
[시작] [장치 및 프린터]를 선택합니다.
[장치 및 프린터]를 선택합니다.
[시작]
 [장치 및 프린터]를 선택합니다.
[장치 및 프린터]를 선택합니다.Windows 8/Server 2012
화면 왼쪽 하단 모서리를 마우스 오른쪽 버튼으로 클릭 [제어판]
[제어판]  [장치 및 프린터 보기]를 선택합니다.
[장치 및 프린터 보기]를 선택합니다.
화면 왼쪽 하단 모서리를 마우스 오른쪽 버튼으로 클릭
 [제어판]
[제어판]  [장치 및 프린터 보기]를 선택합니다.
[장치 및 프린터 보기]를 선택합니다.Windows 8.1/Server 2012 R2
[시작]을 마우스 오른쪽 버튼으로 클릭 [제어판]
[제어판]  [장치 및 프린터 보기]를 선택합니다.
[장치 및 프린터 보기]를 선택합니다.
[시작]을 마우스 오른쪽 버튼으로 클릭
 [제어판]
[제어판]  [장치 및 프린터 보기]를 선택합니다.
[장치 및 프린터 보기]를 선택합니다.Windows 10
[ ]
]  [Windows 시스템]
[Windows 시스템]  [제어판]
[제어판]  [하드웨어 및 소리]
[하드웨어 및 소리]  [장치 및 프린터]를 선택합니다.
[장치 및 프린터]를 선택합니다.
[
 ]
]  [Windows 시스템]
[Windows 시스템]  [제어판]
[제어판]  [하드웨어 및 소리]
[하드웨어 및 소리]  [장치 및 프린터]를 선택합니다.
[장치 및 프린터]를 선택합니다.Windows Server 2008
[시작] [제어판] 선택
[제어판] 선택  [프린터]를 더블 클릭합니다.
[프린터]를 더블 클릭합니다.
[시작]
 [제어판] 선택
[제어판] 선택  [프린터]를 더블 클릭합니다.
[프린터]를 더블 클릭합니다.Windows Server 2016
[ ]을 마우스 오른쪽 버튼으로 클릭
]을 마우스 오른쪽 버튼으로 클릭  [제어판]
[제어판]  [하드웨어]
[하드웨어]  [장치 및 프린터]를 선택합니다.
[장치 및 프린터]를 선택합니다.
[
 ]을 마우스 오른쪽 버튼으로 클릭
]을 마우스 오른쪽 버튼으로 클릭  [제어판]
[제어판]  [하드웨어]
[하드웨어]  [장치 및 프린터]를 선택합니다.
[장치 및 프린터]를 선택합니다.[네트워크 검색] 활성화
네트워크에 있는 컴퓨터를 보려면 [네트워크 검색]을 활성화합니다.
Windows Vista
[시작] [제어판]
[제어판]  [네트워크 상태 및 작업 보기] 선택
[네트워크 상태 및 작업 보기] 선택  [네트워크 검색]에서 [네트워크 검색 켜기]를 선택합니다.
[네트워크 검색]에서 [네트워크 검색 켜기]를 선택합니다.
[시작]
 [제어판]
[제어판]  [네트워크 상태 및 작업 보기] 선택
[네트워크 상태 및 작업 보기] 선택  [네트워크 검색]에서 [네트워크 검색 켜기]를 선택합니다.
[네트워크 검색]에서 [네트워크 검색 켜기]를 선택합니다.Windows 7/Server 2008 R2
[시작] [제어판]
[제어판]  [네트워크 상태 및 작업 보기]
[네트워크 상태 및 작업 보기]  [고급 공유 설정 변경] 선택
[고급 공유 설정 변경] 선택  [네트워크 검색]에서 [네트워크 검색 켜기]를 선택합니다.
[네트워크 검색]에서 [네트워크 검색 켜기]를 선택합니다.
[시작]
 [제어판]
[제어판]  [네트워크 상태 및 작업 보기]
[네트워크 상태 및 작업 보기]  [고급 공유 설정 변경] 선택
[고급 공유 설정 변경] 선택  [네트워크 검색]에서 [네트워크 검색 켜기]를 선택합니다.
[네트워크 검색]에서 [네트워크 검색 켜기]를 선택합니다.Windows 8/Server 2012
화면 왼쪽 하단 모서리를 마우스 오른쪽 버튼으로 클릭 [제어판]
[제어판]  [네트워크 상태 및 작업 보기]
[네트워크 상태 및 작업 보기]  [고급 공유 설정 변경] 선택
[고급 공유 설정 변경] 선택  [네트워크 검색]에서 [네트워크 검색 켜기]를 선택합니다.
[네트워크 검색]에서 [네트워크 검색 켜기]를 선택합니다.
화면 왼쪽 하단 모서리를 마우스 오른쪽 버튼으로 클릭
 [제어판]
[제어판]  [네트워크 상태 및 작업 보기]
[네트워크 상태 및 작업 보기]  [고급 공유 설정 변경] 선택
[고급 공유 설정 변경] 선택  [네트워크 검색]에서 [네트워크 검색 켜기]를 선택합니다.
[네트워크 검색]에서 [네트워크 검색 켜기]를 선택합니다.Windows 8.1/Server 2012 R2
[시작]을 마우스 오른쪽 버튼으로 클릭 [제어판]
[제어판]  [네트워크 상태 및 작업 보기]
[네트워크 상태 및 작업 보기]  [고급 공유 설정 변경] 선택
[고급 공유 설정 변경] 선택  [네트워크 검색]에서 [네트워크 검색 켜기]를 선택합니다.
[네트워크 검색]에서 [네트워크 검색 켜기]를 선택합니다.
[시작]을 마우스 오른쪽 버튼으로 클릭
 [제어판]
[제어판]  [네트워크 상태 및 작업 보기]
[네트워크 상태 및 작업 보기]  [고급 공유 설정 변경] 선택
[고급 공유 설정 변경] 선택  [네트워크 검색]에서 [네트워크 검색 켜기]를 선택합니다.
[네트워크 검색]에서 [네트워크 검색 켜기]를 선택합니다.Windows 10
[ ]
]  [Windows 시스템]
[Windows 시스템]  [제어판]
[제어판]  [네트워크 상태 및 작업 보기]
[네트워크 상태 및 작업 보기]  [고급 공유 설정 변경] 선택
[고급 공유 설정 변경] 선택  [네트워크 검색]에서 [네트워크 검색 켜기]를 선택합니다.
[네트워크 검색]에서 [네트워크 검색 켜기]를 선택합니다.
[
 ]
]  [Windows 시스템]
[Windows 시스템]  [제어판]
[제어판]  [네트워크 상태 및 작업 보기]
[네트워크 상태 및 작업 보기]  [고급 공유 설정 변경] 선택
[고급 공유 설정 변경] 선택  [네트워크 검색]에서 [네트워크 검색 켜기]를 선택합니다.
[네트워크 검색]에서 [네트워크 검색 켜기]를 선택합니다.Windows Server 2008
[시작] [제어판] 선택
[제어판] 선택  [네트워크 및 공유 센터]를 더블 클릭
[네트워크 및 공유 센터]를 더블 클릭  [네트워크 검색]에서 [네트워크 검색 켜기]를 선택합니다.
[네트워크 검색]에서 [네트워크 검색 켜기]를 선택합니다.
[시작]
 [제어판] 선택
[제어판] 선택  [네트워크 및 공유 센터]를 더블 클릭
[네트워크 및 공유 센터]를 더블 클릭  [네트워크 검색]에서 [네트워크 검색 켜기]를 선택합니다.
[네트워크 검색]에서 [네트워크 검색 켜기]를 선택합니다.Windows Server 2016
[ ]을 마우스 오른쪽 버튼으로 클릭
]을 마우스 오른쪽 버튼으로 클릭  [제어판]
[제어판]  [네트워크 상태 및 작업 보기]
[네트워크 상태 및 작업 보기]  [고급 공유 설정 변경] 선택
[고급 공유 설정 변경] 선택  [네트워크 검색]에서 [네트워크 검색 켜기]를 선택합니다.
[네트워크 검색]에서 [네트워크 검색 켜기]를 선택합니다.
[
 ]을 마우스 오른쪽 버튼으로 클릭
]을 마우스 오른쪽 버튼으로 클릭  [제어판]
[제어판]  [네트워크 상태 및 작업 보기]
[네트워크 상태 및 작업 보기]  [고급 공유 설정 변경] 선택
[고급 공유 설정 변경] 선택  [네트워크 검색]에서 [네트워크 검색 켜기]를 선택합니다.
[네트워크 검색]에서 [네트워크 검색 켜기]를 선택합니다.인쇄 서버의 공유 프린터 표시
1
Windows 탐색기를 엽니다.
Windows Vista/7/Server 2008
[시작] [모든 프로그램] 또는 [프로그램]
[모든 프로그램] 또는 [프로그램]  [보조프로그램]
[보조프로그램]  [Windows 탐색기]를 선택합니다.
[Windows 탐색기]를 선택합니다.
[시작]
 [모든 프로그램] 또는 [프로그램]
[모든 프로그램] 또는 [프로그램]  [보조프로그램]
[보조프로그램]  [Windows 탐색기]를 선택합니다.
[Windows 탐색기]를 선택합니다.Windows 8/Server 2012
화면 왼쪽 하단 모서리를 마우스 오른쪽 버튼으로 클릭 [파일 탐색기]를 선택합니다.
[파일 탐색기]를 선택합니다.
화면 왼쪽 하단 모서리를 마우스 오른쪽 버튼으로 클릭
 [파일 탐색기]를 선택합니다.
[파일 탐색기]를 선택합니다.Windows 8.1/Server 2012 R2
[시작]을 마우스 오른쪽 버튼으로 클릭  [파일 탐색기]를 선택합니다.
[파일 탐색기]를 선택합니다.
 [파일 탐색기]를 선택합니다.
[파일 탐색기]를 선택합니다.Windows 10/Server 2016
[ ]을 마우스 오른쪽 버튼으로 클릭
]을 마우스 오른쪽 버튼으로 클릭  [파일 탐색기]를 선택합니다.
[파일 탐색기]를 선택합니다.
[
 ]을 마우스 오른쪽 버튼으로 클릭
]을 마우스 오른쪽 버튼으로 클릭  [파일 탐색기]를 선택합니다.
[파일 탐색기]를 선택합니다.2
[네트워크] 또는 [내 네트워크 환경]에서 프린터 서버를 선택합니다.
네트워크에 있는 컴퓨터를 보려면 네트워크에서 컴퓨터 탐색 또는 네트워크에서 컴퓨터 검색 기능을 활성화해야 합니다.
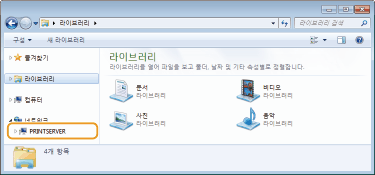
공유된 프린터가 표시됩니다.
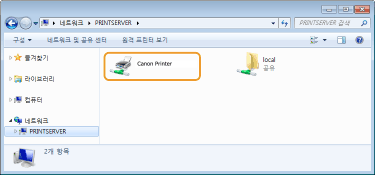
[소프트웨어 프로그램/설명서 설치] 화면 표시
컴퓨터에서 부속된 CD-ROM/DVD-ROM을 넣은 후에 [소프트웨어 프로그램/설명서 설치] 화면이 표시되지 않으면 아래 절차를 따르십시오. 본 설명서에서 CD-ROM/DVD-ROM 드라이브 이름은 "D:"로 나타납니다. CD-ROM/DVD-ROM 드라이브 이름은 사용 중인 컴퓨터에 따라 다를 수 있습니다.
Windows Vista/7/Server 2008
[시작]  [프로그램 및 파일 검색] 또는 [검색 시작]에 "D:\MInst.exe"를 입력
[프로그램 및 파일 검색] 또는 [검색 시작]에 "D:\MInst.exe"를 입력  [ENTER] 키를 누릅니다.
[ENTER] 키를 누릅니다.
 [프로그램 및 파일 검색] 또는 [검색 시작]에 "D:\MInst.exe"를 입력
[프로그램 및 파일 검색] 또는 [검색 시작]에 "D:\MInst.exe"를 입력  [ENTER] 키를 누릅니다.
[ENTER] 키를 누릅니다.Windows 8/Server 2012
화면 왼쪽 하단 모서리를 마우스 오른쪽 버튼으로 클릭  [실행]
[실행]  "D:\MInst.exe" 입력
"D:\MInst.exe" 입력  [확인] 클릭
[확인] 클릭
 [실행]
[실행]  "D:\MInst.exe" 입력
"D:\MInst.exe" 입력  [확인] 클릭
[확인] 클릭Windows 8.1/Server 2012 R2
[시작]을 마우스 오른쪽 버튼으로 클릭  [실행]
[실행]  "D:\MInst.exe" 입력
"D:\MInst.exe" 입력  [정상] 클릭
[정상] 클릭
 [실행]
[실행]  "D:\MInst.exe" 입력
"D:\MInst.exe" 입력  [정상] 클릭
[정상] 클릭Windows 10
검색 상자에 "D:\MInst.exe" 입력  검색 결과로 표시된 [D:\MInst.exe]를 클릭합니다.
검색 결과로 표시된 [D:\MInst.exe]를 클릭합니다.
 검색 결과로 표시된 [D:\MInst.exe]를 클릭합니다.
검색 결과로 표시된 [D:\MInst.exe]를 클릭합니다.Windows Server 2016
[ ] 클릭
] 클릭  "D:\MInst.exe" 입력
"D:\MInst.exe" 입력  검색 결과로 표시된 [D:\MInst.exe]를 클릭합니다.
검색 결과로 표시된 [D:\MInst.exe]를 클릭합니다.
 ] 클릭
] 클릭  "D:\MInst.exe" 입력
"D:\MInst.exe" 입력  검색 결과로 표시된 [D:\MInst.exe]를 클릭합니다.
검색 결과로 표시된 [D:\MInst.exe]를 클릭합니다.Windows에서 테스트 페이지 인쇄
Windows에서 테스트 페이지를 인쇄하여 프린터 드라이버가 제대로 작동하는지 확인할 수 있습니다.
1
용지 카세트에 A4 크기 용지를 적재합니다. 용지 카세트에 용지 넣기
2
프린터 폴더를 엽니다. 프린터 폴더 표시
3
본 기기의 프린터 드라이버 아이콘을 마우스 오른쪽 버튼으로 클릭하고 [프린터 속성] 또는 [속성]을 클릭합니다.
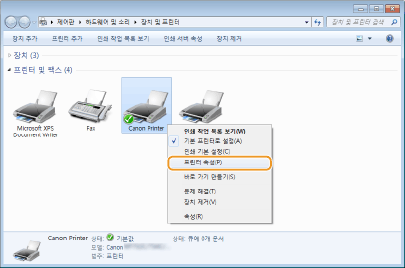
4
[일반] 탭에서 [테스트 페이지 인쇄]를 클릭합니다.
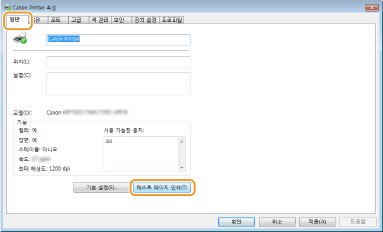
테스트 페이지가 인쇄됩니다.
비트 아키텍처 확인
컴퓨터에서 실행되는 Windows가 32비트인지 64비트인지 잘 모를 경우 아래 절차를 따르십시오.
1
[제어판]을 표시합니다.
Windows Vista/7/Server 2008
[시작] [제어판]을 선택합니다.
[제어판]을 선택합니다.
[시작]
 [제어판]을 선택합니다.
[제어판]을 선택합니다.Windows 8/Server 2012
화면 왼쪽 하단 모서리를 마우스 오른쪽 버튼으로 클릭 [제어판]을 선택합니다.
[제어판]을 선택합니다.
화면 왼쪽 하단 모서리를 마우스 오른쪽 버튼으로 클릭
 [제어판]을 선택합니다.
[제어판]을 선택합니다.Windows 8.1/Server 2012 R2
[시작]을 마우스 오른쪽 버튼으로 클릭 [제어판]을 선택합니다.
[제어판]을 선택합니다.
[시작]을 마우스 오른쪽 버튼으로 클릭
 [제어판]을 선택합니다.
[제어판]을 선택합니다.Windows 10/Server 2016
2단계로 진행합니다.
2단계로 진행합니다.
2
[시스템]을 표시합니다.
Windows Vista/7/8/Server 2008 R2/Server 2012
[시스템 및 유지 관리] 또는 [시스템 및 보안] [시스템]을 클릭합니다.
[시스템]을 클릭합니다.
[시스템 및 유지 관리] 또는 [시스템 및 보안]
 [시스템]을 클릭합니다.
[시스템]을 클릭합니다.Windows 10/Server 2016
Click [ ]
]  [설정]
[설정]  [시스템]
[시스템]  [정보]를 선택합니다.
[정보]를 선택합니다.
Click [
 ]
]  [설정]
[설정]  [시스템]
[시스템]  [정보]를 선택합니다.
[정보]를 선택합니다.Windows Server 2008
[시스템]을 더블 클릭합니다.
[시스템]을 더블 클릭합니다.
3
비트 아키텍처를 확인합니다.
32비트 버전의 경우
[32비트 운영 체제]가 표시됩니다.
[32비트 운영 체제]가 표시됩니다.
64비트 버전의 경우
[64비트 운영 체제]가 표시됩니다.
[64비트 운영 체제]가 표시됩니다.
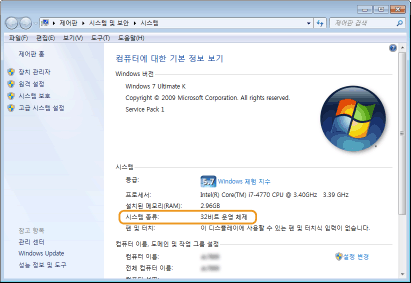
컴퓨터 이름 확인
1
[제어판]을 표시합니다.
Windows Vista/7/Server 2008
[시작] [제어판]을 선택합니다.
[제어판]을 선택합니다.
[시작]
 [제어판]을 선택합니다.
[제어판]을 선택합니다.Windows 8/Server 2012
화면 왼쪽 하단 모서리를 마우스 오른쪽 버튼으로 클릭 [제어판]을 선택합니다.
[제어판]을 선택합니다.
화면 왼쪽 하단 모서리를 마우스 오른쪽 버튼으로 클릭
 [제어판]을 선택합니다.
[제어판]을 선택합니다.Windows 8.1/Server 2012 R2
[시작]을 마우스 오른쪽 버튼으로 클릭 [제어판]을 선택합니다.
[제어판]을 선택합니다.
[시작]을 마우스 오른쪽 버튼으로 클릭
 [제어판]을 선택합니다.
[제어판]을 선택합니다.Windows 10
[ ] 클릭
] 클릭  [Windows 시스템] 선택
[Windows 시스템] 선택  [제어판]을 선택합니다.
[제어판]을 선택합니다.
[
 ] 클릭
] 클릭  [Windows 시스템] 선택
[Windows 시스템] 선택  [제어판]을 선택합니다.
[제어판]을 선택합니다.Windows Server 2016
[ ]을 마우스 오른쪽 버튼으로 클릭
]을 마우스 오른쪽 버튼으로 클릭  [제어판]을 선택합니다.
[제어판]을 선택합니다.
[
 ]을 마우스 오른쪽 버튼으로 클릭
]을 마우스 오른쪽 버튼으로 클릭  [제어판]을 선택합니다.
[제어판]을 선택합니다.2
[시스템]을 표시합니다.
Windows Vista/7/8/10/Server 2008 R2/Server 2012/Server 2016
[시스템 및 유지 관리] 또는 [시스템 및 보안] [시스템]을 클릭합니다.
[시스템]을 클릭합니다.
[시스템 및 유지 관리] 또는 [시스템 및 보안]
 [시스템]을 클릭합니다.
[시스템]을 클릭합니다.Windows Server 2008
[시스템]을 더블 클릭합니다.
[시스템]을 더블 클릭합니다.
3
컴퓨터 이름 확인.
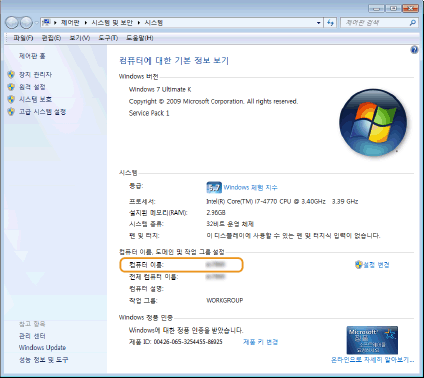
프린터 포트 확인
1
프린터 폴더를 엽니다. 프린터 폴더 표시
2
본 기기의 프린터 드라이버 아이콘을 마우스 오른쪽 버튼으로 클릭하고 [프린터 속성] 또는 [속성]을 클릭합니다.
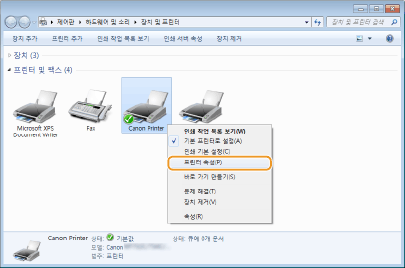
3
[포트] 탭에서 포트가 올바르게 선택되어 있는지 확인합니다.
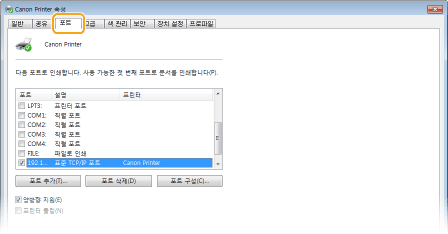
 |
네트워크 연결을 사용하고 있고 기기의 IP 주소를 변경하였을 경우선택한 포트에 대한 [설명]이 [Canon MFNP Port]이고 기기와 컴퓨터가 동일한 서브넷에 있는 경우 연결이 유지됩니다. 새 포트를 추가할 필요가 없습니다. [Standard TCP/IP Port]인 경우 새 포트를 추가해야 합니다. 프린터 포트 구성 |
양방향 통신 확인
1
프린터 폴더를 엽니다. 프린터 폴더 표시
2
본 기기의 프린터 드라이버 아이콘을 마우스 오른쪽 버튼으로 클릭하고 [프린터 속성] 또는 [속성]을 클릭합니다.
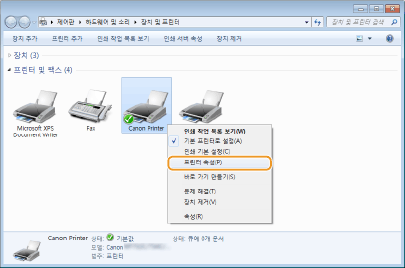
3
[포트] 탭에서 [양방향 지원] 확인란이 선택되어 있는지 확인합니다.
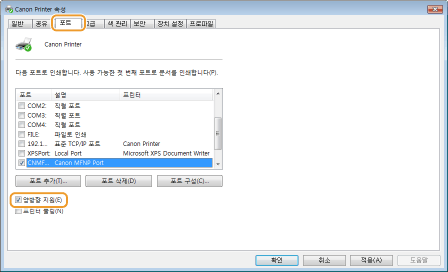
컴퓨터가 연결되어 있는 SSID 확인
컴퓨터가 무선 LAN 네트워크에 연결되어 있는 경우 시스템 트레이에서  ,
,  ,
,  또는
또는  아이콘을 클릭하여 연결된 무선 LAN 라우터의 SSID를 표시합니다.
아이콘을 클릭하여 연결된 무선 LAN 라우터의 SSID를 표시합니다.
 ,
,  ,
,  또는
또는  아이콘을 클릭하여 연결된 무선 LAN 라우터의 SSID를 표시합니다.
아이콘을 클릭하여 연결된 무선 LAN 라우터의 SSID를 표시합니다.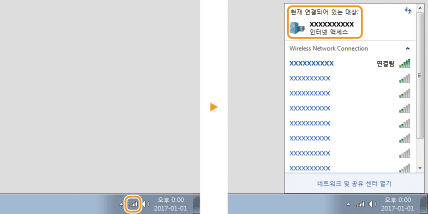
Windows 스토어 앱에서 인쇄하거나 전송할 경우
Windows 8/Server 2012
화면 오른쪽에 참 메뉴를 표시 [장치]
[장치]  사용하는 드라이버
사용하는 드라이버  [인쇄]를 탭하거나 클릭합니다.
[인쇄]를 탭하거나 클릭합니다.
화면 오른쪽에 참 메뉴를 표시
 [장치]
[장치]  사용하는 드라이버
사용하는 드라이버  [인쇄]를 탭하거나 클릭합니다.
[인쇄]를 탭하거나 클릭합니다.Windows 8.1/Server 2012 R2
화면 오른쪽에 참 메뉴를 표시 [장치]
[장치]  [인쇄]
[인쇄]  사용하는 드라이버
사용하는 드라이버  [인쇄]를 탭하거나 클릭합니다.
[인쇄]를 탭하거나 클릭합니다.
화면 오른쪽에 참 메뉴를 표시
 [장치]
[장치]  [인쇄]
[인쇄]  사용하는 드라이버
사용하는 드라이버  [인쇄]를 탭하거나 클릭합니다.
[인쇄]를 탭하거나 클릭합니다.Windows 10
응용 프로그램에서 [인쇄] 사용하는 드라이버
사용하는 드라이버  [인쇄]를 탭하거나 클릭합니다.
[인쇄]를 탭하거나 클릭합니다.
응용 프로그램에서 [인쇄]
 사용하는 드라이버
사용하는 드라이버  [인쇄]를 탭하거나 클릭합니다.
[인쇄]를 탭하거나 클릭합니다. |
이 방법으로 문서를 인쇄하거나 팩스를 송신하면 제한된 수의 기능만 사용할 수 있습니다. [프린터 작업 시 주의해야 합니다. 조치를 취하려면 데스크톱으로 이동하세요.] 메시지가 표시되면 데스크톱으로 이동하여 필요한 작업을 수행합니다. 이 메시지는 문서 인쇄, 팩스 송신 또는 비슷한 작업을 수행할 때 사용자 이름을 표시하도록 기기를 설정한 경우에 나타납니다. |