| 使用者指南 (產品手冊) | |
|---|---|
| 使用者指南 (產品手冊) | |
|---|---|
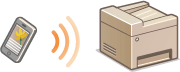
 | 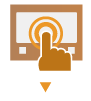 | 檢查本機的網路設定。 設定 IPv4 位址。 設定 IPv4 位址 | ||
 | ||||
 |  | 準備行動裝置 指定設定以將行動裝置連線到 Wi-Fi。 | ||
 | ||||
 |  | 讓本機進入連線待機狀態。 <功能表>  <參數選擇> <參數選擇>  <網路> <網路>  <直接連線設定> <直接連線設定>  將 <使用直接連線> 設定為 <開啟>。 將 <使用直接連線> 設定為 <開啟>。 |
 |
指定自動終止前的時間長度值您可以指定當啟用直接連線時,自動中斷連線的時間。 <直接連線終止> 同時指定多個行動裝置任意指定本機的 SSID 與網路鍵值。 <存取點模式設定> Canon PRINT Business如需有關Canon PRINT Business相容作業系統的詳細資訊、詳細設定程序,以及操作程序,請參閱應用程式的說明或 Canon 網站 (https://global.canon/gomp/)。 |
 |
建立本機與行動裝置之間的連線需要一些時間。 |
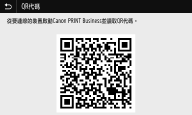

 |
在 <直接連線> 畫面上選擇 <連線資訊> 檢查已連線的行動裝置。 <指定SSID/網路鍵值時總是保持啟用> 設定為 <開啟> 時,不必執行選擇 <連線> 的操作。<指定SSID/網路鍵值時總是保持啟用> |
 |
透過直接連線來連線時,視所使用的行動裝置而定,可能無法連線至網際網路。 顯示 SSID 和網路鍵值時,如果 5 分鐘內沒有執行從行動裝置的無線連線,則會終止連線等候狀態。 透過直接連線通訊期間,如果行動裝置與本機之間沒有資料傳輸的狀態持續,通訊可能會結束。 透過直接連線來連線時,睡眠模式的省電效能會降低。 如果以無線區域網路使用本機,在使用直接連線時,必須使本機維持連線到無線區域網路。當本機未連線到無線區域網路或連線程序未完成時,無法開始直接連線程序。如果透過直接連線通訊期間,本機與無線區域網路之間的連線中斷,通訊可能會結束。 完成所需的操作之後,務必終止本機與行動裝置之間的連線。如果兩者維持連線,睡眠模式的省電效能會降低。 如果使用直接連線,請勿在行動裝置上手動設定 IP 位址。這麼做可能會造成使用直接連線後無法正常進行通訊。 |
