585J-063
數位檔案在安全性方面是有弱點的,因為它們很容易遭到檢視或竄改,且不留痕跡。在掃描重要文件時,可以採取適當措施來加強安全性,例如加密資料和新增裝置簽章。
加密和裝置簽章僅適用於 PDF 檔案。
加密和裝置簽章兩者可以同時使用。
透過在掃描原稿時設定密碼,可以加密及傳送/儲存 PDF 檔案。密碼設定有助於減少 PDF 檔案遭到他人檢視或編輯的風險。
如果出現登入畫面,請指定使用者名稱、密碼和認證伺服器。
登入授權傳送 在掃描基本功能畫面中選擇 <USB記憶體>、<電子郵件> 或 <檔案>。
掃描基本功能畫面 如果選擇 <USB記憶體>,請前進至步驟 4。
指定接收者,並根據需求指定掃描設定。
掃描原稿的基本操作 繼續進行 <設定PDF詳細資料>。
選擇 <檔案格式>
<設定PDF詳細資料>。
在 <傳送設定> 標籤中選擇 <檔案格式>
<設定PDF詳細資料>。
選擇 PDF 格式的類型。
可以指定是否啟用每個 PDF 格式的加密。
選擇 <加密>。
選擇加密等級。
<Acrobat 7.0或更新版本/128位元AES>
在 128 位元環境中加密檔案,此檔案可由 Adobe Acrobat 7.0 或更高版本開啟。
<Acrobat 10.0或相當版本/256位元AES>
在 256 位元環境中加密檔案,此檔案可由 Adobe Acrobat 10.0 開啟。
輸入加密密碼,並選擇 <套用>。
輸入相同的密碼,並選擇 <套用>。
選擇 <套用>。
將掃描原稿轉換為具有裝置簽章的 PDF 檔案。裝置簽章的用途與密封或簽署文件一樣;可用來檢查檔案在何處建立,以及文件在附加簽章後是否遭到竄改或偽造。若要將裝置簽章指派給 PDF 檔案,必須事先為裝置簽章產生鍵值和憑證。
產生裝置簽章鍵值 如果出現登入畫面,請指定使用者名稱、密碼和認證伺服器。
登入授權傳送 在掃描基本功能畫面中選擇 <USB記憶體>、<電子郵件> 或 <檔案>。
掃描基本功能畫面 如果選擇 <USB記憶體>,請前進至步驟 4。
指定接收者,並根據需求指定掃描設定。
掃描原稿的基本操作 繼續進行 <設定PDF詳細資料>。
選擇 <檔案格式>
<設定PDF詳細資料>。
在 <傳送設定> 標籤中選擇 <檔案格式>
<設定PDF詳細資料>。
選擇 PDF 格式的類型。
可以指定是否啟用每個 PDF 格式的加密。
選擇 <數位簽章>。
選擇 <左上>。
選擇 <套用>。
imageCLASS MF746Cx / MF644Cdw / MF642Cdw
使用者指南 (產品手冊)
USRMA-3589-01 2019-11 Copyright CANON INC. 2019 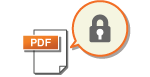

 將資料儲存到 USB 記憶體裝置
將資料儲存到 USB 記憶體裝置 <設定PDF詳細資料>。
<設定PDF詳細資料>。 傳送電子郵件/儲存資料到共用資料夾或 FTP 伺服器
傳送電子郵件/儲存資料到共用資料夾或 FTP 伺服器 <設定PDF詳細資料>。
<設定PDF詳細資料>。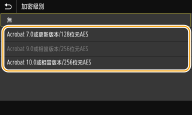

 將資料儲存到 USB 記憶體裝置
將資料儲存到 USB 記憶體裝置 <設定PDF詳細資料>。
<設定PDF詳細資料>。 傳送電子郵件/儲存資料到共用資料夾或 FTP 伺服器
傳送電子郵件/儲存資料到共用資料夾或 FTP 伺服器 <設定PDF詳細資料>。
<設定PDF詳細資料>。