
<Impressora>
Todas as configurações sobre a impressora são listadas com pequenas descrições. As configurações padrão são marcadas com uma cruz ( ).
).
 ).
). |
Asteriscos (*)Configurações marcadas com "*1" podem não estar disponíveis dependendo do modelo que estiver usando, opções ou outros itens de configuração. Configurações marcadas com "*2" podem não estar disponíveis ou variam, ou possuem padrões diferentes dependendo do país ou da região. Configurações marcadas com "*3" não podem ser importadas ou exportadas. Prioridade de configuraçõesSe uma configuração de impressora é especificada a partir do painel de operações da máquina e do driver da impressora, a especificação do driver da impressora anula aquela do painel de operações. A especificação do painel de operações entra em vigor em alguns casos específicos, tais como ao imprimir a partir de UNIX ou outro sistema operacional para os quais os drivers da impressora não estão disponíveis.  |
<Configurações da Impressora>
Faça as configurações das operações de impressão e da impressora.
<Ação Quando Tam. Pap Livre Não Coincidir>
Quando o tamanho do papel de cada origem de papel está definido como <Tamanho Livre> em <Configurações de Papel>, você pode especificar a operação que está sendo executada quando o tamanho do papel colocado é significativamente diferente da configuração no driver da impressora.
<Bandeja Multiuso> <Forçar Saída> <Exibir Erro>  <Gaveta 1> <Forçar Saída>  <Exibir Erro> <Gaveta 2>*1 <Forçar Saída>  <Exibir Erro> |
<Menu>  <Configurações de Função>
<Configurações de Função>  <Impressora>
<Impressora>  <Configurações da Impressora>
<Configurações da Impressora>  <Ação Quando Tam. Pap Livre Não Coincidir>
<Ação Quando Tam. Pap Livre Não Coincidir>  Selecione uma fonte de papel
Selecione uma fonte de papel  Selecione <Forçar Saída> ou <Exibir Erro>
Selecione <Forçar Saída> ou <Exibir Erro> 

 <Configurações de Função>
<Configurações de Função>  <Impressora>
<Impressora>  <Configurações da Impressora>
<Configurações da Impressora>  <Ação Quando Tam. Pap Livre Não Coincidir>
<Ação Quando Tam. Pap Livre Não Coincidir>  Selecione uma fonte de papel
Selecione uma fonte de papel  Selecione <Forçar Saída> ou <Exibir Erro>
Selecione <Forçar Saída> ou <Exibir Erro> 

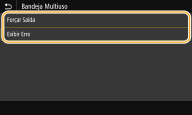
<Forçar Saída>
Continua a imprimir mesmo que a configuração de tamanho de papel no driver de impressora seja significantemente diferente do tamanho do papel carregado.
Continua a imprimir mesmo que a configuração de tamanho de papel no driver de impressora seja significantemente diferente do tamanho do papel carregado.
<Exibir Erro>
Exibe uma mensagem de erro e para a impressão quando a configuração de tamanho de papel no driver de impressora e o tamanho do papel carregado são diferentes.
Exibe uma mensagem de erro e para a impressão quando a configuração de tamanho de papel no driver de impressora e o tamanho do papel carregado são diferentes.
 |
Se as configurações do driver de impressão não correspondem ao tamanho e tipo de papel carregado com <Ativado> selecionado, uma obstrução de papel ou erro de impressão podem ocorrer. |
<Cópias>
Defina o número de cópias a imprimir.
1  a 999 a 999 |
<Menu>  <Configurações de Função>
<Configurações de Função>  <Impressora>
<Impressora>  <Configurações da Impressora>
<Configurações da Impressora>  <Cópias>
<Cópias>  Defina o número de cópias a serem impressas
Defina o número de cópias a serem impressas  <Aplicar> (
<Aplicar> ( )
) 

 <Configurações de Função>
<Configurações de Função>  <Impressora>
<Impressora>  <Configurações da Impressora>
<Configurações da Impressora>  <Cópias>
<Cópias>  Defina o número de cópias a serem impressas
Defina o número de cópias a serem impressas  <Aplicar> (
<Aplicar> ( )
) 

<Imprimindo 2 Lados> 
Selecione se deseja executar impressos dos dois lados.
<Desativado>  <Ativado> |
<Menu>  <Configurações de Função>
<Configurações de Função>  <Impressora>
<Impressora>  <Configurações da Impressora>
<Configurações da Impressora>  <Imprimindo 2 Lados>
<Imprimindo 2 Lados>  Selecione <Desativado> ou <Ativado>
Selecione <Desativado> ou <Ativado> 

 <Configurações de Função>
<Configurações de Função>  <Impressora>
<Impressora>  <Configurações da Impressora>
<Configurações da Impressora>  <Imprimindo 2 Lados>
<Imprimindo 2 Lados>  Selecione <Desativado> ou <Ativado>
Selecione <Desativado> ou <Ativado> 

<Papel Padrão>
Defina o tamanho e o tipo de papel padrão. A impressão será executada com papel do tamanho e tipo definidos aqui quando quiser imprimir a partir de um sistema operacional que não suporte drivers de impressora ou de um dispositivo móvel ou outro dispositivo que não suporte as configurações de tamanho e tipo de papel. Papel disponível
<Menu>  <Configurações de Função>
<Configurações de Função>  <Impressora>
<Impressora>  <Configurações da Impressora>
<Configurações da Impressora>  <Papel Padrão>
<Papel Padrão>  Selecione o tamanho de papel
Selecione o tamanho de papel  Selecione o tipo de papel
Selecione o tipo de papel 

 <Configurações de Função>
<Configurações de Função>  <Impressora>
<Impressora>  <Configurações da Impressora>
<Configurações da Impressora>  <Papel Padrão>
<Papel Padrão>  Selecione o tamanho de papel
Selecione o tamanho de papel  Selecione o tipo de papel
Selecione o tipo de papel 

<Substituição Tamanho do Papel>
Selecione para alternar entre a impressão em papel de tamanho A4 ou LTR se um destes papéis estiver carregado mas o outro não. Quando você seleciona <Ativado>, se você especificar o papel de tamanho A4 para imprimir a partir do computador, porém o papel de tamanho A4 não está carregado na máquina, ele imprimirá seu documento em papel de tamanho Carta.
<Desativado>  <Ativado> |
<Menu>  <Configurações de Função>
<Configurações de Função>  <Impressora>
<Impressora>  <Configurações da Impressora>
<Configurações da Impressora>  <Substituição Tamanho do Papel>
<Substituição Tamanho do Papel>  Selecione <Desativado> ou <Ativado>
Selecione <Desativado> ou <Ativado> 

 <Configurações de Função>
<Configurações de Função>  <Impressora>
<Impressora>  <Configurações da Impressora>
<Configurações da Impressora>  <Substituição Tamanho do Papel>
<Substituição Tamanho do Papel>  Selecione <Desativado> ou <Ativado>
Selecione <Desativado> ou <Ativado> 

 |
Você pode especificar as configurações de impressão, como o número de cópias ou impressão de um lado/dos dois lados, a partir de um aplicativo ou do driver da impressora. Todavia, a configuração <Substituição Tamanho do Papel> só pode ser especificada na máquina. |
<Qualidade da Impressão>
É possível alterar as configurações relacionadas à qualidade de impressão.
<Densidade> *1
Ajuste a densidade do toner.
Modelo de painel de operação
Amarelo/Magenta/Ciano/Preto 17 níveis <Ajuste Fino> <Amarelo>/<Magenta>/<Ciano>/<Preto> <Alto>/<Médio>/<Baixo> 17 níveis |
Modelo LCD Preto e branco
<Densidade> <Amarelo>/<Magenta>/<Ciano>/<Preto> 17 níveis <Densid. (Ajuste Fino)> <Amarelo>/<Magenta>/<Ciano>/<Preto> <Alto>/<Médio>/<Baixo> 17 níveis |
Modelo de painel de operação
<Menu>  <Configurações de Função>
<Configurações de Função>  <Impressora>
<Impressora>  <Configurações da Impressora>
<Configurações da Impressora>  <Qualidade da Impressão>
<Qualidade da Impressão>  <Densidade>
<Densidade>  Ajuste a densidade de cada cor
Ajuste a densidade de cada cor  <Aplicar>
<Aplicar> 

 <Configurações de Função>
<Configurações de Função>  <Impressora>
<Impressora>  <Configurações da Impressora>
<Configurações da Impressora>  <Qualidade da Impressão>
<Qualidade da Impressão>  <Densidade>
<Densidade>  Ajuste a densidade de cada cor
Ajuste a densidade de cada cor  <Aplicar>
<Aplicar> 

Modelo LCD Preto e branco
<Menu>  <Configurações de Função>
<Configurações de Função>  <Impressora>
<Impressora>  <Configurações da Impressora>
<Configurações da Impressora>  <Qualidade da Impressão>
<Qualidade da Impressão>  <Densidade>
<Densidade>  <Densidade>
<Densidade>  Selecione uma cor desejada
Selecione uma cor desejada  Ajuste a densidade
Ajuste a densidade 

 <Aplicar>
<Aplicar>  <Aplicar>
<Aplicar> 

 <Configurações de Função>
<Configurações de Função>  <Impressora>
<Impressora>  <Configurações da Impressora>
<Configurações da Impressora>  <Qualidade da Impressão>
<Qualidade da Impressão>  <Densidade>
<Densidade>  <Densidade>
<Densidade>  Selecione uma cor desejada
Selecione uma cor desejada  Ajuste a densidade
Ajuste a densidade 

 <Aplicar>
<Aplicar>  <Aplicar>
<Aplicar> 

 |
Você pode usar <Ajuste Fino> ou <Densid. (Ajuste Fino)> para fazer o ajuste fino da densidade do toner de cada cor dos três níveis de densidade - alto, médio e baixo. |

Quando <Economia de Toner> está definido como <Ativado>, você não pode configurar este item.
<Economia de Toner>
É possível economizar no consumo do toner. Selecione <Ativado> para verificar o layout ou outra característica de aparência antes de continuar com a impressão final de um trabalho grande.
<Desativado>  <Ativado> |
<Menu>  <Configurações de Função>
<Configurações de Função>  <Impressora>
<Impressora>  <Configurações da Impressora>
<Configurações da Impressora>  <Qualidade da Impressão>
<Qualidade da Impressão>  <Economia de Toner>
<Economia de Toner>  Selecione <Desativado> ou <Ativado>
Selecione <Desativado> ou <Ativado> 

 <Configurações de Função>
<Configurações de Função>  <Impressora>
<Impressora>  <Configurações da Impressora>
<Configurações da Impressora>  <Qualidade da Impressão>
<Qualidade da Impressão>  <Economia de Toner>
<Economia de Toner>  Selecione <Desativado> ou <Ativado>
Selecione <Desativado> ou <Ativado> 

<Graduação>
Especifique o método de processamento utilizado para reproduzir a gradação. <Alto 2> proporciona mais gradação fina do que <Alto 1>.
<Alto 1>  <Alto 2> |
<Menu>  <Configurações de Função>
<Configurações de Função>  <Impressora>
<Impressora>  <Configurações da Impressora>
<Configurações da Impressora>  <Qualidade da Impressão>
<Qualidade da Impressão>  <Graduação>
<Graduação>  Selecione <Alto 1> ou <Alto 2>
Selecione <Alto 1> ou <Alto 2> 

 <Configurações de Função>
<Configurações de Função>  <Impressora>
<Impressora>  <Configurações da Impressora>
<Configurações da Impressora>  <Qualidade da Impressão>
<Qualidade da Impressão>  <Graduação>
<Graduação>  Selecione <Alto 1> ou <Alto 2>
Selecione <Alto 1> ou <Alto 2> 


Esta configuração só está disponível quando <Resolução> está definido como <600 dpi>.
<Ajuste Fino de Densidade>
Quando linhas finas ou textos pequenos estão desbotados, aumente a densidade para gerar uma impressão menos desbotada.
Cinco níveis |
<Menu>  <Configurações de Função>
<Configurações de Função>  <Impressora>
<Impressora>  <Configurações da Impressora>
<Configurações da Impressora>  <Qualidade da Impressão>
<Qualidade da Impressão>  <Ajuste Fino de Densidade>
<Ajuste Fino de Densidade>  Ajuste o valor de ajuste
Ajuste o valor de ajuste  <Aplicar>
<Aplicar> 

 <Configurações de Função>
<Configurações de Função>  <Impressora>
<Impressora>  <Configurações da Impressora>
<Configurações da Impressora>  <Qualidade da Impressão>
<Qualidade da Impressão>  <Ajuste Fino de Densidade>
<Ajuste Fino de Densidade>  Ajuste o valor de ajuste
Ajuste o valor de ajuste  <Aplicar>
<Aplicar> 


Uma mudança na densidade afeta diferentes objetos que não sejam texto ou linhas e o equilíbrio de cor.
Esta configuração só está disponível quando <Resolução> está definido como <1200 dpi>.
<Resolução>
Especifique a resolução a ser utilizada para o processamento dos dados de impressão.
<1200 dpi> <600 dpi>  |
<Menu>  <Configurações de Função>
<Configurações de Função>  <Impressora>
<Impressora>  <Configurações da Impressora>
<Configurações da Impressora>  <Qualidade da Impressão>
<Qualidade da Impressão>  <Resolução>
<Resolução>  Selecione <1200 dpi> ou <600 dpi>
Selecione <1200 dpi> ou <600 dpi> 

 <Configurações de Função>
<Configurações de Função>  <Impressora>
<Impressora>  <Configurações da Impressora>
<Configurações da Impressora>  <Qualidade da Impressão>
<Qualidade da Impressão>  <Resolução>
<Resolução>  Selecione <1200 dpi> ou <600 dpi>
Selecione <1200 dpi> ou <600 dpi> 

<Modo de Suavização Especial>
Especifique o modo para dados de impressão com um acabamento suave. Se a qualidade de impressão não for aceitável em <Modo 1> (padrão), tente outro modo.
<Modo 1>  <Modo 2> <Modo 3> <Modo 4> <Modo 5> <Modo 6> |
<Menu>  <Configurações de Função>
<Configurações de Função>  <Impressora>
<Impressora>  <Configurações da Impressora>
<Configurações da Impressora>  <Qualidade da Impressão>
<Qualidade da Impressão>  <Modo de Suavização Especial>
<Modo de Suavização Especial>  Selecione o modo
Selecione o modo 

 <Configurações de Função>
<Configurações de Função>  <Impressora>
<Impressora>  <Configurações da Impressora>
<Configurações da Impressora>  <Qualidade da Impressão>
<Qualidade da Impressão>  <Modo de Suavização Especial>
<Modo de Suavização Especial>  Selecione o modo
Selecione o modo 

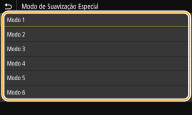
<Modo 1>
Imprime um rascunho de texto escudo ou figura com acabamento suave. Este é o modo ideal para vários tipos de impressão.
Imprime um rascunho de texto escudo ou figura com acabamento suave. Este é o modo ideal para vários tipos de impressão.
<Modo 2>
Imprime um contorno da imagem e meios-tons internos com um acabamento suave.
Imprime um contorno da imagem e meios-tons internos com um acabamento suave.
<Modo 3>
Imprime texto ou linhas escuras em uma área com um fundo colorido com acabamento suave.
Imprime texto ou linhas escuras em uma área com um fundo colorido com acabamento suave.
<Modo 4>
Imprime uma imagem como uma foto ou um contorno de uma figura ou texto com um acabamento suave.
Imprime uma imagem como uma foto ou um contorno de uma figura ou texto com um acabamento suave.
<Modo 5>
Imprime uma imagem e meios-tons com um equilíbrio uniforme.
Imprime uma imagem e meios-tons com um equilíbrio uniforme.
<Modo 6>
Imprime a imagem inteira com um acabamento suave.
Imprime a imagem inteira com um acabamento suave.

Quando <Difusão de Erro> é definido como <Ativado> em <Meios-tons>, a impressão em outros modos que não <Modo 5> produz os mesmos resultados.
Quando <Resolução> está definido como <1200 dpi>, todas as configurações que não sejam <Modo 6> produzem o mesmo resultado.
<Correção de Volume de Toner>
Quando o volume de toner para texto ou linhas excede o valor limite da máquina, faça uma correção para que o volume de toner não exceda o valor limite.
<Padrão>  <Prioridade de Graduação> <Prioridade de Texto> |
<Menu>  <Configurações de Função>
<Configurações de Função>  <Impressora>
<Impressora>  <Configurações da Impressora>
<Configurações da Impressora>  <Qualidade da Impressão>
<Qualidade da Impressão>  <Correção de Volume de Toner>
<Correção de Volume de Toner>  Selecione o item
Selecione o item 

 <Configurações de Função>
<Configurações de Função>  <Impressora>
<Impressora>  <Configurações da Impressora>
<Configurações da Impressora>  <Qualidade da Impressão>
<Qualidade da Impressão>  <Correção de Volume de Toner>
<Correção de Volume de Toner>  Selecione o item
Selecione o item 

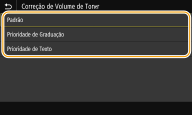
<Padrão>
Ajusta a quantidade de abastecimento de toner para que a resolução adequada seja assegurado para texto e linhas, e que o tom de cor adequado seja assegurado para outros tipos de dados de impressão.
Ajusta a quantidade de abastecimento de toner para que a resolução adequada seja assegurado para texto e linhas, e que o tom de cor adequado seja assegurado para outros tipos de dados de impressão.
<Prioridade de Graduação>
Ajusta a quantidade de abastecimento de toner para que o tom de cor apropriado seja assegurado para todos os tipos de dados de impressão.
Ajusta a quantidade de abastecimento de toner para que o tom de cor apropriado seja assegurado para todos os tipos de dados de impressão.
<Prioridade de Texto>
Ajusta a quantidade de abastecimento de toner para que a resolução apropriada seja assegurada para todos os tipos de dados de impressão.
Ajusta a quantidade de abastecimento de toner para que a resolução apropriada seja assegurada para todos os tipos de dados de impressão.

A posição de exibição é diferente no Modelo LCD preto e branco.
<Controle de Linha>
Especifique o método de processamento usado para reproduzir linhas.
<Prioridade de Resolução>  <Prioridade de Graduação> |
<Menu>  <Configurações de Função>
<Configurações de Função>  <Impressora>
<Impressora>  <Configurações da Impressora>
<Configurações da Impressora>  <Qualidade da Impressão>
<Qualidade da Impressão>  <Controle de Linha>
<Controle de Linha>  Selecione <Prioridade de Resolução> ou <Prioridade de Graduação>
Selecione <Prioridade de Resolução> ou <Prioridade de Graduação> 

 <Configurações de Função>
<Configurações de Função>  <Impressora>
<Impressora>  <Configurações da Impressora>
<Configurações da Impressora>  <Qualidade da Impressão>
<Qualidade da Impressão>  <Controle de Linha>
<Controle de Linha>  Selecione <Prioridade de Resolução> ou <Prioridade de Graduação>
Selecione <Prioridade de Resolução> ou <Prioridade de Graduação> 

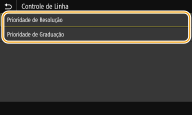
<Prioridade de Resolução>
Desenha linhas com a mesma resolução do texto.
Desenha linhas com a mesma resolução do texto.
<Prioridade de Graduação>
Desenha linhas, mantendo a cor e gradação.
Desenha linhas, mantendo a cor e gradação.
<Ajuste de Largura>
Faça uma configuração para imprimir texto ou linhas finas em negrito.
<Desativado>  <Ativado> <Texto> <Linha> <Texto e Linha>  |
<Menu>  <Configurações de Função>
<Configurações de Função>  <Impressora>
<Impressora>  <Configurações da Impressora>
<Configurações da Impressora>  <Qualidade da Impressão>
<Qualidade da Impressão>  <Ajuste de Largura>
<Ajuste de Largura>  <Ativado>
<Ativado>  Selecione o alvo
Selecione o alvo 

 <Configurações de Função>
<Configurações de Função>  <Impressora>
<Impressora>  <Configurações da Impressora>
<Configurações da Impressora>  <Qualidade da Impressão>
<Qualidade da Impressão>  <Ajuste de Largura>
<Ajuste de Largura>  <Ativado>
<Ativado>  Selecione o alvo
Selecione o alvo 


Se você definiu como <Ativado>, a velocidade de impressão será mais lenta ou a qualidade poderá ser afetada.
Mesmo que você defina como <Ativado>, a impressão em negrito pode não ser possível dependendo do aplicativo de impressão.
<Suavização Avançada>
Faça a configuração de suavização para imprimir o contorno de gráficos (p.ex., ilustrações criadas usando aplicativos) ou texto com um acabamento suave.
<Suavização Avançada>

Escolha se quer executar o processamento de suavização. <Nível 2> imprime um contorno com um acabamento mais suave do que <Nível 1>. Tente primeiro com <Nível 1>.
<Desativado> <Nível 1>  <Nível 2> |
<Menu>  <Configurações de Função>
<Configurações de Função>  <Impressora>
<Impressora>  <Configurações da Impressora>
<Configurações da Impressora>  <Qualidade da Impressão>
<Qualidade da Impressão>  <Suavização Avançada>
<Suavização Avançada>  <Suavização Avançada>
<Suavização Avançada>  Selecione o item
Selecione o item 

 <Configurações de Função>
<Configurações de Função>  <Impressora>
<Impressora>  <Configurações da Impressora>
<Configurações da Impressora>  <Qualidade da Impressão>
<Qualidade da Impressão>  <Suavização Avançada>
<Suavização Avançada>  <Suavização Avançada>
<Suavização Avançada>  Selecione o item
Selecione o item 

<Aplicar aos Gráficos> *1

Especifique se deseja aplicar o processo de suavização para gráficos quando <Suavização Avançada> está definido como <Nível 1> ou <Nível 2>.
<Desativado>  <Ativado> |
<Menu>  <Configurações de Função>
<Configurações de Função>  <Impressora>
<Impressora>  <Configurações da Impressora>
<Configurações da Impressora>  <Qualidade da Impressão>
<Qualidade da Impressão>  <Suavização Avançada>
<Suavização Avançada>  <Aplicar aos Gráficos>
<Aplicar aos Gráficos>  Selecione <Desativado> ou <Ativado>
Selecione <Desativado> ou <Ativado> 

 <Configurações de Função>
<Configurações de Função>  <Impressora>
<Impressora>  <Configurações da Impressora>
<Configurações da Impressora>  <Qualidade da Impressão>
<Qualidade da Impressão>  <Suavização Avançada>
<Suavização Avançada>  <Aplicar aos Gráficos>
<Aplicar aos Gráficos>  Selecione <Desativado> ou <Ativado>
Selecione <Desativado> ou <Ativado> 

<Aplicar ao Texto> *1

Especifique se deseja aplicar o processo de suavização para texto quando <Suavização Avançada> está definido como <Nível 1> ou <Nível 2>.
<Desativado> <Ativado>  |
<Menu>  <Configurações de Função>
<Configurações de Função>  <Impressora>
<Impressora>  <Configurações da Impressora>
<Configurações da Impressora>  <Qualidade da Impressão>
<Qualidade da Impressão>  <Suavização Avançada>
<Suavização Avançada>  <Aplicar ao Texto>
<Aplicar ao Texto>  Selecione <Desativado> ou <Ativado>
Selecione <Desativado> ou <Ativado> 

 <Configurações de Função>
<Configurações de Função>  <Impressora>
<Impressora>  <Configurações da Impressora>
<Configurações da Impressora>  <Qualidade da Impressão>
<Qualidade da Impressão>  <Suavização Avançada>
<Suavização Avançada>  <Aplicar ao Texto>
<Aplicar ao Texto>  Selecione <Desativado> ou <Ativado>
Selecione <Desativado> ou <Ativado> 


As configurações de <Aplicar aos Gráficos> e <Aplicar ao Texto> só entram em vigor quando [Suavização avançada] está definido como [Padrão da impressora] no driver da impressora.
<Suavização de Gradação>
Faça a configuração de suavização para imprimir a gradação (densidade de cor) dos gráficos (p.ex., ilustrações criadas usando aplicativos) ou imagens bitmap com um acabamento suave.
<Suavização de Gradação>

Escolha se quer executar o processamento de suavização. <Nível 2> imprime um contorno com um acabamento mais suave do que <Nível 1>. Tente primeiro com <Nível 1>.
<Desativado>  <Nível 1> <Nível 2> |
<Menu>  <Configurações de Função>
<Configurações de Função>  <Impressora>
<Impressora>  <Configurações da Impressora>
<Configurações da Impressora>  <Qualidade da Impressão>
<Qualidade da Impressão>  <Suavização de Gradação>
<Suavização de Gradação>  <Suavização de Gradação>
<Suavização de Gradação>  Selecione o item
Selecione o item 

 <Configurações de Função>
<Configurações de Função>  <Impressora>
<Impressora>  <Configurações da Impressora>
<Configurações da Impressora>  <Qualidade da Impressão>
<Qualidade da Impressão>  <Suavização de Gradação>
<Suavização de Gradação>  <Suavização de Gradação>
<Suavização de Gradação>  Selecione o item
Selecione o item 

<Aplicar aos Gráficos> *1

Especifique se deseja aplicar o processo de suavização para gráficos quando <Suavização de Gradação> está definido como <Nível 1> ou <Nível 2>.
<Desativado> <Ativado>  |
<Menu>  <Configurações de Função>
<Configurações de Função>  <Impressora>
<Impressora>  <Configurações da Impressora>
<Configurações da Impressora>  <Qualidade da Impressão>
<Qualidade da Impressão>  <Suavização de Gradação>
<Suavização de Gradação>  <Aplicar aos Gráficos>
<Aplicar aos Gráficos>  Selecione <Desativado> ou <Ativado>
Selecione <Desativado> ou <Ativado> 

 <Configurações de Função>
<Configurações de Função>  <Impressora>
<Impressora>  <Configurações da Impressora>
<Configurações da Impressora>  <Qualidade da Impressão>
<Qualidade da Impressão>  <Suavização de Gradação>
<Suavização de Gradação>  <Aplicar aos Gráficos>
<Aplicar aos Gráficos>  Selecione <Desativado> ou <Ativado>
Selecione <Desativado> ou <Ativado> 

<Aplicar às Imagens> *1

Especifique se quer aplicar o processo de suavização de imagens quando <Suavização de Gradação> estiver configurado como <Nível 1> ou <Nível 2>.
<Desativado> <Ativado>  |
<Menu>  <Configurações de Função>
<Configurações de Função>  <Impressora>
<Impressora>  <Configurações da Impressora>
<Configurações da Impressora>  <Qualidade da Impressão>
<Qualidade da Impressão>  <Suavização de Gradação>
<Suavização de Gradação>  <Aplicar às Imagens>
<Aplicar às Imagens>  Selecione <Desativado> ou <Ativado>
Selecione <Desativado> ou <Ativado> 

 <Configurações de Função>
<Configurações de Função>  <Impressora>
<Impressora>  <Configurações da Impressora>
<Configurações da Impressora>  <Qualidade da Impressão>
<Qualidade da Impressão>  <Suavização de Gradação>
<Suavização de Gradação>  <Aplicar às Imagens>
<Aplicar às Imagens>  Selecione <Desativado> ou <Ativado>
Selecione <Desativado> ou <Ativado> 


[Suavização de gradação] no driver da impressora aplica-se somente a dados de gráficos. A configuração feita aqui aplica-se ao processo de suavização de dados de imagem.
<Realçar Texto p/ Impr. P&B>
Ao imprimir um documento colorido em preto e branco, o uso deste item ajusta a densidade do texto para torná-lo mais legível. Este recursos é útil e eficaz para imprimir em preto e branco um documento colorido contendo texto colorido.
<Desativado> <Ativado>  |
<Menu>  <Configurações de Função>
<Configurações de Função>  <Impressora>
<Impressora>  <Configurações da Impressora>
<Configurações da Impressora>  <Qualidade da Impressão>
<Qualidade da Impressão>  <Realçar Texto p/ Impr. P&B>
<Realçar Texto p/ Impr. P&B>  Selecione <Desativado> ou <Ativado>
Selecione <Desativado> ou <Ativado> 

 <Configurações de Função>
<Configurações de Função>  <Impressora>
<Impressora>  <Configurações da Impressora>
<Configurações da Impressora>  <Qualidade da Impressão>
<Qualidade da Impressão>  <Realçar Texto p/ Impr. P&B>
<Realçar Texto p/ Impr. P&B>  Selecione <Desativado> ou <Ativado>
Selecione <Desativado> ou <Ativado> 


Este item não se aplica ao texto desenhado como gráficos ou imagens.
Este item não tem efeito nos dados de impressão PDF ou PS.
Se definir este item como <Desativado> ao imprimir documentos que contêm texto de cor clara, o texto será impresso mais fino do que quando <Ativado> estiver selecionado, portanto, pode estar mais ou menos ilegível.
Mesmo quando este item está definido como <Desativado>, o resultado da impressão pode ser tal que o texto parecerá enfatizado. Se isso acontecer, defina também <Suavização Avançada> como <Desativado>. <Suavização Avançada>
<Layout>
Especifique as configurações de layout da página como a posição de encadernação e os valores de margem.
<Local de Vinculação>
Se estiver encadernando as impressões com uma ferramenta de encadernação como um grampeador, use este item para especificar se deseja encaderna na borda longa ou curta. Especifique a configuração deste item em combinação com <Medianiz>, que especifica a margem de encadernação a ser aplicada na posição de encadernação.
<Borda Longa>  <Borda Curta> |
<Menu>  <Configurações de Função>
<Configurações de Função>  <Impressora>
<Impressora>  <Configurações da Impressora>
<Configurações da Impressora>  <Layout>
<Layout>  <Local de Vinculação>
<Local de Vinculação>  Selecione <Borda Longa> ou <Borda Curta>
Selecione <Borda Longa> ou <Borda Curta> 

 <Configurações de Função>
<Configurações de Função>  <Impressora>
<Impressora>  <Configurações da Impressora>
<Configurações da Impressora>  <Layout>
<Layout>  <Local de Vinculação>
<Local de Vinculação>  Selecione <Borda Longa> ou <Borda Curta>
Selecione <Borda Longa> ou <Borda Curta> 

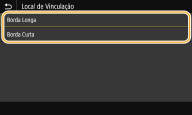
<Borda Longa>
Especifique isso para encadernar na borda longa do papel.
Especifique isso para encadernar na borda longa do papel.
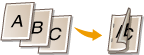
<Borda Curta>
Especifique isso para encadernar na borda curta do papel.
Especifique isso para encadernar na borda curta do papel.
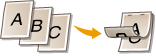
<Medianiz>
Mova a posição de impressão para ajustar a margem de encadernação para aplicar a borda de encadernação especificada em <Local de Vinculação>. O valor "0,00" não exerce qualquer efeito na margem de encadernação.
-1,90 a 0,00  a +1,90 (polegadas) ou -50,0 a 00.0 a +1,90 (polegadas) ou -50,0 a 00.0 a +50,0 (mm) a +50,0 (mm) |
<Menu>  <Configurações de Função>
<Configurações de Função>  <Impressora>
<Impressora>  <Configurações da Impressora>
<Configurações da Impressora>  <Layout>
<Layout>  <Medianiz>
<Medianiz>  Especifique a margem de encadernação
Especifique a margem de encadernação  <Aplicar> (
<Aplicar> ( )
) 

 <Configurações de Função>
<Configurações de Função>  <Impressora>
<Impressora>  <Configurações da Impressora>
<Configurações da Impressora>  <Layout>
<Layout>  <Medianiz>
<Medianiz>  Especifique a margem de encadernação
Especifique a margem de encadernação  <Aplicar> (
<Aplicar> ( )
) 

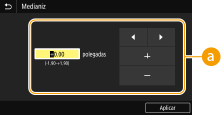
 Inserindo o valor da configuração
Inserindo o valor da configuração
Especifique a direção de deslocamento e largura de deslocamento da posição de impressão. Um valor de configuração "+" ou "-" determina a borda de encadernação ao longo da qual ajustar a margem de encadernação. A largura da margem pode ser ajustada em incrementos de 0,01" (0,5 mm). Operação básica
Valor da configuração | Borda Longa | Borda Curta |
Um valor com um sinal de "+" | Borda esquerda do papel  | Borda superior do papel  |
Um valor com um sinal de "-" | Borda direita do papel  | Borda inferior do papel  |
<Borda Curta Deslocamento/Borda Longa Deslocamento>
Independentemente da fonte de papel, é possível deslocar a posição de impressão em unidades de 0,01" (0,5 mm) para todos os trabalhos de impressão.
-2,00 a 0,00  a +2,00 (polegadas) a -50,0 a 00,0 a +2,00 (polegadas) a -50,0 a 00,0 a +50,0 (mm) a +50,0 (mm) |
<Menu>  <Configurações de Função>
<Configurações de Função>  <Impressora>
<Impressora>  <Configurações da Impressora>
<Configurações da Impressora>  <Layout>
<Layout>  Selecione a combinação de direção de ajuste e lado de impressão
Selecione a combinação de direção de ajuste e lado de impressão  Especifique o valor de deslocamento
Especifique o valor de deslocamento  <Aplicar> (
<Aplicar> ( )
) 

 <Configurações de Função>
<Configurações de Função>  <Impressora>
<Impressora>  <Configurações da Impressora>
<Configurações da Impressora>  <Layout>
<Layout>  Selecione a combinação de direção de ajuste e lado de impressão
Selecione a combinação de direção de ajuste e lado de impressão  Especifique o valor de deslocamento
Especifique o valor de deslocamento  <Aplicar> (
<Aplicar> ( )
) 

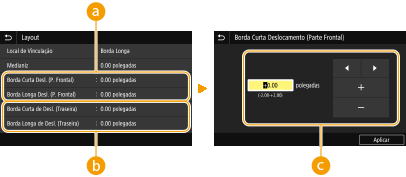
 <Borda Curta Desl. (P. Frontal)>/<Borda Longa Desl. (P. Frontal)>
<Borda Curta Desl. (P. Frontal)>/<Borda Longa Desl. (P. Frontal)>
Muda a posição de impressão no lado do papel voltado para cima.
 <Borda Curta de Desl. (Traseira)>/<Borda Longa de Desl. (Traseira)>
<Borda Curta de Desl. (Traseira)>/<Borda Longa de Desl. (Traseira)>
Muda a posição de impressão no lado do papel voltado para baixo.
 Inserindo o valor da configuração
Inserindo o valor da configuração
Para <Borda Curta Deslocamento (Parte Frontal)>/<Borda Curta de Deslocamento (Traseira)>, especifique um valor com um sinal de "+" para mudar a posição de impressão da esquerda para a direita. Para <Borda Longa Deslocamento (Parte Frontal)>/<Borda Longa de Deslocamento (Traseira)>, especifique um valor com um sinal de "+" para mudar a posição de impressão de cima para baixo. Para mudar na direção inversa, especifique um valor com um sinal de "-". Operação básica
<Borda Curta Deslocamento (Parte Frontal)> <Borda Curta de Deslocamento (Traseira)> 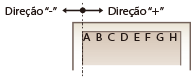 | <Borda Longa Deslocamento (Parte Frontal)> <Borda Longa de Deslocamento (Traseira)> 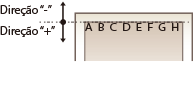 |
<Ignorar Erro Automaticamente>/<Ignorar Erro Automático>
A impressão para se ocorrer um erro no processo. Porém, se você configurou este item como <Ativado>, o erro em questão será ignorado e a impressão continuará. Normalmente, defina este item como <Desativado>.
<Desativado>  <Ativado> |
<Menu>  <Configurações de Função>
<Configurações de Função>  <Impressora>
<Impressora>  <Configurações da Impressora>
<Configurações da Impressora>  <Ignorar Erro Automaticamente>/<Ignorar Erro Automático>
<Ignorar Erro Automaticamente>/<Ignorar Erro Automático>  Selecione <Desativado> ou <Ativado>
Selecione <Desativado> ou <Ativado> 

 <Configurações de Função>
<Configurações de Função>  <Impressora>
<Impressora>  <Configurações da Impressora>
<Configurações da Impressora>  <Ignorar Erro Automaticamente>/<Ignorar Erro Automático>
<Ignorar Erro Automaticamente>/<Ignorar Erro Automático>  Selecione <Desativado> ou <Ativado>
Selecione <Desativado> ou <Ativado> 

<Tempo Limite>
Defina o tempo após o qual o trabalho de impressão atual é cancelado automaticamente, em caso de interrupção do recebimento dos dados de impressão.
5 a 15  a 300 (s) a 300 (s) |
<Menu>  <Configurações de Função>
<Configurações de Função>  <Impressora>
<Impressora>  <Configurações da Impressora>
<Configurações da Impressora>  <Tempo Limite>
<Tempo Limite>  Configure o tempo
Configure o tempo  <Aplicar> (
<Aplicar> ( )
) 

 <Configurações de Função>
<Configurações de Função>  <Impressora>
<Impressora>  <Configurações da Impressora>
<Configurações da Impressora>  <Tempo Limite>
<Tempo Limite>  Configure o tempo
Configure o tempo  <Aplicar> (
<Aplicar> ( )
) 

<Personalidade>
Especifique o modo em que a máquina deve operar quando o formato dos dados do documento é desconhecido.
<Automático>  <PS>*1 <PCL>*1 <PDF> <XPS> <Imaging> |
<Menu>  <Configurações de Função>
<Configurações de Função>  <Impressora>
<Impressora>  <Configurações da Impressora>
<Configurações da Impressora>  <Personalidade>
<Personalidade>  Selecione o modo de Personalidade
Selecione o modo de Personalidade 

 <Configurações de Função>
<Configurações de Função>  <Impressora>
<Impressora>  <Configurações da Impressora>
<Configurações da Impressora>  <Personalidade>
<Personalidade>  Selecione o modo de Personalidade
Selecione o modo de Personalidade 

<Modo de Cor>
Selecione se quer imprimir os dados em cores ou em preto e branco.
<Auto (Colorido/Preto e Branco)>  <Preto e Branco> |
<Menu>  <Configurações de Função>
<Configurações de Função>  <Impressora>
<Impressora>  <Configurações da Impressora>
<Configurações da Impressora>  <Modo de Cor>
<Modo de Cor>  Selecione <Auto (Colorido/Preto e Branco)> ou <Preto e Branco>
Selecione <Auto (Colorido/Preto e Branco)> ou <Preto e Branco> 

 <Configurações de Função>
<Configurações de Função>  <Impressora>
<Impressora>  <Configurações da Impressora>
<Configurações da Impressora>  <Modo de Cor>
<Modo de Cor>  Selecione <Auto (Colorido/Preto e Branco)> ou <Preto e Branco>
Selecione <Auto (Colorido/Preto e Branco)> ou <Preto e Branco> 

<Saída de Imagem Compactada>
Especifique a operação que deve ser executada quando a qualidade da imagem degradou devido a memória insuficiente durante a impressão.
<Saída>  <Exibir Erro> |
<Menu>  <Configurações de Função>
<Configurações de Função>  <Impressora>
<Impressora>  <Configurações da Impressora>
<Configurações da Impressora>  <Saída de Imagem Compactada>
<Saída de Imagem Compactada>  Selecione <Saída> ou <Exibir Erro>
Selecione <Saída> ou <Exibir Erro> 

 <Configurações de Função>
<Configurações de Função>  <Impressora>
<Impressora>  <Configurações da Impressora>
<Configurações da Impressora>  <Saída de Imagem Compactada>
<Saída de Imagem Compactada>  Selecione <Saída> ou <Exibir Erro>
Selecione <Saída> ou <Exibir Erro> 

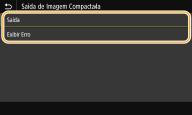
<Saída>
Continua a imprimir independentemente do grau de degradação de qualidade da imagem.
Continua a imprimir independentemente do grau de degradação de qualidade da imagem.
<Exibir Erro>
Se a qualidade da imagem se degradou significativamente, uma mensagem de erro é exibida ea impressão é interrompida.
Se a qualidade da imagem se degradou significativamente, uma mensagem de erro é exibida ea impressão é interrompida.
<Modo de Bandeja de Escape>
Especifique se quer que o papel seja alimentado da bandeja multiuso quando o papel apropriado não estiver carregado na gaveta de papel, e a seleção automática de papel estiver ativada.
<Desativado>  <Ativado> |
<Menu>  <Configurações de Função>
<Configurações de Função>  <Impressora>
<Impressora>  <Configurações da Impressora>
<Configurações da Impressora>  <Modo de Bandeja de Escape>
<Modo de Bandeja de Escape>  Selecione <Desativado> ou <Ativado>
Selecione <Desativado> ou <Ativado> 

 <Configurações de Função>
<Configurações de Função>  <Impressora>
<Impressora>  <Configurações da Impressora>
<Configurações da Impressora>  <Modo de Bandeja de Escape>
<Modo de Bandeja de Escape>  Selecione <Desativado> ou <Ativado>
Selecione <Desativado> ou <Ativado> 

<Prior. Vel./Lado Imp. p/ 2 Ld>/<Prior. Lado de Impr./Veloc. para 2 Lados> 
Especificar se quer processar a última página usando impressão em um só lado ao processar um documento que contém um número ímpar de páginas usando impressão nos dois lados.
<Prioridade de Velocidade>  <Prioridade do Lado de Impressão> |
<Menu>  <Configurações de Função>
<Configurações de Função>  <Impressora>
<Impressora>  <Configurações da Impressora>
<Configurações da Impressora>  <Prior. Vel./Lado Imp. p/ 2 Ld>/<Prior. Lado de Impr./Veloc. para 2 Lados>
<Prior. Vel./Lado Imp. p/ 2 Ld>/<Prior. Lado de Impr./Veloc. para 2 Lados>  Selecione <Prioridade de Velocidade> ou <Prioridade do Lado de Impressão>
Selecione <Prioridade de Velocidade> ou <Prioridade do Lado de Impressão> 

 <Configurações de Função>
<Configurações de Função>  <Impressora>
<Impressora>  <Configurações da Impressora>
<Configurações da Impressora>  <Prior. Vel./Lado Imp. p/ 2 Ld>/<Prior. Lado de Impr./Veloc. para 2 Lados>
<Prior. Vel./Lado Imp. p/ 2 Ld>/<Prior. Lado de Impr./Veloc. para 2 Lados>  Selecione <Prioridade de Velocidade> ou <Prioridade do Lado de Impressão>
Selecione <Prioridade de Velocidade> ou <Prioridade do Lado de Impressão> 

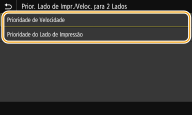
<Prioridade de Velocidade>
Processa a última página usando a impressão de um só lado.
Processa a última página usando a impressão de um só lado.
<Prioridade do Lado de Impressão>
Também processa a última página usando a impressão dos dois lados.
Também processa a última página usando a impressão dos dois lados.
 |
Quando um documento contendo um número par de páginas termina com uma impressão de um só ladoQuando <Prioridade de Velocidade> é selecionado, a última página que está em branco ou não imprimível é processada usando a impressão de um lado, mesmo que o documento seja composto pelo mesmo número de páginas. Quando você usa o papel que tenha foi pré-impresso com um logotipoSe <Prioridade de Velocidade> é selecionado e a última página é processada usando a impressão de um lado, a orientação da página ou o lado de impressão pode ser diferente das outras páginas. Nesse caso, selecione <Prioridade do Lado de Impressão>. |
<Priorizar Bdj Multiuso>/<Priorizar Bandeja Multiuso>
Especifique se vai alimentar o papel da bandeja multiuso quando Seleção Automática de Papel estiver ativado. Se <Ativado> estiver selecionado, o papel é alimentado da bandeja multiuso quando papel do mesmo tamanho e tipo for carregado em ambas bandeja multiuso e gaveta de papel.
<Desativado>  <Ativado> |
<Menu>  <Configurações de Função>
<Configurações de Função>  <Impressora>
<Impressora>  <Configurações da Impressora>
<Configurações da Impressora>  <Priorizar Bdj Multiuso>/<Priorizar Bandeja Multiuso>
<Priorizar Bdj Multiuso>/<Priorizar Bandeja Multiuso>  Selecione <Desativado> ou <Ativado>
Selecione <Desativado> ou <Ativado> 

 <Configurações de Função>
<Configurações de Função>  <Impressora>
<Impressora>  <Configurações da Impressora>
<Configurações da Impressora>  <Priorizar Bdj Multiuso>/<Priorizar Bandeja Multiuso>
<Priorizar Bdj Multiuso>/<Priorizar Bandeja Multiuso>  Selecione <Desativado> ou <Ativado>
Selecione <Desativado> ou <Ativado> 

 |
Esta configuração só está disponível quando <Modo de Bandeja de Escape> está definido como <Desativado>. |
<Verificar Tamanho do Papel na Gaveta>
Especifique se quer cancelar a impressão quando o tamanho do papel carregado é diferente daquele no driver da impressora.
<Desativado> <Ativado>  |
<Menu>  <Configurações de Função>
<Configurações de Função>  <Impressora>
<Impressora>  <Configurações da Impressora>
<Configurações da Impressora>  <Verificar Tam. Papel Gaveta>
<Verificar Tam. Papel Gaveta>  Selecione <Desativado> ou <Ativado>
Selecione <Desativado> ou <Ativado> 

 <Configurações de Função>
<Configurações de Função>  <Impressora>
<Impressora>  <Configurações da Impressora>
<Configurações da Impressora>  <Verificar Tam. Papel Gaveta>
<Verificar Tam. Papel Gaveta>  Selecione <Desativado> ou <Ativado>
Selecione <Desativado> ou <Ativado> 

<Impressão de Recuperação>
Se a impressão for interrompida devido a um erro, como uma obstrução de papel, a impressão normalmente reinicia a partir da página na qual o erro ocorreu após resolvido o erro. Quando <Desativado> é selecionado, a página na qual ocorreu um erro é ignorada e impressão reinicia a partir da próxima página.
<Desativado> <Ativado>  |
<Menu>  <Configurações de Função>
<Configurações de Função>  <Impressora>
<Impressora>  <Configurações da Impressora>
<Configurações da Impressora>  <Impressão de Recuperação>
<Impressão de Recuperação>  Selecione <Desativado> ou <Ativado>
Selecione <Desativado> ou <Ativado> 

 <Configurações de Função>
<Configurações de Função>  <Impressora>
<Impressora>  <Configurações da Impressora>
<Configurações da Impressora>  <Impressão de Recuperação>
<Impressão de Recuperação>  Selecione <Desativado> ou <Ativado>
Selecione <Desativado> ou <Ativado> 

 |
Quando <Desativado> está selecionadoA página pode não ser impressa dependendo do momento em que ocorre o erro. Se ocorrer um erro durante a impressão dos dois lados, ambas as páginas correspondentes podem não ser impressas. |
<UFR II>
É possível alterar as configurações que entram em vigor ao imprimir a partir de um driver de impressora UFR II.
<Meios-tons>
Você pode selecionar o método de impressão usado para reproduzir meios-tons (o intervalo intermediário entre as áreas mais claras e mais escuras de uma imagem) para a qualidade de imagem ideal.
<Difusão de Erro>

Este modo é adequado para imprimir dados com texto, linhas finas e linhas curvas de dados CAD, etc.
<Desativado>  <Ativado> |
<Menu>  <Configurações de Função>
<Configurações de Função>  <Impressora>
<Impressora>  <Configurações da Impressora>
<Configurações da Impressora>  <UFR II>
<UFR II>  <Meios-tons>
<Meios-tons>  <Difusão de Erro>
<Difusão de Erro>  Selecione <Desativado> ou <Ativado>
Selecione <Desativado> ou <Ativado> 

 <Configurações de Função>
<Configurações de Função>  <Impressora>
<Impressora>  <Configurações da Impressora>
<Configurações da Impressora>  <UFR II>
<UFR II>  <Meios-tons>
<Meios-tons>  <Difusão de Erro>
<Difusão de Erro>  Selecione <Desativado> ou <Ativado>
Selecione <Desativado> ou <Ativado> 


Esta configuração só está disponível quando <Resolução> está definido como <600 dpi>.
A estabilidade da textura e toner fixado podem ser reduzidas quando <Difusão de Erro> está em uso.
<Resolução/Gradação> *1

Selecione um método utilizado para reproduzir os meios-tons, se <Difusão de Erro> estiver definido como <Desativado>. Esta opção pode ser especificada para cada tipo de imagem em qualquer documento.
<Texto> <Resolução>  <Graduação> <Gráficos> <Resolução> <Graduação>  <Imagem> <Resolução> <Graduação>  |
<Menu>  <Configurações de Função>
<Configurações de Função>  <Impressora>
<Impressora>  <Configurações da Impressora>
<Configurações da Impressora>  <UFR II>
<UFR II>  <Meios-tons>
<Meios-tons>  <Resolução/Gradação>
<Resolução/Gradação>  Selecione o tipo de imagem
Selecione o tipo de imagem  Selecione <Resolução> ou <Graduação>
Selecione <Resolução> ou <Graduação> 

 <Configurações de Função>
<Configurações de Função>  <Impressora>
<Impressora>  <Configurações da Impressora>
<Configurações da Impressora>  <UFR II>
<UFR II>  <Meios-tons>
<Meios-tons>  <Resolução/Gradação>
<Resolução/Gradação>  Selecione o tipo de imagem
Selecione o tipo de imagem  Selecione <Resolução> ou <Graduação>
Selecione <Resolução> ou <Graduação> 

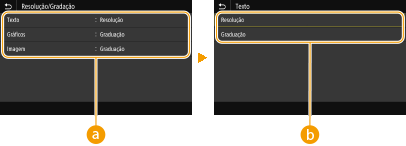
 Tipo de imagem
Tipo de imagem
Selecione o objeto para o qual alterar a configuração. <Texto> representa letras e caracteres, <Gráficos> representa linhas e figuras e <Imagem> representa fotos e imagens.
 Valor da configuração
Valor da configuração
<Resolução>
Produz uma impressão fina com bordas limpas de texto. É adequado para a impressão de caracteres e linhas finas.
Produz uma impressão fina com bordas limpas de texto. É adequado para a impressão de caracteres e linhas finas.
<Graduação>
Produz uma impressão com gradação suave ou bordas suaves. Adequado para imprimir imagens ou gráficos que contenham áreas de gradação.
Produz uma impressão com gradação suave ou bordas suaves. Adequado para imprimir imagens ou gráficos que contenham áreas de gradação.
<Método de Correspondência>
Especifique o método de processamento usado para corrigir a cor.
<Geral>  <Perceptual> <Colorimétrico> <Foto Brilhante> |
<Menu>  <Configurações de Função>
<Configurações de Função>  <Impressora>
<Impressora>  <Configurações da Impressora>
<Configurações da Impressora>  <UFR II>
<UFR II>  <Método de Correspondência>
<Método de Correspondência>  Selecione o item
Selecione o item 

 <Configurações de Função>
<Configurações de Função>  <Impressora>
<Impressora>  <Configurações da Impressora>
<Configurações da Impressora>  <UFR II>
<UFR II>  <Método de Correspondência>
<Método de Correspondência>  Selecione o item
Selecione o item 

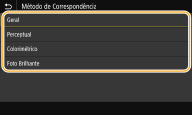
<Geral>
Executa o processamento de modo que o tom da cor é adequado para a impressão de documentos gerais, tais como fotos ou documentos.
Executa o processamento de modo que o tom da cor é adequado para a impressão de documentos gerais, tais como fotos ou documentos.
<Perceptual>
Executa o processamento de modo que o tom de cor é adequado para a impressão de imagens bitmap. Quando este item é selecionado, uma imagem é impressa com as cores mais próximas das exibidas no monitor.
Executa o processamento de modo que o tom de cor é adequado para a impressão de imagens bitmap. Quando este item é selecionado, uma imagem é impressa com as cores mais próximas das exibidas no monitor.
<Colorimétrico>
Minimiza a variação de cor que ocorre quando os dados RGB são convertidos em dados CMYK.
Minimiza a variação de cor que ocorre quando os dados RGB são convertidos em dados CMYK.
<Foto Brilhante>
Executa o processamento de modo que o tom da cor é mais intenso e vívido do que <Geral>.
Executa o processamento de modo que o tom da cor é mais intenso e vívido do que <Geral>.
<Compensação de Cinza>
Configura um cenário para que os dados preto ou cinza da qual informações de cor é "R = G = B" é impressa utilizando apenas o toner (preto) K. Se <Desativado> for selecionado, os dados são impressos utilizando o toner de quatro cores: CMYK. Esta opção pode ser especificada para cada tipo de imagem em qualquer documento.
<Texto> <Desativado> <Ativado>  <Gráficos> <Desativado> <Ativado>  <Imagem> <Desativado> <Ativado>  |
<Menu>  <Configurações de Função>
<Configurações de Função>  <Impressora>
<Impressora>  <Configurações da Impressora>
<Configurações da Impressora>  <UFR II>
<UFR II>  <Compensação de Cinza>
<Compensação de Cinza>  Selecione o tipo de imagem
Selecione o tipo de imagem  Selecione <Desativado> ou <Ativado>
Selecione <Desativado> ou <Ativado> 

 <Configurações de Função>
<Configurações de Função>  <Impressora>
<Impressora>  <Configurações da Impressora>
<Configurações da Impressora>  <UFR II>
<UFR II>  <Compensação de Cinza>
<Compensação de Cinza>  Selecione o tipo de imagem
Selecione o tipo de imagem  Selecione <Desativado> ou <Ativado>
Selecione <Desativado> ou <Ativado> 

<Economia de Papel>
Especifique se deseja desativar uma página em branco nos dados de impressão sendo impressos.
<Desativado> <Ativado>  |
<Menu>  <Configurações de Função>
<Configurações de Função>  <Impressora>
<Impressora>  <Configurações da Impressora>
<Configurações da Impressora>  <UFR II>
<UFR II>  <Economia de Papel>
<Economia de Papel>  Selecione <Desativado> ou <Ativado>
Selecione <Desativado> ou <Ativado> 

 <Configurações de Função>
<Configurações de Função>  <Impressora>
<Impressora>  <Configurações da Impressora>
<Configurações da Impressora>  <UFR II>
<UFR II>  <Economia de Papel>
<Economia de Papel>  Selecione <Desativado> ou <Ativado>
Selecione <Desativado> ou <Ativado> 

<PCL> *1
Especifique as configurações impressão PCL como o layout da página e a qualidade de impressão.
<Economia de Papel>
Especifique se deseja desativar uma página em branco nos dados de impressão sendo impressos.
<Desativado>  <Ativado> |
<Menu>  <Configurações de Função>
<Configurações de Função>  <Impressora>
<Impressora>  <Configurações da Impressora>
<Configurações da Impressora>  <PCL>
<PCL>  <Economia de Papel>
<Economia de Papel>  Selecione <Desativado> ou <Ativado>
Selecione <Desativado> ou <Ativado> 

 <Configurações de Função>
<Configurações de Função>  <Impressora>
<Impressora>  <Configurações da Impressora>
<Configurações da Impressora>  <PCL>
<PCL>  <Economia de Papel>
<Economia de Papel>  Selecione <Desativado> ou <Ativado>
Selecione <Desativado> ou <Ativado> 

<Orientação>
Selecione <Retrato> (orientação vertical) ou <Paisagem> (orientação horizontal) para a orientação da página.
<Retrato>  <Paisagem> |
<Menu>  <Configurações de Função>
<Configurações de Função>  <Impressora>
<Impressora>  <Configurações da Impressora>
<Configurações da Impressora>  <PCL>
<PCL>  <Orientação>
<Orientação>  Selecione <Retrato> ou <Paisagem>
Selecione <Retrato> ou <Paisagem> 

 <Configurações de Função>
<Configurações de Função>  <Impressora>
<Impressora>  <Configurações da Impressora>
<Configurações da Impressora>  <PCL>
<PCL>  <Orientação>
<Orientação>  Selecione <Retrato> ou <Paisagem>
Selecione <Retrato> ou <Paisagem> 

<Número da Fonte>
Especifique a fonte a ser usada selecionando um número de ID de fonte correspondente. Você pode imprimir a lista de fontes PCL com amostras de fontes a partir do painel de operação. Lista de Fontes PCL
LBP664Cdw
0  a 104 a 104 |
LBP623Cdw
0  a 54 a 54 |
<Menu>  <Configurações de Função>
<Configurações de Função>  <Impressora>
<Impressora>  <Configurações da Impressora>
<Configurações da Impressora>  <PCL>
<PCL>  <Número da Fonte>
<Número da Fonte>  Selecione o número da fonte
Selecione o número da fonte  <Aplicar> (
<Aplicar> ( )
) 

 <Configurações de Função>
<Configurações de Função>  <Impressora>
<Impressora>  <Configurações da Impressora>
<Configurações da Impressora>  <PCL>
<PCL>  <Número da Fonte>
<Número da Fonte>  Selecione o número da fonte
Selecione o número da fonte  <Aplicar> (
<Aplicar> ( )
) 

<Tamanho do Ponto> *1
Defina o tamanho da fonte em pontos, ajustáveis em incrementos de 0,25. Você pode especificar esta configuração somente quando uma fonte redimensionável espaçada proporcionalmente for selecionada em <Número da Fonte>.
4,00 a 12,00  a 999,75 (ponto) a 999,75 (ponto) |
<Menu>  <Configurações de Função>
<Configurações de Função>  <Impressora>
<Impressora>  <Configurações da Impressora>
<Configurações da Impressora>  <PCL>
<PCL>  <Tamanho do Ponto>
<Tamanho do Ponto>  Especifique o tamanho do ponto
Especifique o tamanho do ponto  <Aplicar> (
<Aplicar> ( )
) 

 <Configurações de Função>
<Configurações de Função>  <Impressora>
<Impressora>  <Configurações da Impressora>
<Configurações da Impressora>  <PCL>
<PCL>  <Tamanho do Ponto>
<Tamanho do Ponto>  Especifique o tamanho do ponto
Especifique o tamanho do ponto  <Aplicar> (
<Aplicar> ( )
) 

<Tom> *1
Defina a densidade da fonte ou cpi (caracteres por polegada), ajustável em incrementos de 0,01. Você pode especificar esta configuração somente quando uma fonte redimensionável de densidade fixa ou uma fonte bitmap for selecionada em <Número da Fonte>.
0,44 a 10,00  a 99,99 (cpi) a 99,99 (cpi) |
<Menu>  <Configurações de Função>
<Configurações de Função>  <Impressora>
<Impressora>  <Configurações da Impressora>
<Configurações da Impressora>  <PCL>
<PCL>  <Tom>
<Tom>  Especifique o valor do tom
Especifique o valor do tom  <Aplicar> (
<Aplicar> ( )
) 

 <Configurações de Função>
<Configurações de Função>  <Impressora>
<Impressora>  <Configurações da Impressora>
<Configurações da Impressora>  <PCL>
<PCL>  <Tom>
<Tom>  Especifique o valor do tom
Especifique o valor do tom  <Aplicar> (
<Aplicar> ( )
) 

<Linhas de Formulário> *2
Defina o número de linhas impressas em uma página entre 5 e 128. Esta característica é automaticamente alterada de acordo com as configurações especificadas em <Tam. do Papel Padrão> e <Orientação>.
5 a 60  a 128 (linhas) a 128 (linhas) |
<Menu>  <Configurações de Função>
<Configurações de Função>  <Impressora>
<Impressora>  <Configurações da Impressora>
<Configurações da Impressora>  <PCL>
<PCL>  <Linhas de Formulário>
<Linhas de Formulário>  Especifique o número de linhas
Especifique o número de linhas  <Aplicar> (
<Aplicar> ( )
) 

 <Configurações de Função>
<Configurações de Função>  <Impressora>
<Impressora>  <Configurações da Impressora>
<Configurações da Impressora>  <PCL>
<PCL>  <Linhas de Formulário>
<Linhas de Formulário>  Especifique o número de linhas
Especifique o número de linhas  <Aplicar> (
<Aplicar> ( )
) 

<Código de Caractere>
Selecione o código de caractere mais adequado ao computador do qual você envia os dados de impressão. As configurações especificadas são ignoradas quando o código de caractere é controlado pela fonte especificada.<Número da Fonte>.
LBP664Cdw
|
LBP623Cdw
|
<Menu>  <Configurações de Função>
<Configurações de Função>  <Impressora>
<Impressora>  <Configurações da Impressora>
<Configurações da Impressora>  <PCL>
<PCL>  <Código de Caractere>
<Código de Caractere>  Selecione o código de caracteres
Selecione o código de caracteres 

 <Configurações de Função>
<Configurações de Função>  <Impressora>
<Impressora>  <Configurações da Impressora>
<Configurações da Impressora>  <PCL>
<PCL>  <Código de Caractere>
<Código de Caractere>  Selecione o código de caracteres
Selecione o código de caracteres 

<Papel Personalizado>
Selecione se deseja definir um tamanho de papel personalizado. Selecione <Ativado> para definir as dimensões do papel em <Dimensão X> e <Dimensão Y>.
<Desativado>  <Ativado> |
<Menu>  <Configurações de Função>
<Configurações de Função>  <Impressora>
<Impressora>  <Configurações da Impressora>
<Configurações da Impressora>  <PCL>
<PCL>  <Papel Personalizado>
<Papel Personalizado>  Selecione <Desativado> ou <Ativado>
Selecione <Desativado> ou <Ativado> 

 <Configurações de Função>
<Configurações de Função>  <Impressora>
<Impressora>  <Configurações da Impressora>
<Configurações da Impressora>  <PCL>
<PCL>  <Papel Personalizado>
<Papel Personalizado>  Selecione <Desativado> ou <Ativado>
Selecione <Desativado> ou <Ativado> 

<Unidade de Medida> *1*2
Selecione a unidade de medida para usar na definição de um tamanho de papel personalizado.
<Milímetro> <Polegada>  |
<Menu>  <Configurações de Função>
<Configurações de Função>  <Impressora>
<Impressora>  <Configurações da Impressora>
<Configurações da Impressora>  <PCL>
<PCL>  <Unidade de Medida>
<Unidade de Medida>  Selecione <Milímetro> ou <Polegada>
Selecione <Milímetro> ou <Polegada> 

 <Configurações de Função>
<Configurações de Função>  <Impressora>
<Impressora>  <Configurações da Impressora>
<Configurações da Impressora>  <PCL>
<PCL>  <Unidade de Medida>
<Unidade de Medida>  Selecione <Milímetro> ou <Polegada>
Selecione <Milímetro> ou <Polegada> 

<Dimensão X> *1
Especifique a dimensão horizontal (borda curta) do papel personalizado.
3 a 8 1/2  (polegadas) ou 77 a 216 (polegadas) ou 77 a 216 (mm) (mm) |
<Menu>  <Configurações de Função>
<Configurações de Função>  <Impressora>
<Impressora>  <Configurações da Impressora>
<Configurações da Impressora>  <PCL>
<PCL>  <Dimensão X>
<Dimensão X>  Especifique a dimensão
Especifique a dimensão  <Aplicar> (
<Aplicar> ( )
) 

 <Configurações de Função>
<Configurações de Função>  <Impressora>
<Impressora>  <Configurações da Impressora>
<Configurações da Impressora>  <PCL>
<PCL>  <Dimensão X>
<Dimensão X>  Especifique a dimensão
Especifique a dimensão  <Aplicar> (
<Aplicar> ( )
) 

<Dimensão Y> *1
Especifique a dimensão vertical (borda longa) do papel personalizado.
5 a 14  (polegadas) ou 127 a 355 (polegadas) ou 127 a 355 (mm) (mm) |
<Menu>  <Configurações de Função>
<Configurações de Função>  <Impressora>
<Impressora>  <Configurações da Impressora>
<Configurações da Impressora>  <PCL>
<PCL>  <Dimensão Y>
<Dimensão Y>  Especifique a dimensão
Especifique a dimensão  <Aplicar> (
<Aplicar> ( )
) 

 <Configurações de Função>
<Configurações de Função>  <Impressora>
<Impressora>  <Configurações da Impressora>
<Configurações da Impressora>  <PCL>
<PCL>  <Dimensão Y>
<Dimensão Y>  Especifique a dimensão
Especifique a dimensão  <Aplicar> (
<Aplicar> ( )
) 

<Anexar CR a LF>
Selecione se deseja anexar um CR (retorno de carro) quando a máquina recebe um código de alimentação de linha (LF). Se <Sim> é selecionado, a posição de impressão se move para o início da próxima linha quando a máquina recebe um código LF. Se <Não> é selecionado, a posição de impressão se move para a próxima linha, logo abaixo do código LF recebido.
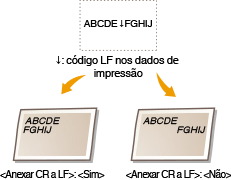
<Sim> <Não>  |
<Menu>  <Configurações de Função>
<Configurações de Função>  <Impressora>
<Impressora>  <Configurações da Impressora>
<Configurações da Impressora>  <PCL>
<PCL>  <Anexar CR a LF>
<Anexar CR a LF>  Selecione <Sim> ou <Não>
Selecione <Sim> ou <Não> 

 <Configurações de Função>
<Configurações de Função>  <Impressora>
<Impressora>  <Configurações da Impressora>
<Configurações da Impressora>  <PCL>
<PCL>  <Anexar CR a LF>
<Anexar CR a LF>  Selecione <Sim> ou <Não>
Selecione <Sim> ou <Não> 

<Ampliar Largura de Impressão de A4>
Selecione se deseja expandir a largura da área de impressão de papel tamanho A4 na orientação retrato para a largura do tamanho Carta.
<Desativado>  <Ativado> |
<Menu>  <Configurações de Função>
<Configurações de Função>  <Impressora>
<Impressora>  <Configurações da Impressora>
<Configurações da Impressora>  <PCL>
<PCL>  <Ampliar Largura de Imp. de A4>
<Ampliar Largura de Imp. de A4>  Selecione <Desativado> ou <Ativado>
Selecione <Desativado> ou <Ativado> 

 <Configurações de Função>
<Configurações de Função>  <Impressora>
<Impressora>  <Configurações da Impressora>
<Configurações da Impressora>  <PCL>
<PCL>  <Ampliar Largura de Imp. de A4>
<Ampliar Largura de Imp. de A4>  Selecione <Desativado> ou <Ativado>
Selecione <Desativado> ou <Ativado> 

<Meios-tons>
Você pode selecionar o método de impressão usado para reproduzir meios-tons (o intervalo intermediário entre as áreas mais claras e mais escuras de uma imagem) para a qualidade de imagem ideal.
<Difusão de Erro>

Este modo é adequado para imprimir dados com texto, linhas finas e linhas curvas de dados CAD, etc.
<Desativado>  <Ativado> |
<Menu>  <Configurações de Função>
<Configurações de Função>  <Impressora>
<Impressora>  <Configurações da Impressora>
<Configurações da Impressora>  <PCL>
<PCL>  <Meios-tons>
<Meios-tons>  <Difusão de Erro>
<Difusão de Erro>  Selecione <Desativado> ou <Ativado>
Selecione <Desativado> ou <Ativado> 

 <Configurações de Função>
<Configurações de Função>  <Impressora>
<Impressora>  <Configurações da Impressora>
<Configurações da Impressora>  <PCL>
<PCL>  <Meios-tons>
<Meios-tons>  <Difusão de Erro>
<Difusão de Erro>  Selecione <Desativado> ou <Ativado>
Selecione <Desativado> ou <Ativado> 


Esta configuração só está disponível quando <Resolução> está definido como <600 dpi>.
A estabilidade da textura e toner fixado podem ser reduzidas quando <Difusão de Erro> está em uso.
<Resolução/Gradação> *1

Selecione um método utilizado para reproduzir os meios-tons, se <Difusão de Erro> estiver definido como <Desativado>. Esta opção pode ser especificada para cada tipo de imagem em qualquer documento.
<Texto> <Resolução>  <Graduação> <Gráficos> <Resolução> <Graduação>  <Imagem> <Resolução> <Graduação>  |
<Menu>  <Configurações de Função>
<Configurações de Função>  <Impressora>
<Impressora>  <Configurações da Impressora>
<Configurações da Impressora>  <PCL>
<PCL>  <Meios-tons>
<Meios-tons>  <Resolução/Gradação>
<Resolução/Gradação>  Selecione o tipo de imagem
Selecione o tipo de imagem  Selecione <Resolução> ou <Graduação>
Selecione <Resolução> ou <Graduação> 

 <Configurações de Função>
<Configurações de Função>  <Impressora>
<Impressora>  <Configurações da Impressora>
<Configurações da Impressora>  <PCL>
<PCL>  <Meios-tons>
<Meios-tons>  <Resolução/Gradação>
<Resolução/Gradação>  Selecione o tipo de imagem
Selecione o tipo de imagem  Selecione <Resolução> ou <Graduação>
Selecione <Resolução> ou <Graduação> 

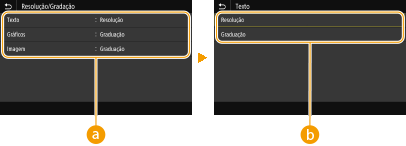
 Tipo de imagem
Tipo de imagem
Selecione o objeto para o qual alterar a configuração. <Texto> representa letras e caracteres, <Gráficos> representa linhas e figuras e <Imagem> representa fotos e imagens.
 Valor da configuração
Valor da configuração
<Resolução>
Produz uma impressão fina com bordas limpas de texto. É adequado para a impressão de caracteres e linhas finas.
Produz uma impressão fina com bordas limpas de texto. É adequado para a impressão de caracteres e linhas finas.
<Graduação>
Produz uma impressão com gradação suave ou bordas suaves. Adequado para imprimir imagens ou gráficos que contenham áreas de gradação.
Produz uma impressão com gradação suave ou bordas suaves. Adequado para imprimir imagens ou gráficos que contenham áreas de gradação.
<Método de Correspondência>
Especifique o método de processamento usado para corrigir a cor.
<Geral>  <Perceptual> <Colorimétrico> <Foto Brilhante> |
<Menu>  <Configurações de Função>
<Configurações de Função>  <Impressora>
<Impressora>  <Configurações da Impressora>
<Configurações da Impressora>  <PCL>
<PCL>  <Método de Correspondência>
<Método de Correspondência>  Selecione o item
Selecione o item 

 <Configurações de Função>
<Configurações de Função>  <Impressora>
<Impressora>  <Configurações da Impressora>
<Configurações da Impressora>  <PCL>
<PCL>  <Método de Correspondência>
<Método de Correspondência>  Selecione o item
Selecione o item 

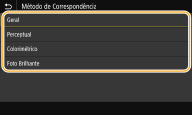
<Geral>
Executa o processamento de modo que o tom da cor é adequado para a impressão de documentos gerais, tais como fotos ou documentos.
Executa o processamento de modo que o tom da cor é adequado para a impressão de documentos gerais, tais como fotos ou documentos.
<Perceptual>
Executa o processamento de modo que o tom de cor é adequado para a impressão de imagens bitmap. Quando este item é selecionado, uma imagem é impressa com as cores mais próximas das exibidas no monitor.
Executa o processamento de modo que o tom de cor é adequado para a impressão de imagens bitmap. Quando este item é selecionado, uma imagem é impressa com as cores mais próximas das exibidas no monitor.
<Colorimétrico>
Minimiza a variação de cor que ocorre quando os dados RGB são convertidos em dados CMYK.
Minimiza a variação de cor que ocorre quando os dados RGB são convertidos em dados CMYK.
<Foto Brilhante>
Executa o processamento de modo que o tom da cor é mais intenso e vívido do que <Geral>.
Executa o processamento de modo que o tom da cor é mais intenso e vívido do que <Geral>.
<Compensação de Cinza>
Configura um cenário para que os dados preto ou cinza da qual informações de cor é "R = G = B" é impressa utilizando apenas o toner (preto) K. Se <Desativado> for selecionado, os dados são impressos utilizando o toner de quatro cores: CMYK. Esta opção pode ser especificada para cada tipo de imagem em qualquer documento.
<Texto> <Desativado> <Ativado>  <Gráficos> <Desativado> <Ativado>  <Imagem> <Desativado> <Ativado>  |
<Menu>  <Configurações de Função>
<Configurações de Função>  <Impressora>
<Impressora>  <Configurações da Impressora>
<Configurações da Impressora>  <PCL>
<PCL>  <Compensação de Cinza>
<Compensação de Cinza>  Selecione o tipo de imagem
Selecione o tipo de imagem  Selecione <Desativado> ou <Ativado>
Selecione <Desativado> ou <Ativado> 

 <Configurações de Função>
<Configurações de Função>  <Impressora>
<Impressora>  <Configurações da Impressora>
<Configurações da Impressora>  <PCL>
<PCL>  <Compensação de Cinza>
<Compensação de Cinza>  Selecione o tipo de imagem
Selecione o tipo de imagem  Selecione <Desativado> ou <Ativado>
Selecione <Desativado> ou <Ativado> 

<BarDIMM> *1
Esta configuração permite imprimir códigos de barra suportados pelo Barcode Printing Kit. Se a opção <Ativar> estiver selecionada, a máquina gerará códigos de barra quando receber comandos de códigos de barra do computador host. Se a opção <Desativar> estiver selecionada, os códigos de barra não serão gerados, mesmo se comandos de códigos de barras forem enviados pelo computador host.
<Desativar>  <Ativar> |
<Menu>  <Configurações de Função>
<Configurações de Função>  <Impressora>
<Impressora>  <Configurações da Impressora>
<Configurações da Impressora>  <PCL>
<PCL>  <BarDIMM>
<BarDIMM>  Selecione <Desativar> ou <Ativar>
Selecione <Desativar> ou <Ativar> 

 <Configurações de Função>
<Configurações de Função>  <Impressora>
<Impressora>  <Configurações da Impressora>
<Configurações da Impressora>  <PCL>
<PCL>  <BarDIMM>
<BarDIMM>  Selecione <Desativar> ou <Ativar>
Selecione <Desativar> ou <Ativar> 


Para ativar o menu BarDIMM, é necessário ativar o Barcode Printing Kit. Se você não for imprimir códigos de barra, desative o menu BarDIMM, caso contrário, a velocidade de processamento dos trabalhos de impressão normais poderá ficar reduzida.

A configuração padrão é <Desativar>. Se você ativar o Barcode Printing Kit, ela mudará para <Ativar>.
<FreeScape> *1
Especifique o AEC (Alternate Escape Code) a ser usado para comandos de códigos de barra quando o computador host não suportar o código de escape padrão.
<Desativado> <~>  <"> <#> <$> </> <\> <?> <{> <}> <|> |
<Menu>  <Configurações de Função>
<Configurações de Função>  <Impressora>
<Impressora>  <Configurações da Impressora>
<Configurações da Impressora>  <PCL>
<PCL>  <FreeScape>
<FreeScape>  Selecione um código de escape
Selecione um código de escape 

 <Configurações de Função>
<Configurações de Função>  <Impressora>
<Impressora>  <Configurações da Impressora>
<Configurações da Impressora>  <PCL>
<PCL>  <FreeScape>
<FreeScape>  Selecione um código de escape
Selecione um código de escape 


Esta configuração somente está disponível quando o <BarDIMM> está ativado.
<PS> *1
Especifique as configurações de impressão PS como o layout da página e a qualidade de impressão.
<Tempo Limite de Trabalho>
Esta configuração permite especificar o tempo antes que um trabalho atinja seu limite. Se um trabalho não tiver sido concluído dentro do limite de tempo definido, o trabalho é automaticamente cancelado.
0  a 3600 (s) a 3600 (s) |
<Menu>  <Configurações de Função>
<Configurações de Função>  <Impressora>
<Impressora>  <Configurações da Impressora>
<Configurações da Impressora>  <PS>
<PS>  <Tempo Limite de Trabalho>
<Tempo Limite de Trabalho>  Especifique os segundos do tempo limite do trabalho
Especifique os segundos do tempo limite do trabalho  <Aplicar> (
<Aplicar> ( )
) 

 <Configurações de Função>
<Configurações de Função>  <Impressora>
<Impressora>  <Configurações da Impressora>
<Configurações da Impressora>  <PS>
<PS>  <Tempo Limite de Trabalho>
<Tempo Limite de Trabalho>  Especifique os segundos do tempo limite do trabalho
Especifique os segundos do tempo limite do trabalho  <Aplicar> (
<Aplicar> ( )
) 

<Imprimir Erros PS>
Esta configuração determina se uma página de erro deve ser impressa quando houver um erro.
<Desativado>  <Ativado> |
<Menu>  <Configurações de Função>
<Configurações de Função>  <Impressora>
<Impressora>  <Configurações da Impressora>
<Configurações da Impressora>  <PS>
<PS>  <Imprimir Erros PS>
<Imprimir Erros PS>  Selecione <Desativado> ou <Ativado>
Selecione <Desativado> ou <Ativado> 

 <Configurações de Função>
<Configurações de Função>  <Impressora>
<Impressora>  <Configurações da Impressora>
<Configurações da Impressora>  <PS>
<PS>  <Imprimir Erros PS>
<Imprimir Erros PS>  Selecione <Desativado> ou <Ativado>
Selecione <Desativado> ou <Ativado> 

<Texto em Preto Puro>
Faz uma configuração de modo que o texto preto, cuja informação de cor é "R = G = B = 0%", "C = M = Y = 100%", ou "C = M = Y = 0%/K = 100%" é impressa utilizando apenas o toner (preto) K. Quando <Desativado> é selecionado, o texto é impresso com base na configuração de <Perfil de Saída>.
<Desativado> <Ativado>  |
<Menu>  <Configurações de Função>
<Configurações de Função>  <Impressora>
<Impressora>  <Configurações da Impressora>
<Configurações da Impressora>  <PS>
<PS>  <Texto em Preto Puro>
<Texto em Preto Puro>  Selecione <Desativado> ou <Ativado>
Selecione <Desativado> ou <Ativado> 

 <Configurações de Função>
<Configurações de Função>  <Impressora>
<Impressora>  <Configurações da Impressora>
<Configurações da Impressora>  <PS>
<PS>  <Texto em Preto Puro>
<Texto em Preto Puro>  Selecione <Desativado> ou <Ativado>
Selecione <Desativado> ou <Ativado> 

<Impressão Sobreposta Preto> *1
Especifique o método de impressão usado quando o texto preto sobrepõe um fundo colorido ou figura. Esta opção não é apresentada quando <Texto em Preto Puro> está definido como <Desativado>.
<Desativado> <Ativado>  |
<Menu>  <Configurações de Função>
<Configurações de Função>  <Impressora>
<Impressora>  <Configurações da Impressora>
<Configurações da Impressora>  <PS>
<PS>  <Impressão Sobreposta Preto>
<Impressão Sobreposta Preto>  Selecione <Desativado> ou <Ativado>
Selecione <Desativado> ou <Ativado> 

 <Configurações de Função>
<Configurações de Função>  <Impressora>
<Impressora>  <Configurações da Impressora>
<Configurações da Impressora>  <PS>
<PS>  <Impressão Sobreposta Preto>
<Impressão Sobreposta Preto>  Selecione <Desativado> ou <Ativado>
Selecione <Desativado> ou <Ativado> 

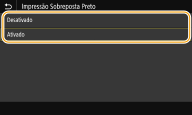
<Desativado>
Descreve o texto preto de um fundo colorido ou figura primeiro, depois, imprime o texto preto na parte delineada. As impressões podem sair desbotadas muito mais do que <Ativado> ou o texto pode ser delineado.
Descreve o texto preto de um fundo colorido ou figura primeiro, depois, imprime o texto preto na parte delineada. As impressões podem sair desbotadas muito mais do que <Ativado> ou o texto pode ser delineado.
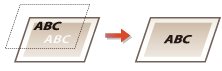
<Ativado>
Imprime todos os fundos e figuras coloridas, e sobrepõe o texto preto sobre estes fundos e figuras usando apenas o toner preto (K), e depois, imprime.
Imprime todos os fundos e figuras coloridas, e sobrepõe o texto preto sobre estes fundos e figuras usando apenas o toner preto (K), e depois, imprime.
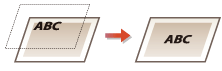
<Perfil de Origem RGB> *3
Selecione o perfil para os dados RGB de acordo com o monitor que você está usando.
<sRGB>  <Gamma 1,5> <Gamma 1,8> <Gamma 2,4> <Nenhum> |
<Menu>  <Configurações de Função>
<Configurações de Função>  <Impressora>
<Impressora>  <Configurações da Impressora>
<Configurações da Impressora>  <PS>
<PS>  <Perfil de Origem RGB>
<Perfil de Origem RGB>  Selecione o perfil
Selecione o perfil 

 <Configurações de Função>
<Configurações de Função>  <Impressora>
<Impressora>  <Configurações da Impressora>
<Configurações da Impressora>  <PS>
<PS>  <Perfil de Origem RGB>
<Perfil de Origem RGB>  Selecione o perfil
Selecione o perfil 

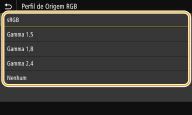
<sRGB>
Define a qualidade de imagem para o padrão da indústria para monitores de computador Windows em geral. Se o monitor suporta sRGB, os dados podem ser impressos nos tons de cores mais próximos às cores que aparecem.
Define a qualidade de imagem para o padrão da indústria para monitores de computador Windows em geral. Se o monitor suporta sRGB, os dados podem ser impressos nos tons de cores mais próximos às cores que aparecem.
<Gamma 1,5> para <Gamma 2,4>
Ajusta o brilho do resultado da impressão para evitar que a qualidade de imagem das partes mais brilhantes e mais escuras sejam degradadas. Quanto maior o valor de gama, mais escuro se torna o texto ou imagem impressa.
Ajusta o brilho do resultado da impressão para evitar que a qualidade de imagem das partes mais brilhantes e mais escuras sejam degradadas. Quanto maior o valor de gama, mais escuro se torna o texto ou imagem impressa.
<Nenhum>
Realiza a separação de cores a partir de dados RGB em dados CMYK sem aplicar um perfil de origem RGB.
Realiza a separação de cores a partir de dados RGB em dados CMYK sem aplicar um perfil de origem RGB.
<Perfil de Simulação CMYK> *3
Selecione um alvo de simulação para imprimir dados em CMYK. A máquina converte os dados CMYK em um modelo de cores CMYK dependente de dispositivo com base na simulação.
JapanColor(Canon)> <U.S. Web Coated v1.00(Canon)> <Euro Standard v1.00(Canon)> <Nenhum>  |
<Menu>  <Configurações de Função>
<Configurações de Função>  <Impressora>
<Impressora>  <Configurações da Impressora>
<Configurações da Impressora>  <PS>
<PS>  <Perfil de Simulação CMYK>
<Perfil de Simulação CMYK>  Selecione o perfil
Selecione o perfil 

 <Configurações de Função>
<Configurações de Função>  <Impressora>
<Impressora>  <Configurações da Impressora>
<Configurações da Impressora>  <PS>
<PS>  <Perfil de Simulação CMYK>
<Perfil de Simulação CMYK>  Selecione o perfil
Selecione o perfil 

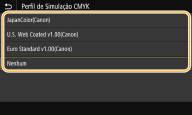
<JapanColor(Canon)>
Defina um perfil JapanColor. Os dados são impressos nas tonalidades de cor mais próximas das do padrão de impressão japonesa.
Defina um perfil JapanColor. Os dados são impressos nas tonalidades de cor mais próximas das do padrão de impressão japonesa.
<U.S. Web Coated v1.00(Canon)>
Defina um perfil US Web coated. Os dados são impressos nas tonalidades de cor mais próximas das do padrão de impressão dos EUA.
Defina um perfil US Web coated. Os dados são impressos nas tonalidades de cor mais próximas das do padrão de impressão dos EUA.
<Euro Standard v1.00(Canon)>
Defina um perfil Padrão Europeu. Os dados são impressos nas tonalidades de cor mais próximas das do padrão de impressão europeu.
Defina um perfil Padrão Europeu. Os dados são impressos nas tonalidades de cor mais próximas das do padrão de impressão europeu.
<Nenhum>
Imprime dados CMYK usando um modelo de cores CMYK dependente de dispositivo sem aplicar o perfil de simulação CMYK.
Imprime dados CMYK usando um modelo de cores CMYK dependente de dispositivo sem aplicar o perfil de simulação CMYK.

Quando <Nenhum> é selecionado, a gradação de cores escuras podem ficar irregulares dependendo dos dados.
<Usar Perfil de Escala de Cinza> *3
Especifique se deseja converter os dados de cinza para dados em CMYK utilizando o perfil de tons de cinza da máquina.
<Desativado>  <Ativado> |
<Menu>  <Configurações de Função>
<Configurações de Função>  <Impressora>
<Impressora>  <Configurações da Impressora>
<Configurações da Impressora>  <PS>
<PS>  <Usar Perfil de Escala de Cinza>
<Usar Perfil de Escala de Cinza>  Selecione <Desativado> ou <Ativado>
Selecione <Desativado> ou <Ativado> 

 <Configurações de Função>
<Configurações de Função>  <Impressora>
<Impressora>  <Configurações da Impressora>
<Configurações da Impressora>  <PS>
<PS>  <Usar Perfil de Escala de Cinza>
<Usar Perfil de Escala de Cinza>  Selecione <Desativado> ou <Ativado>
Selecione <Desativado> ou <Ativado> 


Mesmo que <Ativado> esteja selecionado, os dados são impressos usando apenas o toner K (preto) dependendo da configuração de <Perfil de Saída> ou <Texto em Preto Puro>.
<Perfil de Saída> *3
Selecione o perfil apropriado para os dados de impressão. Esta opção pode ser especificada para cada tipo de imagem em um documento.
<Texto> Normal> <Foto> <Normal TR> <Foto TR>  <Gráficos> Normal> <Foto> <Normal TR> <Foto TR>  <Imagem> Normal> <Foto> <Normal TR> <Foto TR>  |
<Menu>  <Configurações de Função>
<Configurações de Função>  <Impressora>
<Impressora>  <Configurações da Impressora>
<Configurações da Impressora>  <PS>
<PS>  <Perfil de Saída>
<Perfil de Saída>  Selecione o tipo de imagem
Selecione o tipo de imagem  Selecione o perfil
Selecione o perfil 

 <Configurações de Função>
<Configurações de Função>  <Impressora>
<Impressora>  <Configurações da Impressora>
<Configurações da Impressora>  <PS>
<PS>  <Perfil de Saída>
<Perfil de Saída>  Selecione o tipo de imagem
Selecione o tipo de imagem  Selecione o perfil
Selecione o perfil 

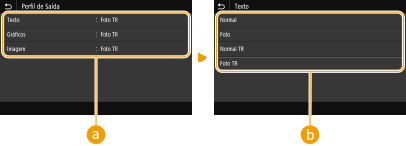
 Tipo de imagem
Tipo de imagem
Selecione o objeto para o qual alterar a configuração. <Texto> representa letras e caracteres, <Gráficos> representa linhas e figuras e <Imagem> representa fotos e imagens.
 Valor da configuração
Valor da configuração
<Normal>
Imprime os dados ajustando-os para os tons de cor mais próximos daqueles exibidos no monitor.
Imprime os dados ajustando-os para os tons de cor mais próximos daqueles exibidos no monitor.
<Foto>
Imprime dados ajustando-os para tons de cor com qualidade fotográfica.
Imprime dados ajustando-os para tons de cor com qualidade fotográfica.
<Normal TR>
Imprime os dados ajustando-os para os tons de cor mais próximos daqueles exibidos no monitor e usando apenas o toner K (preto) para reproduzir elementos pretos e cinzas.
Imprime os dados ajustando-os para os tons de cor mais próximos daqueles exibidos no monitor e usando apenas o toner K (preto) para reproduzir elementos pretos e cinzas.
<Foto TR>
Imprime os dados ajustando-os para os tons de cor próximos à fotografia e usando apenas o toner K (preto) para reproduzir elementos pretos e cinzas.
Imprime os dados ajustando-os para os tons de cor próximos à fotografia e usando apenas o toner K (preto) para reproduzir elementos pretos e cinzas.

A configuração deste item não está disponível quando uma das seguintes configurações estiver selecionada.
<Perfil de Origem RGB> está configurado para <Nenhum>
<Perfil de Simulação CMYK> está configurado para <Nenhum>
<Usar Perfil de Escala de Cinza> está configurado para <Desativado>
<Método de Correspondência>
Selecione o elemento a ser priorizado na realização da correspondência de cores em <Perfil de Origem RGB>.
<Perceptual>  <Saturação> <Colorimétrico> |
<Menu>  <Configurações de Função>
<Configurações de Função>  <Impressora>
<Impressora>  <Configurações da Impressora>
<Configurações da Impressora>  <PS>
<PS>  <Método de Correspondência>
<Método de Correspondência>  Selecione o item
Selecione o item 

 <Configurações de Função>
<Configurações de Função>  <Impressora>
<Impressora>  <Configurações da Impressora>
<Configurações da Impressora>  <PS>
<PS>  <Método de Correspondência>
<Método de Correspondência>  Selecione o item
Selecione o item 

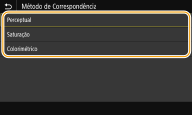
<Perceptual>
Fornece o tom de cor que é adequado para a impressão de fotos ou imagens em bitmap.
Fornece o tom de cor que é adequado para a impressão de fotos ou imagens em bitmap.
<Saturação>
Fornece o tom de cor que é adequado para a impressão de obras de arte, gráficos ou outras imagens usadas para materiais de impressão.
Fornece o tom de cor que é adequado para a impressão de obras de arte, gráficos ou outras imagens usadas para materiais de impressão.
<Colorimétrico>
Defina esta opção se quiser reproduzir o valor de cor RGB na faixa de reprodução de cor da máquina com o máximo de precisão possível.
Defina esta opção se quiser reproduzir o valor de cor RGB na faixa de reprodução de cor da máquina com o máximo de precisão possível.

A configuração deste item não está disponível quando <Perfil de Origem RGB> está definido como <Nenhum>.
<Meios-tons>
Você pode selecionar o método de impressão usado para reproduzir meios-tons (o intervalo intermediário entre as áreas mais claras e mais escuras de uma imagem) para a qualidade de imagem ideal.
<Difusão de Erro>

Este modo é adequado para imprimir dados com texto, linhas finas e linhas curvas de dados CAD, etc.
<Desativado>  <Ativado> |
<Menu>  <Configurações de Função>
<Configurações de Função>  <Impressora>
<Impressora>  <Configurações da Impressora>
<Configurações da Impressora>  <PS>
<PS>  <Meios-tons>
<Meios-tons>  <Difusão de Erro>
<Difusão de Erro>  Selecione <Desativado> ou <Ativado>
Selecione <Desativado> ou <Ativado> 

 <Configurações de Função>
<Configurações de Função>  <Impressora>
<Impressora>  <Configurações da Impressora>
<Configurações da Impressora>  <PS>
<PS>  <Meios-tons>
<Meios-tons>  <Difusão de Erro>
<Difusão de Erro>  Selecione <Desativado> ou <Ativado>
Selecione <Desativado> ou <Ativado> 


Esta configuração só está disponível quando <Resolução> está definido como <600 dpi>.
A estabilidade da textura e toner fixado podem ser reduzidas quando <Difusão de Erro> está em uso.
<Resolução/Gradação> *1

Selecione um método utilizado para reproduzir os meios-tons, se <Difusão de Erro> estiver definido como <Desativado>. Esta opção pode ser especificada para cada tipo de imagem em qualquer documento.
<Texto> <Resolução>  <Graduação> <Gráficos> <Resolução> <Graduação>  <Imagem> <Resolução> <Graduação>  |
<Menu>  <Configurações de Função>
<Configurações de Função>  <Impressora>
<Impressora>  <Configurações da Impressora>
<Configurações da Impressora>  <PS>
<PS>  <Meios-tons>
<Meios-tons>  <Resolução/Gradação>
<Resolução/Gradação>  Selecione o tipo de imagem
Selecione o tipo de imagem  Selecione <Resolução> ou <Graduação>
Selecione <Resolução> ou <Graduação> 

 <Configurações de Função>
<Configurações de Função>  <Impressora>
<Impressora>  <Configurações da Impressora>
<Configurações da Impressora>  <PS>
<PS>  <Meios-tons>
<Meios-tons>  <Resolução/Gradação>
<Resolução/Gradação>  Selecione o tipo de imagem
Selecione o tipo de imagem  Selecione <Resolução> ou <Graduação>
Selecione <Resolução> ou <Graduação> 

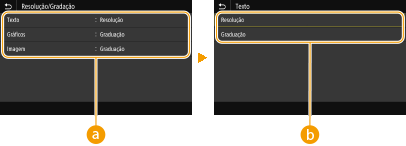
 Tipo de imagem
Tipo de imagem
Selecione o objeto para o qual alterar a configuração. <Texto> representa letras e caracteres, <Gráficos> representa linhas e figuras e <Imagem> representa fotos e imagens.
 Valor da configuração
Valor da configuração
<Resolução>
Produz uma impressão fina com bordas limpas de texto. É adequado para a impressão de caracteres e linhas finas.
Produz uma impressão fina com bordas limpas de texto. É adequado para a impressão de caracteres e linhas finas.
<Graduação>
Produz uma impressão com gradação suave ou bordas suaves. Adequado para imprimir imagens ou gráficos que contenham áreas de gradação.
Produz uma impressão com gradação suave ou bordas suaves. Adequado para imprimir imagens ou gráficos que contenham áreas de gradação.
<Brilho> *1
Ajuste o brilho da imagem inteira em incrementos de 5%. Quando mais baixo o valor de configuração, mais brilhante se tornará a imagem ou texto. Quanto maior o valor de configuração, mais escura se torna a imagem ou texto.
85 a 100  a 115 (%) a 115 (%) |
<Menu>  <Configurações de Função>
<Configurações de Função>  <Impressora>
<Impressora>  <Configurações da Impressora>
<Configurações da Impressora>  <PS>
<PS>  <Brilho>
<Brilho>  Ajuste o brilho
Ajuste o brilho 

 <Configurações de Função>
<Configurações de Função>  <Impressora>
<Impressora>  <Configurações da Impressora>
<Configurações da Impressora>  <PS>
<PS>  <Brilho>
<Brilho>  Ajuste o brilho
Ajuste o brilho 

<Sobreposição Composta>
Especifique se quer sobreimprimir os dados CMYK, com a sobreimpressão especificada, como saída composta.
<Desativado>  <Ativado> |
<Menu>  <Configurações de Função>
<Configurações de Função>  <Impressora>
<Impressora>  <Configurações da Impressora>
<Configurações da Impressora>  <PS>
<PS>  <Sobreposição Composta>
<Sobreposição Composta>  Selecione <Desativado> ou <Ativado>
Selecione <Desativado> ou <Ativado> 

 <Configurações de Função>
<Configurações de Função>  <Impressora>
<Impressora>  <Configurações da Impressora>
<Configurações da Impressora>  <PS>
<PS>  <Sobreposição Composta>
<Sobreposição Composta>  Selecione <Desativado> ou <Ativado>
Selecione <Desativado> ou <Ativado> 


Sobreimpressão usando cores especiais não é permitida.
<Conversão em Escala de Cinza> *1
Especifique o método de impressão de dados coloridos em preto e branco.
<sRGB> <NTSC>  <RGB Uniforme> |
<Menu>  <Configurações de Função>
<Configurações de Função>  <Impressora>
<Impressora>  <Configurações da Impressora>
<Configurações da Impressora>  <PS>
<PS>  <Conversão em Escala de Cinza>
<Conversão em Escala de Cinza>  Selecione a conversão da escala de cinza
Selecione a conversão da escala de cinza 

 <Configurações de Função>
<Configurações de Função>  <Impressora>
<Impressora>  <Configurações da Impressora>
<Configurações da Impressora>  <PS>
<PS>  <Conversão em Escala de Cinza>
<Conversão em Escala de Cinza>  Selecione a conversão da escala de cinza
Selecione a conversão da escala de cinza 

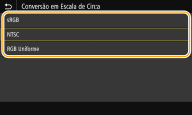
<sRGB>
Imprime em preto e branco com ênfase nas diferenças de cor, de modo a se obter a gradação suave.
Imprime em preto e branco com ênfase nas diferenças de cor, de modo a se obter a gradação suave.
<NTSC>
Imprime em preto e branco para que a imagem resultante se pareça com uma imagem de televisão em preto e branco (do sistema NTSC).
Imprime em preto e branco para que a imagem resultante se pareça com uma imagem de televisão em preto e branco (do sistema NTSC).
<RGB Uniforme>
Imprime em preto e branco para que R, G e B sejam uniformemente convertidos ao mesmo grau de cinza usando apenas o brilho como referência.
Imprime em preto e branco para que R, G e B sejam uniformemente convertidos ao mesmo grau de cinza usando apenas o brilho como referência.
<Configurações de Senha PS>
Você pode especificar a senha que restringe o uso do comando de controle preparado pela impressora PS.
<SystemParamsPassword> <StartJobPassword> |
Modelo de painel de operação
<Menu>  <Configurações de Função>
<Configurações de Função>  <Impressora>
<Impressora>  <Configurações da Impressora>
<Configurações da Impressora>  <PS>
<PS>  <Configurações de Senha PS>
<Configurações de Senha PS>  Selecione <SystemParamsPassword> ou <StartJobPassword>
Selecione <SystemParamsPassword> ou <StartJobPassword>  Insira a senha
Insira a senha  <Aplicar>
<Aplicar>  Insira a senha (Confirmar)
Insira a senha (Confirmar)  <Aplicar>
<Aplicar>  <OK>
<OK> 

 <Configurações de Função>
<Configurações de Função>  <Impressora>
<Impressora>  <Configurações da Impressora>
<Configurações da Impressora>  <PS>
<PS>  <Configurações de Senha PS>
<Configurações de Senha PS>  Selecione <SystemParamsPassword> ou <StartJobPassword>
Selecione <SystemParamsPassword> ou <StartJobPassword>  Insira a senha
Insira a senha  <Aplicar>
<Aplicar>  Insira a senha (Confirmar)
Insira a senha (Confirmar)  <Aplicar>
<Aplicar>  <OK>
<OK> 

Modelo LCD Preto e branco
<Menu>  <Configurações de Função>
<Configurações de Função>  <Impressora>
<Impressora>  <Configurações da Impressora>
<Configurações da Impressora>  <PS>
<PS>  <Configurações de Senha PS>
<Configurações de Senha PS>  Selecione <SystemParamsPassword> ou <StartJobPassword>
Selecione <SystemParamsPassword> ou <StartJobPassword>  Insira a senha
Insira a senha  <Aplicar>
<Aplicar>  Insira a senha (Confirmar)
Insira a senha (Confirmar)  <Aplicar>
<Aplicar> 

 <Configurações de Função>
<Configurações de Função>  <Impressora>
<Impressora>  <Configurações da Impressora>
<Configurações da Impressora>  <PS>
<PS>  <Configurações de Senha PS>
<Configurações de Senha PS>  Selecione <SystemParamsPassword> ou <StartJobPassword>
Selecione <SystemParamsPassword> ou <StartJobPassword>  Insira a senha
Insira a senha  <Aplicar>
<Aplicar>  Insira a senha (Confirmar)
Insira a senha (Confirmar)  <Aplicar>
<Aplicar> 


<SystemParamsPassword> é uma senha que permite alterações no parâmetro do sistema e <StartJobPassword> é uma senha que permite que o operador startjob, exitserver seja executado. Para mais informações, verifique as especificações da linguagem PostScript.
Se <StartJobPassword> estiver definido porém < SystemParamsPassword > não estiver, a verificação de senha não será executada durante a execução do operador startjob, exitserver.
<Configurações de Geração de Imagens>
Você pode alterar as configurações de impressão que serão aplicadas ao imprimir arquivos de imagem (JPEG/TIFF).
<Meios-tons>
Você pode alterar o método de impressão para reproduzir meios-tons (o intervalo intermediário entre as áreas mais claras e mais escuras de uma imagem) para a qualidade de imagem ideal.
<Graduação>  <Difusão de Erro> |
<Menu>  <Configurações de Função>
<Configurações de Função>  <Impressora>
<Impressora>  <Configurações da Impressora>
<Configurações da Impressora>  <Config. Ger. de Imag.>
<Config. Ger. de Imag.>  <Meios-tons>
<Meios-tons>  Selecione <Graduação> ou <Difusão de Erro>
Selecione <Graduação> ou <Difusão de Erro> 

 <Configurações de Função>
<Configurações de Função>  <Impressora>
<Impressora>  <Configurações da Impressora>
<Configurações da Impressora>  <Config. Ger. de Imag.>
<Config. Ger. de Imag.>  <Meios-tons>
<Meios-tons>  Selecione <Graduação> ou <Difusão de Erro>
Selecione <Graduação> ou <Difusão de Erro> 

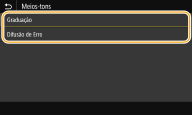
<Graduação>
Imprime imagens com gradação fina, como imagens de câmeras digitais, com um acabamento suave.
Imprime imagens com gradação fina, como imagens de câmeras digitais, com um acabamento suave.
<Difusão de Erro>
Este modo é adequado para imprimir dados com texto, linhas finas e linhas curvas de dados CAD, etc.
Este modo é adequado para imprimir dados com texto, linhas finas e linhas curvas de dados CAD, etc.

A estabilidade da textura e toner fixado podem ser reduzidas quando <Difusão de Erro> está em uso.
<PDF>
Você pode alterar as configurações de arquivos PDF.
<Ampliar/Reduzir para Ajustar Tam. Papel>
Especifique se quer ampliar ou reduzir o original de acordo com a faixa de impressão do papel. Observe que a ampliação/redução de tamanho não afetará a razão de aspecto do original.
<Desativado>  <Ativado> |
<Menu>  <Configurações de Função>
<Configurações de Função>  <Impressora>
<Impressora>  <Configurações da Impressora>
<Configurações da Impressora>  <PDF>
<PDF>  <Ampl/Reduzir p/ Ajustar Tam. Papel>
<Ampl/Reduzir p/ Ajustar Tam. Papel>  Selecione <Desativado> ou <Ativado>
Selecione <Desativado> ou <Ativado> 

 <Configurações de Função>
<Configurações de Função>  <Impressora>
<Impressora>  <Configurações da Impressora>
<Configurações da Impressora>  <PDF>
<PDF>  <Ampl/Reduzir p/ Ajustar Tam. Papel>
<Ampl/Reduzir p/ Ajustar Tam. Papel>  Selecione <Desativado> ou <Ativado>
Selecione <Desativado> ou <Ativado> 

<Ampliar Área de Impressão>
Especifique se deseja extender a faixa de impressão para o tamanho do papel.
<Desativado>  <Ativado> |
<Menu>  <Configurações de Função>
<Configurações de Função>  <Impressora>
<Impressora>  <Configurações da Impressora>
<Configurações da Impressora>  <PDF>
<PDF>  <Ampliar Área de Impressão>
<Ampliar Área de Impressão>  Selecione <Desativado> ou <Ativado>
Selecione <Desativado> ou <Ativado> 

 <Configurações de Função>
<Configurações de Função>  <Impressora>
<Impressora>  <Configurações da Impressora>
<Configurações da Impressora>  <PDF>
<PDF>  <Ampliar Área de Impressão>
<Ampliar Área de Impressão>  Selecione <Desativado> ou <Ativado>
Selecione <Desativado> ou <Ativado> 


Se você especificar <Ativado>, pode ocorrer que as partes adjacentes à borda da página não sejam impressas ou que as impressões saiam parcialmente borradas, dependendo do original.
<N em 1>
Especifique se deseja encolher múltiplas páginas e imprimi-las em uma página, de tal modo que a primeira página esteja posicionado no canto superior esquerdo. Por exemplo, para imprimir 4 páginas em uma única folha, selecione <4 em 1>.
<Desativado>  <2 em 1> <4 em 1> <6 em 1> <8 em 1> <9 em 1> <16 em 1> |
<Menu>  <Configurações de Função>
<Configurações de Função>  <Impressora>
<Impressora>  <Configurações da Impressora>
<Configurações da Impressora>  <PDF>
<PDF>  <N em 1>
<N em 1>  Selecione o número de páginas a serem combinadas
Selecione o número de páginas a serem combinadas 

 <Configurações de Função>
<Configurações de Função>  <Impressora>
<Impressora>  <Configurações da Impressora>
<Configurações da Impressora>  <PDF>
<PDF>  <N em 1>
<N em 1>  Selecione o número de páginas a serem combinadas
Selecione o número de páginas a serem combinadas 

<Imprimir Comentários>
Especifique se deseja imprimir comentários. Se especificar <Automático>, os comentários nos arquivos PDF serão impressos.
<Desativado> <Automático>  |
<Menu>  <Configurações de Função>
<Configurações de Função>  <Impressora>
<Impressora>  <Configurações da Impressora>
<Configurações da Impressora>  <PDF>
<PDF>  <Imprimir Comentários>
<Imprimir Comentários>  Selecione <Desativado> ou <Automático>
Selecione <Desativado> ou <Automático> 

 <Configurações de Função>
<Configurações de Função>  <Impressora>
<Impressora>  <Configurações da Impressora>
<Configurações da Impressora>  <PDF>
<PDF>  <Imprimir Comentários>
<Imprimir Comentários>  Selecione <Desativado> ou <Automático>
Selecione <Desativado> ou <Automático> 

<Texto em Preto Puro>
Faz uma configuração de modo que o texto preto, cuja informação de cor é "R = G = B = 0%", "C = M = Y = 100%", ou "C = M = Y = 0%/K = 100%" é impressa utilizando apenas o toner (preto) K. Quando <Desativado> é selecionado, o texto é impresso com base na configuração de <Perfil de Saída>.
<Desativado> <Ativado>  |
<Menu>  <Configurações de Função>
<Configurações de Função>  <Impressora>
<Impressora>  <Configurações da Impressora>
<Configurações da Impressora>  <PDF>
<PDF>  <Texto em Preto Puro>
<Texto em Preto Puro>  Selecione <Desativado> ou <Ativado>
Selecione <Desativado> ou <Ativado> 

 <Configurações de Função>
<Configurações de Função>  <Impressora>
<Impressora>  <Configurações da Impressora>
<Configurações da Impressora>  <PDF>
<PDF>  <Texto em Preto Puro>
<Texto em Preto Puro>  Selecione <Desativado> ou <Ativado>
Selecione <Desativado> ou <Ativado> 

<Impressão Sobreposta Preto> *1
Especifique o método de impressão usado quando o texto preto sobrepõe um fundo colorido ou figura. Esta opção não é apresentada quando <Texto em Preto Puro> está definido como <Desativado>.
<Desativado> <Ativado>  |
<Menu>  <Configurações de Função>
<Configurações de Função>  <Impressora>
<Impressora>  <Configurações da Impressora>
<Configurações da Impressora>  <PDF>
<PDF>  <Impressão Sobreposta Preto>
<Impressão Sobreposta Preto>  Selecione <Desativado> ou <Ativado>
Selecione <Desativado> ou <Ativado> 

 <Configurações de Função>
<Configurações de Função>  <Impressora>
<Impressora>  <Configurações da Impressora>
<Configurações da Impressora>  <PDF>
<PDF>  <Impressão Sobreposta Preto>
<Impressão Sobreposta Preto>  Selecione <Desativado> ou <Ativado>
Selecione <Desativado> ou <Ativado> 

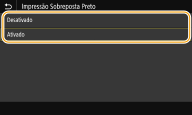
<Desativado>
Descreve o texto preto de um fundo colorido ou figura primeiro, depois, imprime o texto preto na parte delineada. As impressões podem sair desbotadas muito mais do que <Ativado> ou o texto pode ser delineado.
Descreve o texto preto de um fundo colorido ou figura primeiro, depois, imprime o texto preto na parte delineada. As impressões podem sair desbotadas muito mais do que <Ativado> ou o texto pode ser delineado.
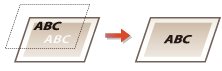
<Ativado>
Imprime todos os fundos e figuras coloridas, e sobrepõe o texto preto sobre estes fundos e figuras usando apenas o toner preto (K), e depois, imprime.
Imprime todos os fundos e figuras coloridas, e sobrepõe o texto preto sobre estes fundos e figuras usando apenas o toner preto (K), e depois, imprime.
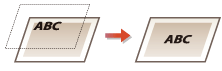
<Perfil de Origem RGB> *3
Selecione o perfil para os dados RGB de acordo com o monitor que você está usando.
<sRGB>  <Gamma 1,5> <Gamma 1,8> <Gamma 2,4> <Nenhum> |
<Menu>  <Configurações de Função>
<Configurações de Função>  <Impressora>
<Impressora>  <Configurações da Impressora>
<Configurações da Impressora>  <PDF>
<PDF>  <Perfil de Origem RGB>
<Perfil de Origem RGB>  Selecione o perfil
Selecione o perfil 

 <Configurações de Função>
<Configurações de Função>  <Impressora>
<Impressora>  <Configurações da Impressora>
<Configurações da Impressora>  <PDF>
<PDF>  <Perfil de Origem RGB>
<Perfil de Origem RGB>  Selecione o perfil
Selecione o perfil 

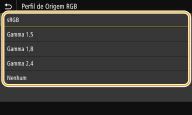
<sRGB>
Define a qualidade de imagem para o padrão da indústria para monitores de computador Windows em geral. Se o monitor suporta sRGB, os dados podem ser impressos nos tons de cores mais próximos às cores que aparecem.
Define a qualidade de imagem para o padrão da indústria para monitores de computador Windows em geral. Se o monitor suporta sRGB, os dados podem ser impressos nos tons de cores mais próximos às cores que aparecem.
<Gamma 1,5> para <Gamma 2,4>
Ajusta o brilho do resultado da impressão para evitar que a qualidade de imagem das partes mais brilhantes e mais escuras sejam degradadas. Quanto maior o valor de gama, mais escuro se torna o texto ou imagem impressa.
Ajusta o brilho do resultado da impressão para evitar que a qualidade de imagem das partes mais brilhantes e mais escuras sejam degradadas. Quanto maior o valor de gama, mais escuro se torna o texto ou imagem impressa.
<Nenhum>
Realiza a separação de cores a partir de dados RGB em dados CMYK sem aplicar um perfil de origem RGB.
Realiza a separação de cores a partir de dados RGB em dados CMYK sem aplicar um perfil de origem RGB.
<Perfil de Simulação CMYK> *3
Selecione um alvo de simulação para imprimir dados em CMYK. A máquina converte os dados CMYK em um modelo de cores CMYK dependente de dispositivo com base na simulação.
JapanColor(Canon)> <U.S. Web Coated v1.00(Canon)> <Euro Standard v1.00(Canon)> <Nenhum>  |
<Menu>  <Configurações de Função>
<Configurações de Função>  <Impressora>
<Impressora>  <Configurações da Impressora>
<Configurações da Impressora>  <PDF>
<PDF>  <Perfil de Simulação CMYK>
<Perfil de Simulação CMYK>  Selecione o perfil
Selecione o perfil 

 <Configurações de Função>
<Configurações de Função>  <Impressora>
<Impressora>  <Configurações da Impressora>
<Configurações da Impressora>  <PDF>
<PDF>  <Perfil de Simulação CMYK>
<Perfil de Simulação CMYK>  Selecione o perfil
Selecione o perfil 

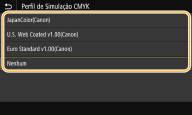
<JapanColor(Canon)>
Defina um perfil JapanColor. Os dados são impressos nas tonalidades de cor mais próximas das do padrão de impressão japonesa.
Defina um perfil JapanColor. Os dados são impressos nas tonalidades de cor mais próximas das do padrão de impressão japonesa.
<U.S. Web Coated v1.00(Canon)>
Defina um perfil US Web coated. Os dados são impressos nas tonalidades de cor mais próximas das do padrão de impressão dos EUA.
Defina um perfil US Web coated. Os dados são impressos nas tonalidades de cor mais próximas das do padrão de impressão dos EUA.
<Euro Standard v1.00(Canon)>
Defina um perfil Padrão Europeu. Os dados são impressos nas tonalidades de cor mais próximas das do padrão de impressão europeu.
Defina um perfil Padrão Europeu. Os dados são impressos nas tonalidades de cor mais próximas das do padrão de impressão europeu.
<Nenhum>
Imprime dados CMYK usando um modelo de cores CMYK dependente de dispositivo sem aplicar o perfil de simulação CMYK.
Imprime dados CMYK usando um modelo de cores CMYK dependente de dispositivo sem aplicar o perfil de simulação CMYK.

Quando <Nenhum> é selecionado, a gradação de cores escuras podem ficar irregulares dependendo dos dados.
<Usar Perfil de Escala de Cinza> *3
Especifique se deseja converter os dados de cinza para dados em CMYK utilizando o perfil de tons de cinza da máquina.
<Desativado>  <Ativado> |
<Menu>  <Configurações de Função>
<Configurações de Função>  <Impressora>
<Impressora>  <Configurações da Impressora>
<Configurações da Impressora>  <PDF>
<PDF>  <Usar Perfil de Escala de Cinza>
<Usar Perfil de Escala de Cinza>  Selecione <Desativado> ou <Ativado>
Selecione <Desativado> ou <Ativado> 

 <Configurações de Função>
<Configurações de Função>  <Impressora>
<Impressora>  <Configurações da Impressora>
<Configurações da Impressora>  <PDF>
<PDF>  <Usar Perfil de Escala de Cinza>
<Usar Perfil de Escala de Cinza>  Selecione <Desativado> ou <Ativado>
Selecione <Desativado> ou <Ativado> 


Mesmo que <Ativado> esteja selecionado, os dados são impressos usando apenas o toner K (preto) dependendo da configuração de <Perfil de Saída> ou <Texto em Preto Puro>.
<Perfil de Saída> *3
Selecione o perfil apropriado para os dados de impressão. Esta opção pode ser especificada para cada tipo de imagem em um documento.
<Texto> Normal> <Foto> <Normal TR> <Foto TR>  <Gráficos> Normal> <Foto> <Normal TR> <Foto TR>  <Imagem> Normal> <Foto> <Normal TR> <Foto TR>  |
<Menu>  <Configurações de Função>
<Configurações de Função>  <Impressora>
<Impressora>  <Configurações da Impressora>
<Configurações da Impressora>  <PDF>
<PDF>  <Perfil de Saída>
<Perfil de Saída>  Selecione o tipo de imagem
Selecione o tipo de imagem  Selecione o perfil
Selecione o perfil 

 <Configurações de Função>
<Configurações de Função>  <Impressora>
<Impressora>  <Configurações da Impressora>
<Configurações da Impressora>  <PDF>
<PDF>  <Perfil de Saída>
<Perfil de Saída>  Selecione o tipo de imagem
Selecione o tipo de imagem  Selecione o perfil
Selecione o perfil 

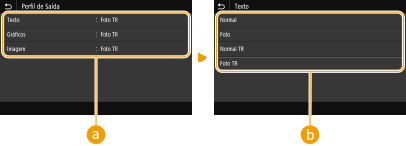
 Tipo de imagem
Tipo de imagem
Selecione o objeto para o qual alterar a configuração. <Texto> representa letras e caracteres, <Gráficos> representa linhas e figuras e <Imagem> representa fotos e imagens.
 Perfil
Perfil
<Normal>
Imprime os dados ajustando-os para os tons de cor mais próximos daqueles exibidos no monitor.
Imprime os dados ajustando-os para os tons de cor mais próximos daqueles exibidos no monitor.
<Foto>
Imprime dados ajustando-os para tons de cor com qualidade fotográfica.
Imprime dados ajustando-os para tons de cor com qualidade fotográfica.
<Normal TR>
Imprime os dados ajustando-os para os tons de cor mais próximos daqueles exibidos no monitor e usando apenas o toner K (preto) para reproduzir elementos pretos e cinzas.
Imprime os dados ajustando-os para os tons de cor mais próximos daqueles exibidos no monitor e usando apenas o toner K (preto) para reproduzir elementos pretos e cinzas.
<Foto TR>
Imprime os dados ajustando-os para os tons de cor próximos à fotografia e usando apenas o toner K (preto) para reproduzir elementos pretos e cinzas.
Imprime os dados ajustando-os para os tons de cor próximos à fotografia e usando apenas o toner K (preto) para reproduzir elementos pretos e cinzas.

A configuração deste item não está disponível quando uma das seguintes configurações estiver selecionada.
<Perfil de Origem RGB> está configurado para <Nenhum>
<Perfil de Simulação CMYK> está configurado para <Nenhum>
<Usar Perfil de Escala de Cinza> está configurado para <Desativado>
<Método de Correspondência>
Selecione o elemento a ser priorizado na realização da correspondência de cores em <Perfil de Origem RGB>.
<Perceptual>  <Saturação> <Colorimétrico> |
<Menu>  <Configurações de Função>
<Configurações de Função>  <Impressora>
<Impressora>  <Configurações da Impressora>
<Configurações da Impressora>  <PDF>
<PDF>  <Método de Correspondência>
<Método de Correspondência>  Selecione o item
Selecione o item 

 <Configurações de Função>
<Configurações de Função>  <Impressora>
<Impressora>  <Configurações da Impressora>
<Configurações da Impressora>  <PDF>
<PDF>  <Método de Correspondência>
<Método de Correspondência>  Selecione o item
Selecione o item 

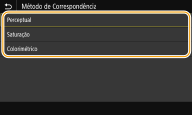
<Perceptual>
Fornece o tom de cor que é adequado para a impressão de fotos ou imagens em bitmap.
Fornece o tom de cor que é adequado para a impressão de fotos ou imagens em bitmap.
<Saturação>
Fornece o tom de cor que é adequado para a impressão de obras de arte, gráficos ou outras imagens usadas para materiais de impressão.
Fornece o tom de cor que é adequado para a impressão de obras de arte, gráficos ou outras imagens usadas para materiais de impressão.
<Colorimétrico>
Defina esta opção se quiser reproduzir o valor de cor RGB na faixa de reprodução de cor da máquina com o máximo de precisão possível.
Defina esta opção se quiser reproduzir o valor de cor RGB na faixa de reprodução de cor da máquina com o máximo de precisão possível.

A configuração deste item não está disponível quando <Perfil de Origem RGB> está definido como <Nenhum>.
<Meios-tons>
Você pode selecionar o método de impressão usado para reproduzir meios-tons (o intervalo intermediário entre as áreas mais claras e mais escuras de uma imagem) para a qualidade de imagem ideal.
<Difusão de Erro>

Este modo é adequado para imprimir dados com texto, linhas finas e linhas curvas de dados CAD, etc.
<Desativado>  <Ativado> |
<Menu>  <Configurações de Função>
<Configurações de Função>  <Impressora>
<Impressora>  <Configurações da Impressora>
<Configurações da Impressora>  <PDF>
<PDF>  <Meios-tons>
<Meios-tons>  <Difusão de Erro>
<Difusão de Erro>  Selecione <Desativado> ou <Ativado>
Selecione <Desativado> ou <Ativado> 

 <Configurações de Função>
<Configurações de Função>  <Impressora>
<Impressora>  <Configurações da Impressora>
<Configurações da Impressora>  <PDF>
<PDF>  <Meios-tons>
<Meios-tons>  <Difusão de Erro>
<Difusão de Erro>  Selecione <Desativado> ou <Ativado>
Selecione <Desativado> ou <Ativado> 


Esta configuração só está disponível quando <Resolução> está definido como <600 dpi>.
A estabilidade da textura e toner fixado podem ser reduzidas quando <Difusão de Erro> está em uso.
<Resolução/Gradação> *1

Selecione um método utilizado para reproduzir os meios-tons, se <Difusão de Erro> estiver definido como <Desativado>. Esta opção pode ser especificada para cada tipo de imagem em qualquer documento.
<Texto> <Resolução>  <Graduação> <Gráficos> <Resolução> <Graduação>  <Imagem> <Resolução> <Graduação>  |
<Menu>  <Configurações de Função>
<Configurações de Função>  <Impressora>
<Impressora>  <Configurações da Impressora>
<Configurações da Impressora>  <PDF>
<PDF>  <Meios-tons>
<Meios-tons>  <Resolução/Gradação>
<Resolução/Gradação>  Selecione o tipo de imagem
Selecione o tipo de imagem  Selecione <Resolução> ou <Graduação>
Selecione <Resolução> ou <Graduação> 

 <Configurações de Função>
<Configurações de Função>  <Impressora>
<Impressora>  <Configurações da Impressora>
<Configurações da Impressora>  <PDF>
<PDF>  <Meios-tons>
<Meios-tons>  <Resolução/Gradação>
<Resolução/Gradação>  Selecione o tipo de imagem
Selecione o tipo de imagem  Selecione <Resolução> ou <Graduação>
Selecione <Resolução> ou <Graduação> 

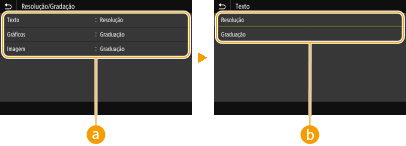
 Tipo de imagem
Tipo de imagem
Selecione o objeto para o qual alterar a configuração. <Texto> representa letras e caracteres, <Gráficos> representa linhas e figuras e <Imagem> representa fotos e imagens.
 Valor da configuração
Valor da configuração
<Resolução>
Produz uma impressão fina com bordas limpas de texto. É adequado para a impressão de caracteres e linhas finas.
Produz uma impressão fina com bordas limpas de texto. É adequado para a impressão de caracteres e linhas finas.
<Graduação>
Produz uma impressão com gradação suave ou bordas suaves. Adequado para imprimir imagens ou gráficos que contenham áreas de gradação.
Produz uma impressão com gradação suave ou bordas suaves. Adequado para imprimir imagens ou gráficos que contenham áreas de gradação.
<Brilho> *1
Ajuste o brilho da imagem inteira em incrementos de 5%. Quando mais baixo o valor de configuração, mais brilhante se tornará a imagem ou texto. Quanto maior o valor de configuração, mais escura se torna a imagem ou texto.
85 a 100  a 115 (%) a 115 (%) |
<Menu>  <Configurações de Função>
<Configurações de Função>  <Impressora>
<Impressora>  <Configurações da Impressora>
<Configurações da Impressora>  <PDF>
<PDF>  <Brilho>
<Brilho>  Ajuste o brilho
Ajuste o brilho 

 <Configurações de Função>
<Configurações de Função>  <Impressora>
<Impressora>  <Configurações da Impressora>
<Configurações da Impressora>  <PDF>
<PDF>  <Brilho>
<Brilho>  Ajuste o brilho
Ajuste o brilho 

<Sobreposição Composta>
Especifique se quer sobreimprimir os dados CMYK, com a sobreimpressão especificada, como saída composta.
<Desativado>  <Ativado> |
<Menu>  <Configurações de Função>
<Configurações de Função>  <Impressora>
<Impressora>  <Configurações da Impressora>
<Configurações da Impressora>  <PDF>
<PDF>  <Sobreposição Composta>
<Sobreposição Composta>  Selecione <Desativado> ou <Ativado>
Selecione <Desativado> ou <Ativado> 

 <Configurações de Função>
<Configurações de Função>  <Impressora>
<Impressora>  <Configurações da Impressora>
<Configurações da Impressora>  <PDF>
<PDF>  <Sobreposição Composta>
<Sobreposição Composta>  Selecione <Desativado> ou <Ativado>
Selecione <Desativado> ou <Ativado> 


Sobreimpressão usando cores especiais não é permitida.
<Conversão em Escala de Cinza> *1
Especifique o método de impressão de dados coloridos em preto e branco.
<sRGB> <NTSC>  <RGB Uniforme> |
<Menu>  <Configurações de Função>
<Configurações de Função>  <Impressora>
<Impressora>  <Configurações da Impressora>
<Configurações da Impressora>  <PDF>
<PDF>  <Conversão em Escala de Cinza>
<Conversão em Escala de Cinza>  Selecione a conversão da escala de cinza
Selecione a conversão da escala de cinza 

 <Configurações de Função>
<Configurações de Função>  <Impressora>
<Impressora>  <Configurações da Impressora>
<Configurações da Impressora>  <PDF>
<PDF>  <Conversão em Escala de Cinza>
<Conversão em Escala de Cinza>  Selecione a conversão da escala de cinza
Selecione a conversão da escala de cinza 

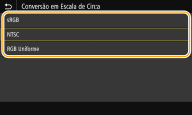
<sRGB>
Imprime em preto e branco com ênfase nas diferenças de cor, de modo a se obter a gradação suave.
Imprime em preto e branco com ênfase nas diferenças de cor, de modo a se obter a gradação suave.
<NTSC>
Imprime em preto e branco para que a imagem resultante se pareça com uma imagem de televisão em preto e branco (do sistema NTSC).
Imprime em preto e branco para que a imagem resultante se pareça com uma imagem de televisão em preto e branco (do sistema NTSC).
<RGB Uniforme>
Imprime em preto e branco para que R, G e B sejam uniformemente convertidos ao mesmo grau de cinza usando apenas o brilho como referência.
Imprime em preto e branco para que R, G e B sejam uniformemente convertidos ao mesmo grau de cinza usando apenas o brilho como referência.
<XPS>
Você pode alterar as configurações de arquivos XPS.
<Método de Correspondência>
Especifique o método de processamento usado para corrigir a cor.
<Geral>  <Perceptual> <Colorimétrico> <Foto Brilhante> |
<Menu>  <Configurações de Função>
<Configurações de Função>  <Impressora>
<Impressora>  <Configurações da Impressora>
<Configurações da Impressora>  <XPS>
<XPS>  <Método de Correspondência>
<Método de Correspondência>  Selecione o item
Selecione o item 

 <Configurações de Função>
<Configurações de Função>  <Impressora>
<Impressora>  <Configurações da Impressora>
<Configurações da Impressora>  <XPS>
<XPS>  <Método de Correspondência>
<Método de Correspondência>  Selecione o item
Selecione o item 

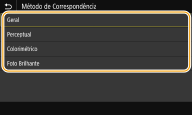
<Geral>
Executa o processamento de modo que o tom da cor é adequado para a impressão de documentos gerais, tais como fotos ou documentos.
Executa o processamento de modo que o tom da cor é adequado para a impressão de documentos gerais, tais como fotos ou documentos.
<Perceptual>
Executa o processamento de modo que o tom de cor é adequado para a impressão de imagens bitmap. Quando este item é selecionado, uma imagem é impressa com as cores mais próximas das exibidas no monitor.
Executa o processamento de modo que o tom de cor é adequado para a impressão de imagens bitmap. Quando este item é selecionado, uma imagem é impressa com as cores mais próximas das exibidas no monitor.
<Colorimétrico>
Minimiza a variação de cor que ocorre quando os dados RGB são convertidos em dados CMYK.
Minimiza a variação de cor que ocorre quando os dados RGB são convertidos em dados CMYK.
<Foto Brilhante>
Executa o processamento de modo que o tom da cor é mais intenso e vívido do que <Geral>.
Executa o processamento de modo que o tom da cor é mais intenso e vívido do que <Geral>.
<Meios-tons>
Você pode selecionar o método de impressão usado para reproduzir meios-tons (o intervalo intermediário entre as áreas mais claras e mais escuras de uma imagem) para a qualidade de imagem ideal.
<Difusão de Erro>

Este modo é adequado para imprimir dados com texto, linhas finas e linhas curvas de dados CAD, etc.
<Desativado>  <Ativado> |
<Menu>  <Configurações de Função>
<Configurações de Função>  <Impressora>
<Impressora>  <Configurações da Impressora>
<Configurações da Impressora>  <XPS>
<XPS>  <Meios-tons>
<Meios-tons>  <Difusão de Erro>
<Difusão de Erro>  Selecione <Desativado> ou <Ativado>
Selecione <Desativado> ou <Ativado> 

 <Configurações de Função>
<Configurações de Função>  <Impressora>
<Impressora>  <Configurações da Impressora>
<Configurações da Impressora>  <XPS>
<XPS>  <Meios-tons>
<Meios-tons>  <Difusão de Erro>
<Difusão de Erro>  Selecione <Desativado> ou <Ativado>
Selecione <Desativado> ou <Ativado> 


Esta configuração só está disponível quando <Resolução> está definido como <600 dpi>.
A estabilidade da textura e toner fixado podem ser reduzidas quando <Difusão de Erro> está em uso.
<Resolução/Gradação> *1

Selecione um método utilizado para reproduzir os meios-tons, se <Difusão de Erro> estiver definido como <Desativado>. Esta opção pode ser especificada para cada tipo de imagem em qualquer documento.
<Texto> <Resolução>  <Graduação> <Gráficos> <Resolução> <Graduação>  <Imagem> <Resolução> <Graduação>  |
<Menu>  <Configurações de Função>
<Configurações de Função>  <Impressora>
<Impressora>  <Configurações da Impressora>
<Configurações da Impressora>  <XPS>
<XPS>  <Meios-tons>
<Meios-tons>  <Resolução/Gradação>
<Resolução/Gradação>  Selecione o tipo de imagem
Selecione o tipo de imagem  Selecione <Resolução> ou <Graduação>
Selecione <Resolução> ou <Graduação> 

 <Configurações de Função>
<Configurações de Função>  <Impressora>
<Impressora>  <Configurações da Impressora>
<Configurações da Impressora>  <XPS>
<XPS>  <Meios-tons>
<Meios-tons>  <Resolução/Gradação>
<Resolução/Gradação>  Selecione o tipo de imagem
Selecione o tipo de imagem  Selecione <Resolução> ou <Graduação>
Selecione <Resolução> ou <Graduação> 

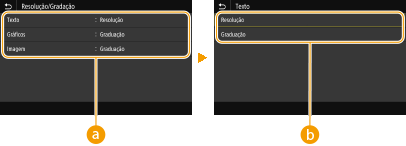
 Tipo de imagem
Tipo de imagem
Selecione o objeto para o qual alterar a configuração. <Texto> representa letras e caracteres, <Gráficos> representa linhas e figuras e <Imagem> representa fotos e imagens.
 Valor da configuração
Valor da configuração
<Resolução>
Produz uma impressão fina com bordas limpas de texto. É adequado para a impressão de caracteres e linhas finas.
Produz uma impressão fina com bordas limpas de texto. É adequado para a impressão de caracteres e linhas finas.
<Graduação>
Produz uma impressão com gradação suave ou bordas suaves. Adequado para imprimir imagens ou gráficos que contenham áreas de gradação.
Produz uma impressão com gradação suave ou bordas suaves. Adequado para imprimir imagens ou gráficos que contenham áreas de gradação.
<Compensação de Cinza>
Configura um cenário para que os dados preto ou cinza da qual informações de cor é "R = G = B" é impressa utilizando apenas o toner (preto) K. Se <Desativado> for selecionado, os dados são impressos utilizando o toner de quatro cores: CMYK. Esta opção pode ser especificada para cada tipo de imagem em qualquer documento.
<Texto> <Desativado> <Ativado>  <Gráficos> <Desativado> <Ativado>  <Imagem> <Desativado> <Ativado>  |
<Menu>  <Configurações de Função>
<Configurações de Função>  <Impressora>
<Impressora>  <Configurações da Impressora>
<Configurações da Impressora>  <XPS>
<XPS>  <Compensação de Cinza>
<Compensação de Cinza>  Selecione o tipo de imagem
Selecione o tipo de imagem  Selecione <Desativado> ou <Ativado>
Selecione <Desativado> ou <Ativado> 

 <Configurações de Função>
<Configurações de Função>  <Impressora>
<Impressora>  <Configurações da Impressora>
<Configurações da Impressora>  <XPS>
<XPS>  <Compensação de Cinza>
<Compensação de Cinza>  Selecione o tipo de imagem
Selecione o tipo de imagem  Selecione <Desativado> ou <Ativado>
Selecione <Desativado> ou <Ativado> 

<Conversão em Escala de Cinza> *1
Especifique o método de impressão de dados coloridos em preto e branco.
<Texto> <sRGB> <NTSC>  <RGB Uniforme> <Gráficos> <sRGB> <NTSC>  <RGB Uniforme> <Imagem> <sRGB> <NTSC>  <RGB Uniforme> |
<Menu>  <Configurações de Função>
<Configurações de Função>  <Impressora>
<Impressora>  <Configurações da Impressora>
<Configurações da Impressora>  <XPS>
<XPS>  <Conversão em Escala de Cinza>
<Conversão em Escala de Cinza>  Selecione o tipo de imagem
Selecione o tipo de imagem  Selecione o tipo de conversão da escala de cinza
Selecione o tipo de conversão da escala de cinza 

 <Configurações de Função>
<Configurações de Função>  <Impressora>
<Impressora>  <Configurações da Impressora>
<Configurações da Impressora>  <XPS>
<XPS>  <Conversão em Escala de Cinza>
<Conversão em Escala de Cinza>  Selecione o tipo de imagem
Selecione o tipo de imagem  Selecione o tipo de conversão da escala de cinza
Selecione o tipo de conversão da escala de cinza 

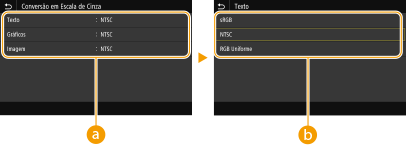
 Tipo de imagem
Tipo de imagem
Selecione o objeto para o qual alterar a configuração. <Texto> representa letras e caracteres, <Gráficos> representa linhas e figuras e <Imagem> representa fotos e imagens.
 Tipo de conversão da escala de cinza
Tipo de conversão da escala de cinza
<sRGB>
Imprime em preto e branco com ênfase nas diferenças de cor, de modo a se obter a gradação suave.
Imprime em preto e branco com ênfase nas diferenças de cor, de modo a se obter a gradação suave.
<NTSC>
Imprime em preto e branco para que a imagem resultante se pareça com uma imagem de televisão em preto e branco (do sistema NTSC).
Imprime em preto e branco para que a imagem resultante se pareça com uma imagem de televisão em preto e branco (do sistema NTSC).
<RGB Uniforme>
Imprime em preto e branco para que R, G e B sejam uniformemente convertidos ao mesmo grau de cinza usando apenas o brilho como referência.
Imprime em preto e branco para que R, G e B sejam uniformemente convertidos ao mesmo grau de cinza usando apenas o brilho como referência.
<Economia de Papel>
Especifique se deseja desativar uma página em branco nos dados de impressão sendo impressos.
<Desativado>  <Ativado> |
<Menu>  <Configurações de Função>
<Configurações de Função>  <Impressora>
<Impressora>  <Configurações da Impressora>
<Configurações da Impressora>  <XPS>
<XPS>  <Economia de Papel>
<Economia de Papel>  Selecione <Desativado> ou <Ativado>
Selecione <Desativado> ou <Ativado> 

 <Configurações de Função>
<Configurações de Função>  <Impressora>
<Impressora>  <Configurações da Impressora>
<Configurações da Impressora>  <XPS>
<XPS>  <Economia de Papel>
<Economia de Papel>  Selecione <Desativado> ou <Ativado>
Selecione <Desativado> ou <Ativado> 

<Seleção de PDL (Plug and Play)>
Selecione um idioma de descrição de página para que a máquina seja detectada como uma impressora compatível com aquele idioma quando estiver conectada a um computador usando o Plug and Play.
<Rede> *3
Selecione um idioma de descrição de página para que a máquina seja detectada como uma impressora compatível com aquele idioma quando for detectada na rede.
<UFR II>  <UFR II (V4)> <PCL6>*1 <PCL6 (V4)>*1 <PS>*1 |
<USB>
Selecione um idioma de descrição de página para que a máquina seja detectada como uma impressora compatível com aquele idioma quando estiver conectada a um computador via USB.
<UFR II>  <UFR II (V4)> <PCL6>*1 <PCL6 (V4)>*1 <PS>*1 |
Modelo de painel de operação
<Menu>  <Configurações de Função>
<Configurações de Função>  <Impressora>
<Impressora>  <Seleção de PDL (Plug and Play)>
<Seleção de PDL (Plug and Play)>  Selecione <Rede> ou <USB>
Selecione <Rede> ou <USB>  Selecione um idioma de descrição de página
Selecione um idioma de descrição de página  <OK>
<OK>  Reinicie a máquina
Reinicie a máquina
 <Configurações de Função>
<Configurações de Função>  <Impressora>
<Impressora>  <Seleção de PDL (Plug and Play)>
<Seleção de PDL (Plug and Play)>  Selecione <Rede> ou <USB>
Selecione <Rede> ou <USB>  Selecione um idioma de descrição de página
Selecione um idioma de descrição de página  <OK>
<OK>  Reinicie a máquina
Reinicie a máquinaModelo LCD Preto e branco
<Menu>  <Configurações de Função>
<Configurações de Função>  <Impressora>
<Impressora>  <Seleção de PDL (Plug and Play)>
<Seleção de PDL (Plug and Play)>  Selecione <Rede> ou <USB>
Selecione <Rede> ou <USB>  Selecione um idioma de descrição da página
Selecione um idioma de descrição da página  Reinicie a máquina
Reinicie a máquina
 <Configurações de Função>
<Configurações de Função>  <Impressora>
<Impressora>  <Seleção de PDL (Plug and Play)>
<Seleção de PDL (Plug and Play)>  Selecione <Rede> ou <USB>
Selecione <Rede> ou <USB>  Selecione um idioma de descrição da página
Selecione um idioma de descrição da página  Reinicie a máquina
Reinicie a máquina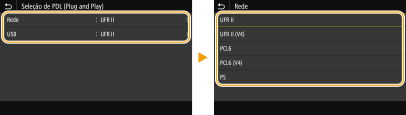
<UFR II>
Detecta e conecta a máquina como uma impressora UFR II.
Detecta e conecta a máquina como uma impressora UFR II.
<UFR II (V4)>
Detecta e conecta a máquina como uma impressora UFR II compatível com a especificação de papel XML (XPS).
Detecta e conecta a máquina como uma impressora UFR II compatível com a especificação de papel XML (XPS).
<PCL6>*1
Detecta e conecta a máquina como uma impressora PCL6.
Detecta e conecta a máquina como uma impressora PCL6.
<PCL6 (V4)>*1
Detecta e conecta a máquina como uma impressora PCL6.
Detecta e conecta a máquina como uma impressora PCL6.
<PS>*1
Detecta e conecta a máquina como uma impressora PS.
Detecta e conecta a máquina como uma impressora PS.