
Drucken von einem USB-Speichergerät (Speichermedium Druck)
Sie können Dateien direkt drucken, indem Sie ein USB-Speichergerät an das Gerät anschließen. Anhand dieser Funktion können Sie ohne einen Computer drucken. Weitere Informationen über die verfügbaren USB-Speichergeräte und wie sie einzusetzen oder zu entfernen sind, finden Sie unter Verwenden eines USB-Speichergeräts.
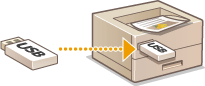
 |
Es ist erforderlich, <Druckfunktion verwenden> auf <Ein>. <Einstellungen Speichermedium>zu setzen. |
Drucken einer Datei von einem USB-Speichergerät am Touchpanel-Modell
1
Wählen Sie <Speichermed. Druck> auf dem Bildschirm Startseite. Bildschirm Startseite
2
Aktivieren Sie das Kontrollkästchen der Datei, die Sie ausdrucken möchten.
Sie können mehrere Dateien auswählen.
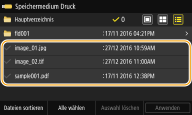
Zum Aufheben einer Auswahl wählen Sie die ausgewählte Datei ( ) erneut.
) erneut.
 ) erneut.
) erneut.Die Auswahl eines Ordners zeigt seinen Inhalt an. Wenn Sie zum Ordner in der nächsthöheren Ebene wechseln wollen, wählen Sie  .
.
 .
.
Ordner und Dateien unterhalb des fünften Verzeichnisses werden nicht angezeigt.
Wenn Sie in einen anderen Ordner wechseln, wird die vorherige Dateiauswahl aufgehoben.
 So wählen Sie alle Dateien
So wählen Sie alle Dateien
1 | Wählen Sie <Alle wählen>. Zum Aufheben der gesamten Auswahl wählen Sie <Auswahl löschen>. |
2 | Wenn die Dateitypen gemischt sind, wählen Sie <JPEG/TIFF-Dateien> oder <PDF-Dateien>. |
 So ändern Sie die Dateianzeigemethode
So ändern Sie die Dateianzeigemethode
Sie können "Vorschau"/"Miniaturansicht"/"Details" als Dateianzeigemethode wählen.
Vorschau 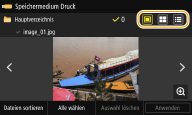 | Miniaturansicht 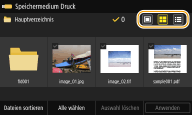 | Details 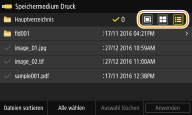 |

Sie können die für die Anzeige des Bildschirms <Speichermedium Druck> verwendete Dateianzeigemethode festlegen. <Einstellungen Standardanzeige>
 So ändern Sie die Sortierreihenfolge der Dateien
So ändern Sie die Sortierreihenfolge der Dateien
Sie können die Sortierreihenfolge der Dateien auf einem USB-Speichergerät ändern.

Sie können eine Sortiereinstellung wie <Name (aufsteigend)> oder <Datum/Zeit (aufsteigend)> als Standardeinstellung für die Sortierreihenfolge der Dateien angeben. <Standardeinstellungen Dateisortierung>
1 | Wählen Sie <Dateien sortieren>. |
2 | Wählen Sie die Kriterien für die Dateisortierung.  Wenn Sie <Datum/Zeit (aufsteigend)> oder <Datum/Zeit (absteigend)> wählen, werden die Dateien anhand von Änderungsdatum und -uhrzeit der Dateien sortiert. |
3
Wählen Sie <Anwenden>.
4
Legen Sie die gewünschten Druckeinstellungen fest.
Sie können <Zurücksetzen> auswählen, um alle Standarddruckeinstellungen wiederherzustellen.
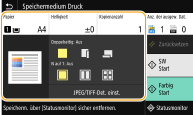
<Papier>
Wählen Sie die Papierquelle, die das gewünschte Papier enthält, das zum Drucken verwendet werden soll.
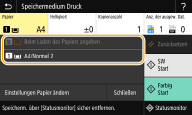
 | Verwendet das Papier, das im Mehrzweckfach eingelegt wurde, um Dateien zu drucken. |
 | Verwendet das Papier, das in die Papierkassette (Kassette 1) des Geräts eingelegt wurde, um Dateien zu drucken. |
 Wenn die optionale Kassetteneinheit installiert ist, wird ihre Papierkassette ebenfalls angezeigt. Wenn Sie weitere Druckeinstellungen festlegen, wählen Sie <Schließen>. |
<Helligkeit>
Sie können die Helligkeit der Druckausgaben anpassen.
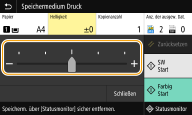
 Wenn Sie weitere Druckeinstellungen festlegen, wählen Sie <Schließen>. |
<Kopienanzahl>
Geben Sie die Anzahl der Kopien ein.
 Wenn Sie weitere Druckeinstellungen festlegen, wählen Sie <Schließen>. |
<Doppelseitiger Druck> 
Sie können einseitigen Druck oder doppelseitigen Druck auswählen.
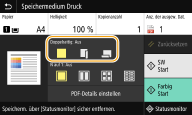
 | Druckt auf einer Seite des Papiers. |
 | Druckt auf beiden Seiten des Blattes so, dass die gedruckten Seiten nach erfolgter Bindung horizontal geöffnet werden. 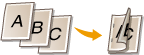 |
 | Druckt auf beiden Seiten des Blattes so, dass die gedruckten Seiten nach erfolgter Bindung vertikal geöffnet werden. 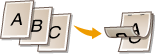 |
 <Doppelseitiger Druck> steht bei manchen Papierformaten oder -typen möglicherweise nicht zur Verfügung. Geeignetes Papier |
<N auf 1> 
<N auf 1> ist für den Druck von TIFF-Dateien nicht verfügbar.
Sie können ein "N-auf-1-Muster" auswählen, um mehrere Seiten von Bilddaten auf einer Seite eines Papierblattes zu drucken.
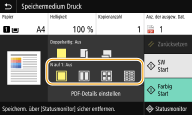
 | Gilt nicht für N auf 1. |
 | Druckt zwei Seiten von Bilddaten auf einer Seite eines Papierblattes. |
 | Druckt vier Seiten von Bilddaten auf einer Seite eines Papierblattes. |
 (nur PDF) | Druckt acht Seiten von Bilddaten auf einer Seite eines Papierblattes. |
 Bei einer PDF-Datei können Sie 9 oder 16 Seiten von Bilddaten auf einer Seite eines Papierblattes drucken, indem Sie <N auf 1> unter <PDF-Details einstellen> verwenden. |
<JPEG/TIFF-Det. einst.> 
Sie können die Druckeinstellungen für JPEG- und TIFF-Bilder ändern.
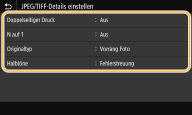
<Doppelseitiger Druck> Sie können doppelseitige Ausdrucke erstellen. Wählen Sie die Bindungsposition aus. |
<N auf 1> (nur JPEG-Dateien) Druckt Daten für mehrere Seiten von Bilddaten auf derselben Seite eines Papierblattes. Sie können die Anzahl der Seiten festlegen, die auf einer Seite eines Papierblattes gedruckt werden sollen. Um beispielsweise vier Seiten auf einer Seite eines Papierblattes zu drucken, wählen Sie <4 auf 1>. |
<Originaltyp> Sie können den Originaltyp entsprechend dem zu druckenden Bild wählen. 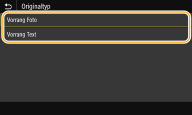 <Vorrang Foto> Der einwandfreie Druck von fotografischen Bildern hat Vorrang. <Vorrang Text> Der Druck von deutlichem Text hat Vorrang. |
<Halbtöne> Sie können das Druckverfahren auswählen, das verwendet wird um Halbtöne (Übergang zwischen den helleren und dunkleren Bereichen eines Bildes) für eine optimale Bildqualität zu reproduzieren. 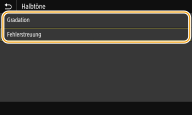 <Gradation> Bilder mit feiner Gradation, wie Bilder von Digitalkameras, werden mit fließenden Übergängen gedruckt. <Fehlerstreuung> Dieser Modus eignet sich für das Drucken von Daten mit Text und dünnen Linien sowie für kurvenförmige Linien von CAD-Daten usw.  Die Gleichmäßigkeit der Textur und des fixierten Toners kann bei Verwendung von <Fehlerstreuung> beeinträchtigt werden. |
<PDF-Details einstellen>
Sie können die Druckeinstellungen für PDF-Dateien ändern.
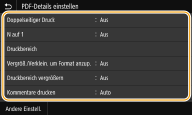
<Doppelseitiger Druck> Sie können doppelseitige Ausdrucke erstellen. Wählen Sie die Bindungsposition aus. |
<N auf 1> Druckt Daten für mehrere Seiten von Bilddaten auf derselben Seite eines Papierblattes. Sie können die Anzahl der Seiten festlegen, die auf einer Seite eines Papierblattes gedruckt werden sollen. Um beispielsweise vier Seiten auf einer Seite eines Papierblattes zu drucken, wählen Sie <4 auf 1>. |
<Druckbereich> Geben Sie die zu druckenden Seiten an. 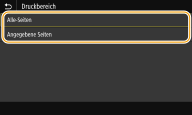 <Alle-Seiten> Druckt alle Seiten. <Angegebene Seiten> Geben Sie den Bereich der Seiten an, die Sie drucken möchten. Geben Sie den gewünschten Wert jeweils in <Startseite> und <Endseite> ein, und wählen Sie <Anwenden>.  Wenn der angegebene Seitenbereich nicht mit den Seiten der PDF-Datei übereinstimmt, wird der Druckvorgang nicht ausgeführt. |
<Vergröß./Verklein. um Format anzup.> Bestimmen Sie, ob das Original vergrößert oder verkleinert werden soll, um den Bereich des Papiers zu drucken. Beachten Sie, dass sich die Formatvergrößerung/Formatverkleinerung nicht auf das Seitenverhältnis des Originals auswirkt. |
<Druckbereich vergrößern> Legen Sie fest, ob der Druckbereich auf das Papierformat vergrößert werden soll.  Wenn Sie auf <Ein> setzen, werden Bereiche der Druckdaten eventuell in den Kantenbereichen nicht gedruckt oder das Papier kann je nach Dokument teilweise verschmiert sein. |
<Kommentare drucken> Mit dieser Einstellung geben Sie an, ob Annotationen in der PDF-Datei gedruckt werden sollen. 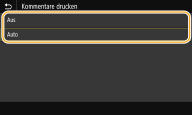 <Aus> Druckt keine Anmerkungen. <Auto> Druckt nur Anmerkungen, die in der PDF-Datei zum Drucken festgelegt sind. |
<Passwort, um Dokument zu öffnen> Sie können passwortgeschützte PDF-Dateien drucken, indem Sie das erforderliche Passwort eingeben, um sie zu öffnen. Geben Sie das Passwort ein, und wählen Sie <Anwenden>. |
<Andere Einstell.> |
<Halbtöne>
Sie können das Druckverfahren auswählen, das verwendet wird, um Halbtöne (Übergang zwischen den helleren und dunkleren Bereichen eines Bildes) für eine optimale Bildqualität zu reproduzieren. Sie können diese Einstellung für jede im Dokument enthaltene Art des Bildes vornehmen. Weitere Informationen zur Beschreibung der Einstellung finden Sie unter <Halbtöne>.
<Reinschwarzer Text>
Sie können schwarzen Text, dessen Farbdaten "R=G=B=0%," "C=M=Y=100%," oder "C=M=Y=0% / K=100%," nur mithilfe des Toners K (schwarz) drucken. Weitere Informationen zur Beschreibung der Einstellung finden Sie unter <Reinschwarzer Text>.
<Schwarz überdrucken>
Geben Sie die verwendete Druckmethode an, wenn schwarzer Text einen farbigen Hintergrund oder eine Abbildung überlappt. Weitere Informationen zur Beschreibung der Einstellung finden Sie unter <Schwarz überdrucken>.
<RGB-Quellprofil>
Wählen Sie das Quellprofil für den Farbabgleich zum Drucken von RGB-Daten je nach dem verwendeten Monitor. Weitere Informationen zur Beschreibung der Einstellung finden Sie unter <RGB-Quellprofil>.
<CMYK-Simulationsprofil>
Mit dieser Einstellung können Sie das Simulationsziel für den Druck der CMYK-Daten (CMYK - Cyan Magenta Yellow (Gelb) black (Schwarz)) angeben. Das Gerät konvertiert CMYK-Daten in ein geräteabhängiges CMYK-Farbmodell auf der Basis des Simulationsziels. Weitere Informationen zur Beschreibung der Einstellung finden Sie unter <CMYK-Simulationsprofil>
<Graustufenprofil verwenden>
Legen Sie fest, ob Sie graue Daten in CMYK-Daten (Cyan, Magenta, Gelb und Schwarz) mithilfe des Graustufenprofils des Geräts konvertieren wollen. Weitere Informationen zur Beschreibung der Einstellung finden Sie unter <Graustufenprofil verwenden>.
<Ausgabeprofil>
Wählen Sie das entsprechende Profil zum Drucken von Daten. Diese Option können Sie für den jeweiligen Bildtyp in einem Dokument festlegen. Weitere Informationen zur Beschreibung der Einstellung finden Sie unter <Ausgabeprofil>.
<Abgleichmethode>
Wählen Sie das zu priorisierende Element bei der Durchführung der Farbanpasung unter <RGB-Quellprofil>. Weitere Informationen zur Beschreibung der Einstellung finden Sie unter <Abgleichmethode>.
<Composite-Überdruck>
Legen Sie fest, ob die CMYK-Daten anhand des angegebenen Überdrucks als Composite-Ausgabe überdruckt werden sollen. Weitere Informationen zur Beschreibung der Einstellung finden Sie unter <Composite-Überdruck>.
<Umwandlung in Graustufen>
Legen Sie die Methode für das Drucken von Farbdaten in Schwarzweiß fest. Eine Erläuterung dieser Einstellung finden Sie unter <Umwandlung in Graustufen>.
<Druckqualität>
<Dichte>
Passen Sie die für den Druckvorgang zu verwendende Tonerdichte an. Weitere Informationen zur Beschreibung der Einstellung finden Sie unter <Dichte>.
<Toner sparen>
Durch die Auswahl von <Ein> erfolgt der Druckbetrieb im Tonersparmodus. Wählen Sie <Ein>, wenn Sie das Layout oder andere Erscheinungsmerkmale überprüfen möchten, bevor Sie mit dem endgültigen Drucken eines umfangreichen Auftrags beginnen. Weitere Informationen zur Beschreibung der Einstellung finden Sie unter <Toner sparen>.
<Gradation>
Geben Sie die Verarbeitungsmethode an, die für die Reproduktion von Farbabstufungen verwendet wird. <Hoch 2> ergibt eine feinere Abstufung als <Hoch 1>. Weitere Informationen zur Beschreibung der Einstellung finden Sie unter <Gradation>.
<Feinjustierung der Dichte>
Wenn feine Linien oder kleiner Text blass sind, erhöhen Sie die Dichte um einen weniger blassen Ausdruck zu erzeugen. Weitere Informationen zur Beschreibung der Einstellung finden Sie unter <Feinjustierung der Dichte>.
<Auflösung>
Geben Sie die Auflösung an um die Druckdaten zu verarbeiten. Weitere Informationen zur Beschreibung der Einstellung finden Sie unter <Auflösung>.
<Spezialmodus Glättung>
Legen Sie einen Modus fest um Daten mit glatten Übergängen zu drucken. Wenn die Qualität der Druckausgabe unter <Modus 1> (Standard) nicht akzeptabel ist, versuchen Sie einen anderen Modus. Weitere Informationen zur Beschreibung der Einstellung finden Sie unter <Spezialmodus Glättung>.
<Korrektur Tonervolumen>
Wenn die Tonermenge für Text oder Linien den Grenzwert des Geräts überschreitet, führen Sie eine Korrektur durch. Weitere Informationen zur Beschreibung der Einstellung finden Sie unter <Korrektur Tonervolumen>.
<Zeilenkontrolle>
Geben Sie die Verarbeitungsmethode für die Reproduktion von Linien an. Weitere Informationen zur Beschreibung der Einstellung finden Sie unter <Zeilenkontrolle>.
<Justage Breite>
Konfigurieren Sie eine Einstellung, um Text oder feine Linien in Fettschrift zu drucken. Weitere Informationen zur Beschreibung der Einstellung finden Sie unter <Justage Breite>.
<Erweiterte Glättung>
Konfigurieren Sie die Glättungseinstellung für das Drucken des Umrisses von Grafiken (wie beispielsweise mit Anwendungen erstellte Abbildungen) oder Text mit einem glatten Übergang. <Stufe 2> wendet einen stärkeren Glättungseffekt an als <Stufe 1>. Sie können die Einstellung separat für Text und Grafiken anwenden. Eine Erläuterung dieser Einstellung finden Sie unter <Erweiterte Glättung>.
<Glättung Gradation>
Konfigurieren Sie die Glättungseinstellung für das Drucken der Abstufungen (Farbdichte) von Grafiken (wie beispielsweise mit Anwendungen erstellte Abbildungen) oder Bitmap-Bildern mit einem glatten Übergang. <Stufe 2> wendet einen stärkeren Glättungseffekt an als <Stufe 1>. Sie können die Einstellung separat für Grafiken und Bilder anwenden. Eine Erläuterung dieser Einstellung finden Sie unter <Glättung Gradation>.
5
Wählen Sie <Start>.
Die Auswahl von <SW> startet den Schwarzweiß-Druckvorgang. Die Auswahl von <Farbig> startet den farbigen Druckvorgang.
Wenn Sie das Drucken abbrechen wollen, wählen Sie <Abbrechen>  <Ja>.
<Ja>.
 <Ja>.
<Ja>. |
Wenn Sie immer mit denselben Einstellungen drucken möchten: Speichermedium Druck |
Drucken einer Datei von einem USB-Speichergerät am Schwarzweiß LCD-Modell
1
Wählen Sie <Speichermedium Druck> auf dem Bildschirm Startseite. Bildschirm Startseite
2
Wählen Sie <Datei wählen und drucken>.

<Indexdruck>
Sie können Miniaturansichten der JPEG-Dateien drucken, die auf einem USB-Speichergerät gespeichert sind. Um die Bilder als Miniaturansichten zu drucken, wählen Sie <Indexdruck> auf dem Bildschirm, und fahren Sie mit dem nächsten Schritt fort.
<Dateien sortieren>
Sie können die Sortierreihenfolge der Dateien ändern, wenn Sie eine zu druckende Datei auswählen.
Weitere Informationen zum Anzeigen von Dateien mit denselben Kriterien finden Sie unter <Standardeinstellungen Dateisortierung>.
3
Wählen Sie die zu druckende Datei, und drücken Sie  .
.
 .
.Sie können mehrere Dateien auswählen.

Zum Aufheben einer Auswahl wählen Sie die ausgewählte Datei ( ) erneut, und drücken Sie
) erneut, und drücken Sie  .
.
 ) erneut, und drücken Sie
) erneut, und drücken Sie  .
.Die Auswahl eines Ordners zeigt seinen Inhalt an. Wenn Sie zum Ordner in der nächsthöheren Ebene wechseln wollen, wählen Sie  .
.
 .
.
Ordner und Dateien unterhalb des dritten Verzeichnisses werden nicht angezeigt.
Wenn Sie in einen anderen Ordner wechseln, wird die vorherige Dateiauswahl aufgehoben.
 So wählen Sie alle Dateien
So wählen Sie alle Dateien
1 | Wählen Sie <Alle wählen>. Zum Aufheben der gesamten Auswahl wählen Sie <Alle löschen>. |
2 | Wenn die Dateitypen gemischt sind, wählen Sie <JPEG/TIFF> oder <PDF>. |
4
Wählen Sie <Anwenden>.
5
Legen Sie die gewünschten Druckeinstellungen fest.
Wählen Sie das Element, das Sie festlegen wollen.
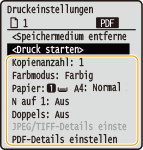
<Kopienanzahl>
Legen Sie die Anzahl von Kopien fest. Geben Sie mit den Zahlentasten die gewünschte Anzahl ein, und drücken Sie  .
.
 .
.<Farbmodus>
Wählen Sie aus, ob Sie Daten in Schwarzweiß oder Farbe drucken möchten.
<Papier>
Wählen Sie die Papierquelle, die das gewünschte Papier enthält, das zum Drucken verwendet werden soll.
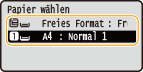
 | Verwendet das Papier, das im Mehrzweckfach eingelegt wurde, um Dateien zu drucken. |
 | Verwendet das Papier, das in die Papierkassette (Kassette 1) des Geräts eingelegt wurde, um Dateien zu drucken. |
 Wenn die optionale Kassetteneinheit installiert ist, wird ihre Papierkassette ebenfalls angezeigt. |
<N auf 1> 
<N auf 1> ist für den Druck von TIFF-Dateien nicht verfügbar.
Druckt Daten für mehrere Seiten von Bilddaten auf derselben Seite eines Papierblattes. Sie können die Anzahl der Seiten festlegen, die auf einer Seite eines Papierblattes gedruckt werden sollen. Um beispielsweise vier Seiten auf einer Seite eines Papierblattes zu drucken, wählen Sie <4 auf 1>.
<Doppelseitig> 
Sie können doppelseitige Ausdrucke erstellen. Wählen Sie die Bindungsposition aus.
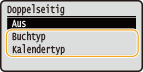
<Buchtyp>
Druckt auf beiden Seiten des Papiers so, dass die gedruckten Seiten nach erfolgter Bindung horizontal geöffnet werden.
Druckt auf beiden Seiten des Papiers so, dass die gedruckten Seiten nach erfolgter Bindung horizontal geöffnet werden.
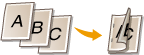
<Kalendertyp>
Druckt auf beiden Seiten des Papiers so, dass die gedruckten Seiten nach erfolgter Bindung vertikal geöffnet werden.
Druckt auf beiden Seiten des Papiers so, dass die gedruckten Seiten nach erfolgter Bindung vertikal geöffnet werden.
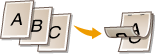
 <Doppelseitig> steht bei manchen Papierformaten oder -typen möglicherweise nicht zur Verfügung. Geeignetes Papier |
<JPEG/TIFF-Details einstellen> 
Sie können die Druckeinstellungen für JPEG- und TIFF-Bilder ändern.
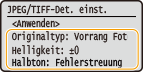
<Originaltyp> Sie können den Originaltyp entsprechend dem zu druckenden Bild wählen. 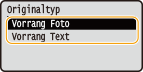 <Vorrang Foto> Der einwandfreie Druck von fotografischen Bildern hat Vorrang. <Vorrang Text> Der Druck von deutlichem Text hat Vorrang. |
<Helligkeit> Sie können die Helligkeit der Bilder einstellen. Justieren Sie die Helligkeit, und drücken Sie  . . Sie können die <Helligkeit> der TIFF-Dateien nur einstellen, wenn sie JPEG-komprimiert sind. |
<Halbtöne> Sie können das Druckverfahren auswählen, das verwendet wird um Halbtöne (Übergang zwischen den helleren und dunkleren Bereichen eines Bildes) für eine optimale Bildqualität zu reproduzieren. 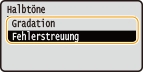 <Gradation> Bilder mit feiner Gradation, wie Bilder von Digitalkameras, werden mit fließenden Übergängen gedruckt. <Fehlerstreuung> Dieser Modus eignet sich für das Drucken von Daten mit Text und dünnen Linien sowie für kurvenförmige Linien von CAD-Daten usw.  Die Gleichmäßigkeit der Textur und des fixierten Toners kann bei Verwendung von <Fehlerstreuung> beeinträchtigt werden. |
<PDF-Details einstellen> 
Sie können die Druckeinstellungen für PDF-Dateien ändern.

<Helligkeit> Sie können die Helligkeit der Bilder einstellen. Justieren Sie die Helligkeit, und drücken Sie  . . |
<Druckbereich> Geben Sie die zu druckenden Seiten an. 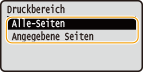 <Alle-Seiten> Druckt alle Seiten. <Angegebene Seiten> <Erste Seite> und <Letzte Seite> ein, und wählen Sie <Anwenden>.  Wenn der angegebene Seitenbereich nicht mit den Seiten der PDF-Datei übereinstimmt, wird der Druckvorgang nicht ausgeführt. |
<Vergrößern/Verkleinern um Format anzup.> Bestimmen Sie, ob das Original vergrößert oder verkleinert werden soll, um den Bereich des Papiers zu drucken. Beachten Sie, dass sich die Formatvergrößerung/Formatverkleinerung nicht auf das Seitenverhältnis des Originals auswirkt. |
<Druckbereich vergröß.> Legen Sie fest, ob der Druckbereich auf das Papierformat vergrößert werden soll.  Wenn Sie auf <Ein> setzen, werden Bereiche der Druckdaten eventuell in den Kantenbereichen nicht gedruckt oder das Papier kann je nach Dokument teilweise verschmiert sein. |
<Kommentare drucken> Mit dieser Einstellung geben Sie an, ob Annotationen in der PDF-Datei gedruckt werden sollen. 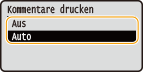 <Aus> Druckt keine Anmerkungen. <Auto> Druckt nur Anmerkungen, die in der PDF-Datei zum Drucken festgelegt sind. |
<Passwort, um Dokument zu öffnen> Sie können passwortgeschützte PDF-Dateien ausdrucken, indem Sie das zum Öffnen dieser Dateien erforderliche Passwort eingeben. Geben Sie das Passwort ein, und wählen Sie <Anwenden>. |
<Andere> |
<Halbtöne>
Sie können das Druckverfahren auswählen, das verwendet wird, um Halbtöne (Übergang zwischen den helleren und dunkleren Bereichen eines Bildes) für eine optimale Bildqualität zu reproduzieren. Sie können diese Einstellung für jede im Dokument enthaltene Art des Bildes vornehmen. Weitere Informationen zur Beschreibung der Einstellung finden Sie unter <Halbtöne>.
<Reinschwarzer Text>
Sie können schwarzen Text, dessen Farbdaten "R=G=B=0%," "C=M=Y=100%," oder "C=M=Y=0% / K=100%," nur mithilfe des Toners K (schwarz) drucken. Weitere Informationen zur Beschreibung der Einstellung finden Sie unter <Reinschwarzer Text>.
<Schwarz überdrucken>
Geben Sie die verwendete Druckmethode an, wenn schwarzer Text einen farbigen Hintergrund oder eine Abbildung überlappt. Weitere Informationen zur Beschreibung der Einstellung finden Sie unter <Schwarz überdrucken>.
<RGB-Quellprofil>
Wählen Sie das Quellprofil für den Farbabgleich zum Drucken von RGB-Daten je nach dem verwendeten Monitor. Weitere Informationen zur Beschreibung der Einstellung finden Sie unter <RGB-Quellprofil>.
<CMYK-Simulationsprofil>
Mit dieser Einstellung können Sie das Simulationsziel für den Druck der CMYK-Daten (CMYK - Cyan Magenta Yellow (Gelb) black (Schwarz)) angeben. Das Gerät konvertiert CMYK-Daten in ein geräteabhängiges CMYK-Farbmodell auf der Basis des Simulationsziels. Weitere Informationen zur Beschreibung der Einstellung finden Sie unter <CMYK-Simulationsprofil>
<Graustufenprofil verwenden>
Legen Sie fest, ob Sie graue Daten in CMYK-Daten (Cyan, Magenta, Gelb und Schwarz) mithilfe des Graustufenprofils des Geräts konvertieren wollen. Weitere Informationen zur Beschreibung der Einstellung finden Sie unter <Graustufenprofil verwenden>.
<Ausgabeprofil>
Wählen Sie das entsprechende Profil zum Drucken von Daten. Diese Option können Sie für den jeweiligen Bildtyp in einem Dokument festlegen. Weitere Informationen zur Beschreibung der Einstellung finden Sie unter <Ausgabeprofil>.
<Abgleichmethode>
Wählen Sie das zu priorisierende Element bei der Durchführung der Farbanpasung unter <RGB-Quellprofil>. Weitere Informationen zur Beschreibung der Einstellung finden Sie unter <Abgleichmethode>.
<Composite-Überdruck>
Legen Sie fest, ob die CMYK-Daten anhand des angegebenen Überdrucks als Composite-Ausgabe überdruckt werden sollen. Weitere Informationen zur Beschreibung der Einstellung finden Sie unter <Composite-Überdruck>.
<Umwandlung in Graustufen>
Legen Sie die Methode für das Drucken von Farbdaten in Schwarzweiß fest. Eine Erläuterung dieser Einstellung finden Sie unter <Umwandlung in Graustufen>.
<Druckqualität>
<Dichte>
Passen Sie die für den Druckvorgang zu verwendende Tonerdichte an. Weitere Informationen zur Beschreibung der Einstellung finden Sie unter <Dichte>.
<Korrektur Tonervolumen>
Wenn die Tonermenge für Text oder Linien den Grenzwert des Geräts überschreitet, führen Sie eine Korrektur durch. Weitere Informationen zur Beschreibung der Einstellung finden Sie unter <Korrektur Tonervolumen>.
<Toner sparen>
Durch die Auswahl von <Ein> erfolgt der Druckbetrieb im Tonersparmodus. Wählen Sie <Ein>, wenn Sie das Layout oder andere Erscheinungsmerkmale überprüfen möchten, bevor Sie mit dem endgültigen Drucken eines umfangreichen Auftrags beginnen. Weitere Informationen zur Beschreibung der Einstellung finden Sie unter <Toner sparen>.
<Gradation>
Geben Sie die Verarbeitungsmethode an, die für die Reproduktion von Farbabstufungen verwendet wird. <Hoch 2> ergibt eine feinere Abstufung als <Hoch 1>. Weitere Informationen zur Beschreibung der Einstellung finden Sie unter <Gradation>.
<Feinjustierung der Dichte>
Wenn feine Linien oder kleiner Text blass sind, erhöhen Sie die Dichte um einen weniger blassen Ausdruck zu erzeugen. Weitere Informationen zur Beschreibung der Einstellung finden Sie unter <Feinjustierung der Dichte>.
<Auflösung>
Geben Sie die Auflösung an um die Druckdaten zu verarbeiten. Weitere Informationen zur Beschreibung der Einstellung finden Sie unter <Auflösung>.
<Spezialmodus Glättung>
Legen Sie einen Modus fest um Daten mit glatten Übergängen zu drucken. Wenn die Qualität der Druckausgabe unter <Modus 1> (Standard) nicht akzeptabel ist, versuchen Sie einen anderen Modus. Weitere Informationen zur Beschreibung der Einstellung finden Sie unter <Spezialmodus Glättung>.
<Zeilenkontrolle>
Geben Sie die Verarbeitungsmethode für die Reproduktion von Linien an. Weitere Informationen zur Beschreibung der Einstellung finden Sie unter <Zeilenkontrolle>.
<Justage Breite>
Konfigurieren Sie eine Einstellung, um Text oder feine Linien in Fettschrift zu drucken. Weitere Informationen zur Beschreibung der Einstellung finden Sie unter <Justage Breite>.
<Erweiterte Glättung>
Konfigurieren Sie die Glättungseinstellung für das Drucken des Umrisses von Grafiken (wie beispielsweise mit Anwendungen erstellte Abbildungen) oder Text mit einem glatten Übergang. <Stufe 2> wendet einen stärkeren Glättungseffekt an als <Stufe 1>. Sie können die Einstellung separat für Text und Grafiken anwenden. Eine Erläuterung dieser Einstellung finden Sie unter <Erweiterte Glättung>.
<Glättung Gradation>
Konfigurieren Sie die Glättungseinstellung für das Drucken der Abstufungen (Farbdichte) von Grafiken (wie beispielsweise mit Anwendungen erstellte Abbildungen) oder Bitmap-Bildern mit einem glatten Übergang. <Stufe 2> wendet einen stärkeren Glättungseffekt an als <Stufe 1>. Sie können die Einstellung separat für Grafiken und Bilder anwenden. Eine Erläuterung dieser Einstellung finden Sie unter <Glättung Gradation>.
6
Wählen Sie <Druck starten>.
Das Drucken beginnt.
Wenn Sie den Druckvorgang abbrechen möchten, wählen Sie <Abbrechen>  Ja.
Ja.
 Ja.
Ja. |
Wenn Sie immer mit denselben Einstellungen drucken möchten: Speichermedium Druck |