
<Bildqualität justieren>
Zu allen Einstellungen zur Justierung der Bildqualität ist eine kurze Erläuterung angegeben. Die Standardeinstellungen sind mit einem Kreuz markiert ( ).
).
 ).
). |
Sterne (*)Mit "*" markierte Einstellungen werden je nach dem von Ihnen verwendeten Modell, Optionen oder anderen Einstellungselementen eventuell nicht angezeigt. |
<Gradation automatisch justieren>
Justieren Sie die Gradation, die Dichte und die Farben in den Ausdrucken. Anpassen der Gradation
<Schnell justieren> |
<Einstellungen automatische Korrektur>
Konfigurieren Sie die Einstellungen, um automatisch eine Schnelljustage der Gradation oder eine Korrektur der Farbverzerrung durchzuführen.
<Bild automatisch regulär justieren>
Wählen Sie, ob eine automatische Schnelljustage der Gradation vorgenommen werden soll. Wenn <Aus> ausgewählt ist, erfolgt die Schnelljustage nicht automatisch. Sie können diese Justage auch manuell ausführen (Schnell justieren).
<Aus>  <Beim EINschalten des Systems> <Nach dem Druck des ersten Auftrags> |
<Menü>  <Justage/Wartung>
<Justage/Wartung>  <Bildqualität justieren>
<Bildqualität justieren>  <Einstellungen automatische Korrektur>
<Einstellungen automatische Korrektur>  <Bild autom. regulär justieren>
<Bild autom. regulär justieren>  Wählen Sie <Aus> oder den Zeitpunkt der Justage
Wählen Sie <Aus> oder den Zeitpunkt der Justage 

 <Justage/Wartung>
<Justage/Wartung>  <Bildqualität justieren>
<Bildqualität justieren>  <Einstellungen automatische Korrektur>
<Einstellungen automatische Korrektur>  <Bild autom. regulär justieren>
<Bild autom. regulär justieren>  Wählen Sie <Aus> oder den Zeitpunkt der Justage
Wählen Sie <Aus> oder den Zeitpunkt der Justage 

<Farbabgleich für Druck korrigieren>/<Zeit für Farbabgleichkorrektur d. Drucks>
Legen Sie den Zeitpunkt fest, zu dem die Funktion "Korrektur von Druck-Farbverzerrungen" nach dem Einschalten des Geräts automatisch ausgeführt werden soll. Sie können diese Korrektur auch manuell ausführen (Korrektur von Druck-Farbverzerrungen).
<Nach dem Druck des ersten Auftrags>  <Beim EINschalten des Systems> |
<Menü>  <Justage/Wartung>
<Justage/Wartung>  <Bildqualität justieren>
<Bildqualität justieren>  <Einstellungen automatische Korrektur>
<Einstellungen automatische Korrektur>  <Farbabgleich für Druck korrigieren>/<Zeit für Farbabgleichkorrektur d. Drucks>
<Farbabgleich für Druck korrigieren>/<Zeit für Farbabgleichkorrektur d. Drucks>  Wählen Sie <Nach dem Druck des ersten Auftrags> oder <Beim EINschalten des Systems>
Wählen Sie <Nach dem Druck des ersten Auftrags> oder <Beim EINschalten des Systems> 

 <Justage/Wartung>
<Justage/Wartung>  <Bildqualität justieren>
<Bildqualität justieren>  <Einstellungen automatische Korrektur>
<Einstellungen automatische Korrektur>  <Farbabgleich für Druck korrigieren>/<Zeit für Farbabgleichkorrektur d. Drucks>
<Farbabgleich für Druck korrigieren>/<Zeit für Farbabgleichkorrektur d. Drucks>  Wählen Sie <Nach dem Druck des ersten Auftrags> oder <Beim EINschalten des Systems>
Wählen Sie <Nach dem Druck des ersten Auftrags> oder <Beim EINschalten des Systems> 

<Farbabgleich für Druck korrigieren>
Verwenden Sie diese Funktion, wenn das Bild aufgrund einer Farbverschiebung verschwommen ist. Korrektur von Druck-Farbverzerrungen
<Druckposition anpassen>
Passen Sie die Druckposition für die jeweilige Papierzufuhr an. Sie können die Druckposition in Schritten von -5,0 mm bis +5,0 mm im Bereich zwischen 0,1 mm anpassen. Druckposition anpassen
<Mehrzweckfach> <Vertikal anpassen (Vorderseite)> -5,0 bis 0,0  bis + 5,0 (mm) bis + 5,0 (mm)<Horizontal anp. (Vorderseite)> -5,0 bis 0,0  bis + 5,0 (mm) bis + 5,0 (mm)<Vertikal anpassen (Rückseite)>* -5,0 bis 0,0  bis + 5,0 (mm) bis + 5,0 (mm)<Horizontal anp. (Rückseite)>* -5,0 bis 0,0  bis + 5,0 (mm) bis + 5,0 (mm)<Kassette 1> <Vertikal anpassen (Vorderseite)> -5,0 bis 0,0  bis + 5,0 (mm) bis + 5,0 (mm)<Horizontal anp. (Vorderseite)> -5,0 bis 0,0  bis + 5,0 (mm) bis + 5,0 (mm)<Vertikal anpassen (Rückseite)>* -5,0 bis 0,0  bis + 5,0 (mm) bis + 5,0 (mm)<Horizontal anp. (Rückseite)>* -5,0 bis 0,0  bis + 5,0 (mm) bis + 5,0 (mm)<Kassette 2>* <Vertikal anpassen (Vorderseite)> -5,0 bis 0,0  bis + 5,0 (mm) bis + 5,0 (mm)<Horizontal anp. (Vorderseite)> -5,0 bis 0,0  bis + 5,0 (mm) bis + 5,0 (mm)<Vertikal anpassen (Rückseite)> -5,0 bis 0,0  bis + 5,0 (mm) bis + 5,0 (mm)<Horizontal anp. (Rückseite)> -5,0 bis 0,0  bis + 5,0 (mm) bis + 5,0 (mm) |
<Spezielle Verarbeitung>
Wenn die Ergebnisse beim Drucken auf Spezialpapier nicht zufriedenstellend sind, können Sie mit den folgenden Einstellungen möglicherweise die Gesamtqualität der Ausdrucke verbessern.
<Verarbeitung Spezialpapier>
Beim Bedrucken der Rückseite bedruckten Papiers, von rauem Papier oder von Briefumschlägen können Sie die Ergebnisse möglicherweise mit folgenden Einstellungen verbessern.
<Man. Rückseitendr. (nur für Doppels.)>
Wenn Ausdrucke auf der Rückseite bedruckten Papiers zu hell sind, wählen Sie <Ein>. Sie können diese Einstellung für jede Papierquelle getrennt festlegen.
<Mehrzweckfach> <Aus>  <Ein> <Kassette 1> <Aus>  <Ein> <Kassette 2>* <Aus>  <Ein> |
Touchpanel-Modell
<Menü>  <Justage/Wartung>
<Justage/Wartung>  <Bildqualität justieren>
<Bildqualität justieren>  <Spezielle Verarbeitung>
<Spezielle Verarbeitung>  <Verarbeitung Spezialpapier>
<Verarbeitung Spezialpapier>  <Man. Rückseitendr. (nur für Doppels.)>
<Man. Rückseitendr. (nur für Doppels.)>  Wählen Sie <Ein> in der festzulegenden Papierzufuhr
Wählen Sie <Ein> in der festzulegenden Papierzufuhr  <Anwenden>
<Anwenden>  <Ja>
<Ja> 

 <Justage/Wartung>
<Justage/Wartung>  <Bildqualität justieren>
<Bildqualität justieren>  <Spezielle Verarbeitung>
<Spezielle Verarbeitung>  <Verarbeitung Spezialpapier>
<Verarbeitung Spezialpapier>  <Man. Rückseitendr. (nur für Doppels.)>
<Man. Rückseitendr. (nur für Doppels.)>  Wählen Sie <Ein> in der festzulegenden Papierzufuhr
Wählen Sie <Ein> in der festzulegenden Papierzufuhr  <Anwenden>
<Anwenden>  <Ja>
<Ja> 

Schwarzweiß LCD-Modell
<Menü>  <Justage/Wartung>
<Justage/Wartung>  <Bildqualität justieren>
<Bildqualität justieren>  <Spezielle Verarbeitung>
<Spezielle Verarbeitung>  <Verarbeitung Spezialpapier>
<Verarbeitung Spezialpapier>  <Man. Rückseitendr. (nur für Doppels.)>
<Man. Rückseitendr. (nur für Doppels.)>  Wählen Sie die Papierzufuhr
Wählen Sie die Papierzufuhr  <Ein>
<Ein> 



 <Justage/Wartung>
<Justage/Wartung>  <Bildqualität justieren>
<Bildqualität justieren>  <Spezielle Verarbeitung>
<Spezielle Verarbeitung>  <Verarbeitung Spezialpapier>
<Verarbeitung Spezialpapier>  <Man. Rückseitendr. (nur für Doppels.)>
<Man. Rückseitendr. (nur für Doppels.)>  Wählen Sie die Papierzufuhr
Wählen Sie die Papierzufuhr  <Ein>
<Ein> 




Wenn Sie diese Option auf <Ein> einstellen, kann die Bildqualität beeinträchtigt werden oder ein Papierstau auftreten, wenn eine bestimmte Zeit nach dem Drucken auf der Vorderseite oder abhängig von der Umgebungsfeuchtigkeit, abgelaufen ist.
<Papiermodus raue Oberfläche>
Wählen Sie <Ein>, wenn Sie auf rauem Papier drucken, insbesondere wenn Farbbilder im Ausdruck zu hell sind. Sie können die Einstellung für jede Papierquelle getrennt festlegen.
<Mehrzweckfach> <Aus>  <Ein> <Kassette 1> <Aus>  <Ein> <Kassette 2>* <Aus>  <Ein> |
Touchpanel-Modell
<Menü>  <Justage/Wartung>
<Justage/Wartung>  <Bildqualität justieren>
<Bildqualität justieren>  <Spezielle Verarbeitung>
<Spezielle Verarbeitung>  <Verarbeitung Spezialpapier>
<Verarbeitung Spezialpapier>  <Papiermodus raue Oberfläche>
<Papiermodus raue Oberfläche>  Wählen Sie <Ein> für die einzustellende Papierzufuhr
Wählen Sie <Ein> für die einzustellende Papierzufuhr  <Anwenden>
<Anwenden>  <Ja>
<Ja> 

 <Justage/Wartung>
<Justage/Wartung>  <Bildqualität justieren>
<Bildqualität justieren>  <Spezielle Verarbeitung>
<Spezielle Verarbeitung>  <Verarbeitung Spezialpapier>
<Verarbeitung Spezialpapier>  <Papiermodus raue Oberfläche>
<Papiermodus raue Oberfläche>  Wählen Sie <Ein> für die einzustellende Papierzufuhr
Wählen Sie <Ein> für die einzustellende Papierzufuhr  <Anwenden>
<Anwenden>  <Ja>
<Ja> 

Schwarzweiß LCD-Modell
<Menü>  <Justage/Wartung>
<Justage/Wartung>  <Bildqualität justieren>
<Bildqualität justieren>  <Spezielle Verarbeitung>
<Spezielle Verarbeitung>  <Verarbeitung Spezialpapier>
<Verarbeitung Spezialpapier>  <Papiermodus raue Oberfläche>
<Papiermodus raue Oberfläche>  Wählen Sie die Papierzufuhr
Wählen Sie die Papierzufuhr  <Ein>
<Ein> 



 <Justage/Wartung>
<Justage/Wartung>  <Bildqualität justieren>
<Bildqualität justieren>  <Spezielle Verarbeitung>
<Spezielle Verarbeitung>  <Verarbeitung Spezialpapier>
<Verarbeitung Spezialpapier>  <Papiermodus raue Oberfläche>
<Papiermodus raue Oberfläche>  Wählen Sie die Papierzufuhr
Wählen Sie die Papierzufuhr  <Ein>
<Ein> 




Wenn Sie diese Option auf <Ein> setzen, kann die Druckgeschwindigkeit sich verringern und die Bildqualität beeinträchtigt werden.
<Verhind. v. Schl. d. U.lasche>/<Umschlaghaftungs-Verkleinerungsmodus>
Wählen Sie <Ein>, wenn die Umschlagklappen beim Drucken an den Briefumschlägen kleben.
<Aus>  <Ein> |
<Menü>  <Justage/Wartung>
<Justage/Wartung>  <Bildqualität justieren>
<Bildqualität justieren>  <Spezielle Verarbeitung>
<Spezielle Verarbeitung>  <Verarbeitung Spezialpapier>
<Verarbeitung Spezialpapier>  <Verhind. v. Schl. d. U.lasche>/<Umschlaghaftungs-Verkleinerungsmodus>
<Verhind. v. Schl. d. U.lasche>/<Umschlaghaftungs-Verkleinerungsmodus>  <Ein>
<Ein>  <Ja> (
<Ja> ( )
) 

 <Justage/Wartung>
<Justage/Wartung>  <Bildqualität justieren>
<Bildqualität justieren>  <Spezielle Verarbeitung>
<Spezielle Verarbeitung>  <Verarbeitung Spezialpapier>
<Verarbeitung Spezialpapier>  <Verhind. v. Schl. d. U.lasche>/<Umschlaghaftungs-Verkleinerungsmodus>
<Verhind. v. Schl. d. U.lasche>/<Umschlaghaftungs-Verkleinerungsmodus>  <Ein>
<Ein>  <Ja> (
<Ja> ( )
) 


Wenn Sie diese Option auf <Ein> setzen, wird der Toner eventuell nicht ausreichend fixiert und hat blasse Druckausgaben zur Folge.
<Papierkräuselungskorrektur>
Die Druckausgaben können je nach verwendetem Papier zerknittern. In diesem Fall kann die Einstellung dieser Option das Problem beheben. Der Verbesserungseffekt ist stärker mit <Modus 2> als mit <Modus 1>.
<Aus>  <Modus 1> <Modus 2> |
<Menü>  <Justage/Wartung>
<Justage/Wartung>  <Bildqualität justieren>
<Bildqualität justieren>  <Spezielle Verarbeitung>
<Spezielle Verarbeitung>  <Verarbeitung Spezialpapier>
<Verarbeitung Spezialpapier>  <Papierkräuselungskorrektur>
<Papierkräuselungskorrektur>  Wählen Sie den Modus
Wählen Sie den Modus  <Ja> (
<Ja> ( )
) 

 <Justage/Wartung>
<Justage/Wartung>  <Bildqualität justieren>
<Bildqualität justieren>  <Spezielle Verarbeitung>
<Spezielle Verarbeitung>  <Verarbeitung Spezialpapier>
<Verarbeitung Spezialpapier>  <Papierkräuselungskorrektur>
<Papierkräuselungskorrektur>  Wählen Sie den Modus
Wählen Sie den Modus  <Ja> (
<Ja> ( )
) 


Für LBP664Cx / LBP663Cdw
Diese Einstellung ist für normales und dünnes Papier effektiv.
Die Einstellung eines höheren Verbesserungseffekts kann zu verblassten Druckausgaben und einer langsameren Druckgeschwindigkeit führen.
Für LBP623Cdw / LBP621Cw
<Modus 1> ist für Briefumschläge und <Modus 2>, für Briefumschläge und dünnes Papier effektiv.
Wenn Sie <Modus 1> oder <Modus 2> festlegen, können die gedruckten Bilder verschwommen sein.
<Papierwellenkorrektur>
Stellen Sie diese Option ein, wenn das gedruckte Papier sich wellt. Der Verbesserungseffekt ist stärker mit <Modus 2> als mit <Modus 1>. Versuchen Sie zuerst <Modus 1>.
<Aus>  <Modus 1> <Modus 2> |
<Menü>  <Justage/Wartung>
<Justage/Wartung>  <Bildqualität justieren>
<Bildqualität justieren>  <Spezielle Verarbeitung>
<Spezielle Verarbeitung>  <Verarbeitung Spezialpapier>
<Verarbeitung Spezialpapier>  <Papierwellenkorrektur>
<Papierwellenkorrektur>  Wählen Sie den Modus
Wählen Sie den Modus  <Ja> (
<Ja> ( )
) 

 <Justage/Wartung>
<Justage/Wartung>  <Bildqualität justieren>
<Bildqualität justieren>  <Spezielle Verarbeitung>
<Spezielle Verarbeitung>  <Verarbeitung Spezialpapier>
<Verarbeitung Spezialpapier>  <Papierwellenkorrektur>
<Papierwellenkorrektur>  Wählen Sie den Modus
Wählen Sie den Modus  <Ja> (
<Ja> ( )
) 


Die Einstellung eines höheren Verbesserungseffekts kann zu verblassten Druckausgaben und einer langsameren Druckgeschwindigkeit führen.
<Papierkleben an Ausgabe red.>/<Papierkleben an Ausgabe reduzieren> *
Wenn Sie auf doppelseitigem Farbpapier drucken, kann das Papier an der Ausgabe zusammenkleben. Die Einstellung auf <Ein> senkt die Druckgeschwindigkeit der Druckausgaben, die leicht zusammenkleben können und verringert so das Verkleben.
LBP664Cx / LBP663Cdw
<Aus> <Ein>  |
LBP623Cdw
<Aus>  <Ein> |
<Menü>  <Justage/Wartung>
<Justage/Wartung>  <Bildqualität justieren>
<Bildqualität justieren>  <Spezielle Verarbeitung>
<Spezielle Verarbeitung>  <Papierkleben an Ausgabe red.>/<Papierkleben an Ausgabe reduzieren>
<Papierkleben an Ausgabe red.>/<Papierkleben an Ausgabe reduzieren>  <Ein>
<Ein>  <Ja> (
<Ja> ( )
) 

 <Justage/Wartung>
<Justage/Wartung>  <Bildqualität justieren>
<Bildqualität justieren>  <Spezielle Verarbeitung>
<Spezielle Verarbeitung>  <Papierkleben an Ausgabe red.>/<Papierkleben an Ausgabe reduzieren>
<Papierkleben an Ausgabe red.>/<Papierkleben an Ausgabe reduzieren>  <Ein>
<Ein>  <Ja> (
<Ja> ( )
) 

<Modus „Hohe Feuchtigkeit”>
Die Druckdichte kann ungleich sein, wenn das Gerät in einer Umgebung mit hoher Luftfeuchtigkeit verwendet wird. In diesem Fall kann die Einstellung dieser Option auf <Ein> das Problem lösen.
<Aus>  <Ein> |
<Menü>  <Justage/Wartung>
<Justage/Wartung>  <Bildqualität justieren>
<Bildqualität justieren>  <Spezielle Verarbeitung>
<Spezielle Verarbeitung>  <Modus „Hohe Feuchtigkeit”>
<Modus „Hohe Feuchtigkeit”>  <Ein>
<Ein>  <Ja> (
<Ja> ( )
) 

 <Justage/Wartung>
<Justage/Wartung>  <Bildqualität justieren>
<Bildqualität justieren>  <Spezielle Verarbeitung>
<Spezielle Verarbeitung>  <Modus „Hohe Feuchtigkeit”>
<Modus „Hohe Feuchtigkeit”>  <Ein>
<Ein>  <Ja> (
<Ja> ( )
) 

 |
Wenn Sie diese Option auf <Ein> setzen und das Gerät in einer Umgebung mit geringer Luftfeuchtigkeit verwenden, können gedruckte Bilder und Text verschwommen sein. |
<Modus „Geringe Feuchtigkeit”>
Wenn das Gerät in einer Umgebung mit niedriger Luftfeuchtigkeit verwendet wird, können gedruckte Bilder und Text verschwommen sein. In diesem Fall kann die Einstellung dieses Elements auf <Ein> das Problem beheben.
<Aus>  <Ein> |
<Menü>  <Justage/Wartung>
<Justage/Wartung>  <Bildqualität justieren>
<Bildqualität justieren>  <Spezielle Verarbeitung>
<Spezielle Verarbeitung>  <Modus „Geringe Feuchtigkeit”>
<Modus „Geringe Feuchtigkeit”>  <Ein>
<Ein>  <Ja> (
<Ja> ( )
) 

 <Justage/Wartung>
<Justage/Wartung>  <Bildqualität justieren>
<Bildqualität justieren>  <Spezielle Verarbeitung>
<Spezielle Verarbeitung>  <Modus „Geringe Feuchtigkeit”>
<Modus „Geringe Feuchtigkeit”>  <Ein>
<Ein>  <Ja> (
<Ja> ( )
) 

 |
Wenn Sie dieses Element auf <Ein> setzen, kann sich die Druckdichte verringern oder ungleichmäßig werden, wenn das Gerät in einer Umgebung mit hoher Luftfeuchtigkeit verwendet wird. |
<Hot-Offset-Korrektur 1> *
Wenn die Druckausgabe ein Geisterbild auf der gleichen Seite aufdeckt, kann das Einstellen dieser Option auf <Ein> das Problem beheben.
<Aus>  <Ein> |
<Menü>  <Justage/Wartung>
<Justage/Wartung>  <Bildqualität justieren>
<Bildqualität justieren>  <Spezielle Verarbeitung>
<Spezielle Verarbeitung>  <Hot-Offset-Korrektur 1>
<Hot-Offset-Korrektur 1>  <Ein>
<Ein>  <Ja> (
<Ja> ( )
) 

 <Justage/Wartung>
<Justage/Wartung>  <Bildqualität justieren>
<Bildqualität justieren>  <Spezielle Verarbeitung>
<Spezielle Verarbeitung>  <Hot-Offset-Korrektur 1>
<Hot-Offset-Korrektur 1>  <Ein>
<Ein>  <Ja> (
<Ja> ( )
) 

 |
Wenn Sie diese Option auf <Ein> setzen, wird der Toner eventuell nicht ausreichend fixiert und hat blasse Druckausgaben zur Folge. |
<Hot-Offset-Korrektur 2>
Wenn das kontinuierliche Drucken die Generierung von Geisterbildern beinhaltet, kann das Einstellen dieser Option auf <Ein> das Problem beheben.
<Aus>  <Ein> |
<Menü>  <Justage/Wartung>
<Justage/Wartung>  <Bildqualität justieren>
<Bildqualität justieren>  <Spezielle Verarbeitung>
<Spezielle Verarbeitung>  <Hot-Offset-Korrektur 2>
<Hot-Offset-Korrektur 2>  <Ein>
<Ein>  <Ja> (
<Ja> ( )
) 

 <Justage/Wartung>
<Justage/Wartung>  <Bildqualität justieren>
<Bildqualität justieren>  <Spezielle Verarbeitung>
<Spezielle Verarbeitung>  <Hot-Offset-Korrektur 2>
<Hot-Offset-Korrektur 2>  <Ein>
<Ein>  <Ja> (
<Ja> ( )
) 

 |
Wenn Sie diese Option auf <Ein> setzen, kann die Druckdichte ungleichmäßig sein. |
<Fix.bauteil regelm. reinigen>/<Fixierbauteil regelmäßig reinigen> *
Wenn das Fixierbauteil verschmutzt ist, können die Kanten des Papiers verschmiert werden. In diesem Fall kann die Einstellung dieser Option das Problem beheben. Je höher Sie den Wert festlegen, desto häufiger wird eine regelmäßige Reinigung durchgeführt.
<Auto>  <Stufe 1> <Stufe 2> <Stufe 3> |
<Menü>  <Justage/Wartung>
<Justage/Wartung>  <Bildqualität justieren>
<Bildqualität justieren>  <Spezielle Verarbeitung>
<Spezielle Verarbeitung>  <Fix.bauteil regelm. reinigen>/<Fixierbauteil regelmäßig reinigen>
<Fix.bauteil regelm. reinigen>/<Fixierbauteil regelmäßig reinigen>  Wählen Sie die Stufe
Wählen Sie die Stufe  <Ja> (
<Ja> ( )
) 

 <Justage/Wartung>
<Justage/Wartung>  <Bildqualität justieren>
<Bildqualität justieren>  <Spezielle Verarbeitung>
<Spezielle Verarbeitung>  <Fix.bauteil regelm. reinigen>/<Fixierbauteil regelmäßig reinigen>
<Fix.bauteil regelm. reinigen>/<Fixierbauteil regelmäßig reinigen>  Wählen Sie die Stufe
Wählen Sie die Stufe  <Ja> (
<Ja> ( )
) 

 |
Wenn Sie einen höheren Wert festlegen, wird die Druckgeschwindigkeit langsamer. |
<Auto. Reinigen des Fixierbauteils> *
Wenn das Fixierbauteil verschmutzt ist, können die Kanten oder die Rückseite des Papiers verschmiert werden. Sie können die Konfiguration so vornehmen, dass eine automatische Reinigung des Fixierbauteils automatisch durchgeführt wird, um ein Verschmieren zu verhindern. Wenn Sie <Ein> festgelegt haben, wird bei jeder Reinigung ein Blatt Papier ausgegeben. Nehmen Sie die Konfiguration so vor, dass das Papier aus der Papierzufuhr eingezogen wird, in die das für die Reinigung geeignete Papier eingelegt ist.
<Aus>  <Ein> <Mehrzweckfach> <Aus> <Ein>  <Kassette 1> <Aus> <Ein>  <Kassette 2>* <Aus> <Ein>  |
<Menü>  <Justage/Wartung>
<Justage/Wartung>  <Bildqualität justieren>
<Bildqualität justieren>  <Spezielle Verarbeitung>
<Spezielle Verarbeitung>  <Auto. Reinigen des Fixierbauteils>
<Auto. Reinigen des Fixierbauteils>  <Ein>
<Ein>  <Ja> (
<Ja> ( )
)  Stellen Sie die verfügbaren Papierzufuhren auf <Ein>
Stellen Sie die verfügbaren Papierzufuhren auf <Ein>  <Anwenden> ein
<Anwenden> ein 

 <Justage/Wartung>
<Justage/Wartung>  <Bildqualität justieren>
<Bildqualität justieren>  <Spezielle Verarbeitung>
<Spezielle Verarbeitung>  <Auto. Reinigen des Fixierbauteils>
<Auto. Reinigen des Fixierbauteils>  <Ein>
<Ein>  <Ja> (
<Ja> ( )
)  Stellen Sie die verfügbaren Papierzufuhren auf <Ein>
Stellen Sie die verfügbaren Papierzufuhren auf <Ein>  <Anwenden> ein
<Anwenden> ein 

 |
Sie können folgendes Papier für die Reinigung verwenden. Papierformate: A4/Letter Papiertypen: Normal 1 bis 3/Recycling 1 oder 2 |
<Tau- verr. (1-->2-seit. Dr.)>/<Tauverkl.-Modus (1->2-seitiges Drucken)> *
Wenn Sie einen doppelseitigen Druck nach dem einseitigen Druck ausführen, können die gedruckten Bilder aufgrund der Kondensation blass sein. In diesem Fall kann die Einstellung dieser Option auf <Ein> das Problem lösen.
<Aus> <Ein>  |
<Menü>  <Justage/Wartung>
<Justage/Wartung>  <Bildqualität justieren>
<Bildqualität justieren>  <Spezielle Verarbeitung>
<Spezielle Verarbeitung>  <Tau- verr. (1-->2-seit. Dr.)>/<Tauverkl.-Modus (1->2-seitiges Drucken)>
<Tau- verr. (1-->2-seit. Dr.)>/<Tauverkl.-Modus (1->2-seitiges Drucken)> <Ein>
<Ein>  <Ja> (
<Ja> ( )
) 

 <Justage/Wartung>
<Justage/Wartung>  <Bildqualität justieren>
<Bildqualität justieren>  <Spezielle Verarbeitung>
<Spezielle Verarbeitung>  <Tau- verr. (1-->2-seit. Dr.)>/<Tauverkl.-Modus (1->2-seitiges Drucken)>
<Tau- verr. (1-->2-seit. Dr.)>/<Tauverkl.-Modus (1->2-seitiges Drucken)> <Ein>
<Ein>  <Ja> (
<Ja> ( )
) 

 |
Wenn Sie diese Option auf <Ein> setzen, kann die Druckgeschwindigkeit sich verringern. |
<Tauverr. (fortl.2-seit. Dr.)>/<Tauverkl.-Modus (2-seitiges Drucken)> *
Wenn die gedruckten Bilder beim doppelseitigen Drucken aufgrund der Kondensation blass sind, kann die Einstellung dieser Option auf <Aus> das Problem lösen.
LBP664Cx / LBP663Cdw
<Aus> <Modus 1>  <Modus 2> |
LBP623Cdw
<Aus>  <Ein> |
<Menü>  <Justage/Wartung>
<Justage/Wartung>  <Bildqualität justieren>
<Bildqualität justieren>  <Spezielle Verarbeitung>
<Spezielle Verarbeitung>  <Tauverr. (fortl.2-seit. Dr.)>/<Tauverkl.-Modus (2-seitiges Drucken)>
<Tauverr. (fortl.2-seit. Dr.)>/<Tauverkl.-Modus (2-seitiges Drucken)>  Wählen Sie das Element
Wählen Sie das Element  <Ja> (
<Ja> ( )
) 

 <Justage/Wartung>
<Justage/Wartung>  <Bildqualität justieren>
<Bildqualität justieren>  <Spezielle Verarbeitung>
<Spezielle Verarbeitung>  <Tauverr. (fortl.2-seit. Dr.)>/<Tauverkl.-Modus (2-seitiges Drucken)>
<Tauverr. (fortl.2-seit. Dr.)>/<Tauverkl.-Modus (2-seitiges Drucken)>  Wählen Sie das Element
Wählen Sie das Element  <Ja> (
<Ja> ( )
) 

 |
Bei LBP664Cx / LBP663Cdw ist der Verbesserungseffekt stärker mit <Modus 2> als mit <Modus 1>. Wenn Sie eine andere Option als <Aus> einstellen, kann der Ausdruck verblasst sein oder die Druckgeschwindigkeit kann sich verringern. |
<Ungleichmäßigen Glanz korrigieren> *
Wenn Glanzunregelmäßigkeiten auf der Einzugskante des Papiers auftreten, kann das Einstellen dieser Option auf <Ein> das Problem beheben.
<Aus>  <Ein> |
<Menü>  <Justage/Wartung>
<Justage/Wartung>  <Bildqualität justieren>
<Bildqualität justieren>  <Spezielle Verarbeitung>
<Spezielle Verarbeitung>  <Ungleichm. Glanz korrigieren>
<Ungleichm. Glanz korrigieren>  <Ein>
<Ein>  <Ja> (
<Ja> ( )
) 

 <Justage/Wartung>
<Justage/Wartung>  <Bildqualität justieren>
<Bildqualität justieren>  <Spezielle Verarbeitung>
<Spezielle Verarbeitung>  <Ungleichm. Glanz korrigieren>
<Ungleichm. Glanz korrigieren>  <Ein>
<Ein>  <Ja> (
<Ja> ( )
) 

 |
Wenn Sie diese Option auf <Ein> setzen, wird der Toner eventuell nicht ausreichend fixiert und hat blasse Druckausgaben zur Folge. |
<Leere a. Rücks. f. 2-s. korr.>/<Leere auf Rückseite für 2-seitig korr.> *
Wenn Sie doppelseitigen Druck auf dünnem Papier ausführen, können Lücken auf der Rückseite des Papiers auf der Einzugskante entstehen. In diesem Fall kann die Einstellung dieser Option auf <Ein> das Problem lösen.
<Aus>  <Ein> |
<Menü>  <Justage/Wartung>
<Justage/Wartung>  <Bildqualität justieren>
<Bildqualität justieren>  <Spezielle Verarbeitung>
<Spezielle Verarbeitung>  <Leere a. Rücks. f. 2-s. korr.>/<Leere auf Rückseite für 2-seitig korr.>
<Leere a. Rücks. f. 2-s. korr.>/<Leere auf Rückseite für 2-seitig korr.>  <Ein>
<Ein>  <Ja> (
<Ja> ( )
) 

 <Justage/Wartung>
<Justage/Wartung>  <Bildqualität justieren>
<Bildqualität justieren>  <Spezielle Verarbeitung>
<Spezielle Verarbeitung>  <Leere a. Rücks. f. 2-s. korr.>/<Leere auf Rückseite für 2-seitig korr.>
<Leere a. Rücks. f. 2-s. korr.>/<Leere auf Rückseite für 2-seitig korr.>  <Ein>
<Ein>  <Ja> (
<Ja> ( )
) 

 |
Wenn Sie diese Option auf <Ein> setzen, kann die Druckqualität beeinträchtigt werden. |
<Leerkorrektur> *
Wenn das Drucken auf dünnem Papier zu Lücken auf der Einzugskante des Papiers führt, kann das Einstellen dieser Option auf <Ein> das Problem beheben.
<Aus>  <Ein> |
<Menü>  <Justage/Wartung>
<Justage/Wartung>  <Bildqualität justieren>
<Bildqualität justieren>  <Spezielle Verarbeitung>
<Spezielle Verarbeitung>  <Leerkorrektur>
<Leerkorrektur>  <Ein>
<Ein>  <Ja> (
<Ja> ( )
) 

 <Justage/Wartung>
<Justage/Wartung>  <Bildqualität justieren>
<Bildqualität justieren>  <Spezielle Verarbeitung>
<Spezielle Verarbeitung>  <Leerkorrektur>
<Leerkorrektur>  <Ein>
<Ein>  <Ja> (
<Ja> ( )
) 

 |
Wenn Sie diese Option auf <Ein> setzen, können die Druckausgaben verblasst sein. |
<Wassertropfenmuster reduz.>/<Tropfmusterverhinderung>
Wenn die Druckdichte so ungleichmäßig ist, dass der Druck wie ein Muster aus Wassertropfen aussieht, kann das Einstellen dieser Option auf <Ein> das Problem beheben.
<Aus>  <Ein> |
<Menü>  <Justage/Wartung>
<Justage/Wartung>  <Bildqualität justieren>
<Bildqualität justieren>  <Spezielle Verarbeitung>
<Spezielle Verarbeitung>  <Wassertropfenmuster reduz.>/<Tropfmusterverhinderung>
<Wassertropfenmuster reduz.>/<Tropfmusterverhinderung>  <Ein>
<Ein>  <Ja> (
<Ja> ( )
) 

 <Justage/Wartung>
<Justage/Wartung>  <Bildqualität justieren>
<Bildqualität justieren>  <Spezielle Verarbeitung>
<Spezielle Verarbeitung>  <Wassertropfenmuster reduz.>/<Tropfmusterverhinderung>
<Wassertropfenmuster reduz.>/<Tropfmusterverhinderung>  <Ein>
<Ein>  <Ja> (
<Ja> ( )
) 

 |
Wenn Sie diese Option auf <Ein> setzen, kann die Druckqualität beeinträchtigt werden. |
<Durch Papierst. f. Bild korr.>/<Durch Pap.-Staub besch. Bild korrigieren> *
Das Verwenden von Papier mit einem hohen Papierstaubanteil, kann zu verblassten oder schlierigen Druckausgaben führen. In diesem Fall kann die Einstellung dieser Option auf <Ein> das Problem lösen.
<Aus>  <Ein> |
<Menü>  <Justage/Wartung>
<Justage/Wartung>  <Bildqualität justieren>
<Bildqualität justieren>  <Spezielle Verarbeitung>
<Spezielle Verarbeitung>  <Durch Papierst. f. Bild korr.>/<Durch Pap.-Staub besch. Bild korrigieren>
<Durch Papierst. f. Bild korr.>/<Durch Pap.-Staub besch. Bild korrigieren>  <Ein>
<Ein>  <Ja> (
<Ja> ( )
) 

 <Justage/Wartung>
<Justage/Wartung>  <Bildqualität justieren>
<Bildqualität justieren>  <Spezielle Verarbeitung>
<Spezielle Verarbeitung>  <Durch Papierst. f. Bild korr.>/<Durch Pap.-Staub besch. Bild korrigieren>
<Durch Papierst. f. Bild korr.>/<Durch Pap.-Staub besch. Bild korrigieren>  <Ein>
<Ein>  <Ja> (
<Ja> ( )
) 

 |
Wenn Sie diese Option auf <Ein> setzen, kann die Druckgeschwindigkeit sich verringern. |
<Beschlag verhindern>
Wenn weiße Bereiche leicht gefärbt sind, kann das Einstellen dieser Option auf <On> das Problem beheben.
<Aus>  <Ein> |
<Menü>  <Justage/Wartung>
<Justage/Wartung>  <Bildqualität justieren>
<Bildqualität justieren>  <Spezielle Verarbeitung>
<Spezielle Verarbeitung>  <Beschlag verhindern>
<Beschlag verhindern>  <Ein>
<Ein>  <Ja> (
<Ja> ( )
) 

 <Justage/Wartung>
<Justage/Wartung>  <Bildqualität justieren>
<Bildqualität justieren>  <Spezielle Verarbeitung>
<Spezielle Verarbeitung>  <Beschlag verhindern>
<Beschlag verhindern>  <Ein>
<Ein>  <Ja> (
<Ja> ( )
) 

 |
Wenn Sie diese Option auf <Ein> setzen, kann die Druckdichte heller sein. |
<Farbabgleich korrigieren>/<Farbabgleich für Druck korrigieren> *
Wenn Farbverzerrungen vorkommen, kann das Einstellen dieser Option auf <Ein> das Problem lösen.
<Aus>  <Ein> |
<Menü>  <Justage/Wartung>
<Justage/Wartung>  <Bildqualität justieren>
<Bildqualität justieren>  <Spezielle Verarbeitung>
<Spezielle Verarbeitung>  <Farbabgleich korrigieren>/<Farbabgleich für Druck korrigieren>
<Farbabgleich korrigieren>/<Farbabgleich für Druck korrigieren>  <Ein>
<Ein>  <Ja> (
<Ja> ( )
) 

 <Justage/Wartung>
<Justage/Wartung>  <Bildqualität justieren>
<Bildqualität justieren>  <Spezielle Verarbeitung>
<Spezielle Verarbeitung>  <Farbabgleich korrigieren>/<Farbabgleich für Druck korrigieren>
<Farbabgleich korrigieren>/<Farbabgleich für Druck korrigieren>  <Ein>
<Ein>  <Ja> (
<Ja> ( )
) 

 |
Wenn Sie diese Option auf <Ein> setzen, kann die Druckgeschwindigkeit sich verringern. |
<Trommelstreifen-Verkleinerungsmod.>
Wenn Streifen auf den Druckausgaben erscheinen, kann das Einstellen dieser Option auf <Ein> das Problem lösen.
<Aus>  <Ein> |
<Menü>  <Justage/Wartung>
<Justage/Wartung>  <Bildqualität justieren>
<Bildqualität justieren>  <Spezielle Verarbeitung>
<Spezielle Verarbeitung>  <Trommelstreifen-Verkleinerung>
<Trommelstreifen-Verkleinerung>  <Ein>
<Ein> 

 <Justage/Wartung>
<Justage/Wartung>  <Bildqualität justieren>
<Bildqualität justieren>  <Spezielle Verarbeitung>
<Spezielle Verarbeitung>  <Trommelstreifen-Verkleinerung>
<Trommelstreifen-Verkleinerung>  <Ein>
<Ein> 

<Fixierungsverbesserung>
Toner kann sich je nach Papiertyp oder Umgebungsbedingungen von der bedruckten Seite lösen. In diesem Fall kann die Einstellung dieses Elements das Problem beheben.
LBP664Cx / LBP663Cdw
<Aus>  <Modus 1> <Modus 2> |
LBP623Cdw / LBP621Cw
<Aus>  <Ein> |
<Menü>  <Justage/Wartung>
<Justage/Wartung>  <Bildqualität justieren>
<Bildqualität justieren>  <Spezielle Verarbeitung>
<Spezielle Verarbeitung>  <Fixierungsverbesserung>
<Fixierungsverbesserung>  Wählen Sie das Element
Wählen Sie das Element  <Ja> (
<Ja> ( )
) 

 <Justage/Wartung>
<Justage/Wartung>  <Bildqualität justieren>
<Bildqualität justieren>  <Spezielle Verarbeitung>
<Spezielle Verarbeitung>  <Fixierungsverbesserung>
<Fixierungsverbesserung>  Wählen Sie das Element
Wählen Sie das Element  <Ja> (
<Ja> ( )
) 

 |
Für LBP664Cx / LBP663CdwDer Verbesserungseffekt ist stärker mit <Modus 2> als mit <Modus 1>. Versuchen Sie zuerst die Einstellung mit <Modus 1>. Die Einstellung eines höheren Verbesserungseffekts kann zu welligen Druckausgaben und einer langsameren Druckgeschwindigkeit führen. Für LBP623Cdw / LBP621CwWenn Sie dies auf <Ein> setzen, können Geisterbilder in den leeren Bereichen erscheinen. |
<Fixierungsverbesserung 1>/<Fixierungsverbesserung 1> *
Wenn Tonerflecken (scheckige Flecken) auf dem bedruckten Papier erscheinen, kann das Problem auch durch das Reinigen des Fixierbauteils nicht behoben werden. In diesem Fall kann die Einstellung dieser Option auf <Ein> das Problem lösen.
<Aus>  <Ein> |
<Menü>  <Justage/Wartung>
<Justage/Wartung>  <Bildqualität justieren>
<Bildqualität justieren>  <Spezielle Verarbeitung>
<Spezielle Verarbeitung>  <Fixierungsverbesserung 1>/<Fixierungsverbesserung 1>
<Fixierungsverbesserung 1>/<Fixierungsverbesserung 1>  <Ein>
<Ein>  <Ja> (
<Ja> ( )
) 

 <Justage/Wartung>
<Justage/Wartung>  <Bildqualität justieren>
<Bildqualität justieren>  <Spezielle Verarbeitung>
<Spezielle Verarbeitung>  <Fixierungsverbesserung 1>/<Fixierungsverbesserung 1>
<Fixierungsverbesserung 1>/<Fixierungsverbesserung 1>  <Ein>
<Ein>  <Ja> (
<Ja> ( )
) 

 |
Wenn Sie diese Option auf <Ein> setzen, kann die Druckgeschwindigkeit sich verringern. |
<Fixierungsverbesserung 2> *
Wenn Sie das Gerät in einer Umgebung mit hoher Feuchtigkeit verwenden, können verblasste oder gewellte Druckausgaben ausgegeben werden. In diesem Fall kann das Ändern der Einstellung dieser Option das Problem lösen.
<Auto>  <Modus 1> <Modus 2> |
<Menü>  <Justage/Wartung>
<Justage/Wartung>  <Bildqualität justieren>
<Bildqualität justieren>  <Spezielle Verarbeitung>
<Spezielle Verarbeitung>  <Fixierungsverbesserung 2>
<Fixierungsverbesserung 2>  Wählen Sie das Element
Wählen Sie das Element  <Ja> (
<Ja> ( )
) 

 <Justage/Wartung>
<Justage/Wartung>  <Bildqualität justieren>
<Bildqualität justieren>  <Spezielle Verarbeitung>
<Spezielle Verarbeitung>  <Fixierungsverbesserung 2>
<Fixierungsverbesserung 2>  Wählen Sie das Element
Wählen Sie das Element  <Ja> (
<Ja> ( )
) 

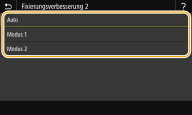
<Auto>
Passt automatisch die Tonerfixierung an.
Passt automatisch die Tonerfixierung an.
<Modus 1>
Stellen Sie diese Option ein, wenn die Druckausgaben gewellt sind.
Stellen Sie diese Option ein, wenn die Druckausgaben gewellt sind.
<Modus 2>
Stellen Sie diese Option ein, wenn die Druckausgaben verblasst sind.
Stellen Sie diese Option ein, wenn die Druckausgaben verblasst sind.
 |
Wenn Sie diese Option auf <Modus 1> setzen, können die Druckausgaben verblasst sein. Wenn Sie diese Option auf <Modus 2> setzen, können die Druckausgaben wellig sein. |
<SW/Farbe-Umschaltmodus>/<SW/Farbe-Umschaltmodus>
Wenn Schwarzweiß-Druckdaten mit Farbdaten gemischt werden, legen Sie fest, ob die Druckgeschwindigkeit Vorrang haben soll oder senken Sie den Tonerverbrauch der Farbe Cyan, Magenta und Gelb beim Drucken der Daten.
<Modus 1>  <Modus 2> |
<Menü>  <Justage/Wartung>
<Justage/Wartung>  <Bildqualität justieren>
<Bildqualität justieren>  <Spezielle Verarbeitung>
<Spezielle Verarbeitung>  <SW/Farbe-Umschaltmodus>/<SW/Farbe-Umschaltmodus>
<SW/Farbe-Umschaltmodus>/<SW/Farbe-Umschaltmodus>  Wählen Sie den Modus
Wählen Sie den Modus  <Ja> (
<Ja> ( )
) 

 <Justage/Wartung>
<Justage/Wartung>  <Bildqualität justieren>
<Bildqualität justieren>  <Spezielle Verarbeitung>
<Spezielle Verarbeitung>  <SW/Farbe-Umschaltmodus>/<SW/Farbe-Umschaltmodus>
<SW/Farbe-Umschaltmodus>/<SW/Farbe-Umschaltmodus>  Wählen Sie den Modus
Wählen Sie den Modus  <Ja> (
<Ja> ( )
) 

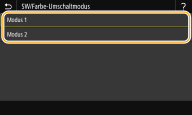
<Modus 1>
Priorisiert die Druckgeschwindigkeit beim Drucken.
Priorisiert die Druckgeschwindigkeit beim Drucken.
<Modus 2>
Senkt den Tonerverbrauch der Tonerpatronen beim Drucken.
Senkt den Tonerverbrauch der Tonerpatronen beim Drucken.
<Schw. Dr. n. Pat.aust. reduz.>/<Schwachen Druck n. Pat.aust. reduz.>
Die Druckausgaben können sofort nach dem Austausch der Tonerpatronen verblasst sein. In diesem Fall kann die Einstellung dieser Option auf <Ein> das Problem lösen.
<Aus>  <Ein> |
<Menü>  <Justage/Wartung>
<Justage/Wartung>  <Bildqualität justieren>
<Bildqualität justieren>  <Spezielle Verarbeitung>
<Spezielle Verarbeitung>  <Schw. Dr. n. Pat.aust. reduz.>/<Schwachen Druck n. Pat.aust. reduz.>
<Schw. Dr. n. Pat.aust. reduz.>/<Schwachen Druck n. Pat.aust. reduz.>  <Ein>
<Ein>  <Ja> (
<Ja> ( )
) 

 <Justage/Wartung>
<Justage/Wartung>  <Bildqualität justieren>
<Bildqualität justieren>  <Spezielle Verarbeitung>
<Spezielle Verarbeitung>  <Schw. Dr. n. Pat.aust. reduz.>/<Schwachen Druck n. Pat.aust. reduz.>
<Schw. Dr. n. Pat.aust. reduz.>/<Schwachen Druck n. Pat.aust. reduz.>  <Ein>
<Ein>  <Ja> (
<Ja> ( )
) 

 |
Wenn Sie diese Option auf <Ein> setzen, wird die Einstellung beim nächsten Austausch der Tonerpatronen wirksam. Sofort nach dem Austausch der Patrone, dauert es einige Zeit, bis der Toner gleichmäßig in der Patrone verteilt ist. |