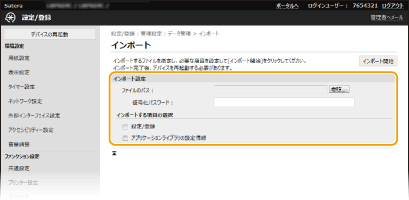3LS4-051
本機の各種設定値を書き出して(エクスポート)、パソコンに保存できます。また、パソコンに保存したデータを読み込む(インポート)ことも可能です。同一機種間であれば、本機からエクスポートしたデータは他機にもインポート可能ですので、各種設定値を複数のマシンにかんたんにコピーすることができます。なお、この機能を使うためには管理者モードでログインしている必要があります。
インポートやエクスポートが完了するまでは電源を切らない 処理が完了するまで数分かかることがあります。処理中に電源を切ると、データが破損したり、本機が故障したりする恐れがあります。
インポート中やエクスポート中は本機の操作をしない インポートやエクスポートをする前に、本機が印刷などの処理中でないことを確認してください。
インポートやエクスポートができない設定項目については、
設定メニュー一覧 を参照してください。
本機の各種設定値を書き出して(エクスポート)、パソコンに保存できます。大切な設定データは定期的にバックアップをしておくことをおすすめします。
リモートUI を起動し、管理者モードでログインする
リモートUIを起動する ポータルページで、[設定/登録]をクリックする
リモートUIの画面について [データ管理]
[エクスポート]の順に進む
エクスポートする項目を選び、暗号化パスワードを設定する
[設定/登録]
[アプリケーションライブラリの設定情報]
[暗号化パスワード] エクスポートデータを暗号化するパスワードを半角英数字で入力します。同じパスワードを[確認入力]に入力してください。パスワードを設定しないと、データのエクスポートはできません。
モノクロ液晶機の場合は、[設定/登録]/[アプリケーションライブラリの設定情報]は表示されません。本機の各種設定値がエクスポートされます。
[エクスポート開始]をクリックする
画面の指示に従って、データを保存する場所を指定する
本機の設定値や登録内容のデータが保存されます。
本機から書き出したデータを読み込みます(インポート)。同一機種間であれば、他機の各種設定値を本機で読み込むこともできます。
リモートUIを起動し、管理者モードでログインする
リモートUIを起動する ポータルページで、[設定/登録]をクリックする
リモートUIの画面について [データ管理]
[インポート]の順に進む
ファイルの指定とパスワードの入力を行い、インポートする項目を選ぶ
[ファイルのパス] [参照]をクリックしてファイルを選択します。インポートできるファイル形式は、デバイス設定値情報ファイル(*.dcm)の形式です。
[復号化パスワード] エクスポートしたときに設定したパスワードを入力します。
[設定/登録]
[アプリケーションライブラリの設定情報]
モノクロ液晶機の場合は、[設定/登録]/[アプリケーションライブラリの設定情報]は表示されません。本機の各種設定値がインポートされます。
[インポート開始]をクリックする
[OK]をクリックする
選択した設定データが本機に読み込まれます。
[OK]をクリックする
手順4で[設定/登録]にチェックマークを付けたときは、本機が自動的に再起動します。
Satera LBP664C / LBP662C / LBP661C / LBP622C / LBP621C
ユーザーズガイド (製品マニュアル)
USRMA-3624-03 2021-11 Copyright CANON INC. 2021 


 [エクスポート]の順に進む
[エクスポート]の順に進む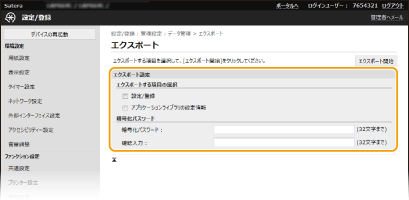

 [インポート]の順に進む
[インポート]の順に進む