透過指定連接埠或 IP 位址進行安裝
您可手動指定網路或本機連線裝置所要使用的連接埠或 IP 位址,並安裝驅動程式。無法探索網路裝置或需要唯一設定時,請根據此程序進行安裝。
除了使用現有連接埠以外,您還可新增連接埠。
如果在安裝期間連接裝置,將設定對應印表機型號的組態設定檔。您也可視需要變更或匯入組態設定檔。
已經為每個套用的配置設定檔安裝裝置。您也可以在安裝過程中變更裝置數目,以便同時安裝套用相同配置設定檔的多個裝置。
必要條件
確認要指定的連接埠。
指定網路連線連接埠(標準 TCP/IP 連接埠或 WSD 連接埠)或本機連接埠。您可指定已註冊的連接埠。您可選取暫時連接埠([LPT1] 等),並在完成安裝後進行設定。
確認裝置的名稱或 IP 位址(若有新增標準 TCP/IP 連接埠或 WSD 連接埠)。
如果透過新增網路連線連接埠(標準 TCP/IP 連接埠或 WSD 連接埠)進行安裝,您必須輸入名稱或主機名稱與 IP 位址。對於裝置的名稱,請使用已知網路裝置的名稱。如果不清楚要設定的值,請洽詢網路管理員。
啟動電腦時,以具有管理員權限的使用者身分登入。
程序
1.
啟動安裝程式。
如果您使用從網站下載的安裝程式:
按兩下已下載的檔案將其解壓縮。如果解壓縮後安裝程式未自動啟動,請按兩下 [Setup.exe]。
如果使用隨附 CD-ROM:
(1) 將 CD-ROM 放入電腦。
如果沒有顯示 CD-ROM 功能表,請按一下之後的「開啟詳細資訊」。
依照以下程序啟動安裝程式。
如果顯示提示插入 CD-ROM 的訊息,或是顯示 Windows 檔案總管:執行 [MInst.exe]。
沒有顯示任何內容時:按兩下 CD-ROM 圖示。
如果沒有出現以上 [MInst.exe]:執行 CD-ROM 驅動程式資料夾中的 [Setup.exe]。
執行 [Setup.exe] 後,請繼續步驟 2.。
(2) 如果顯示語言選取畫面,請選取語言 → 按一下 [OK]。
(3) 從功能表畫面中按一下 [安裝]。
(4) 如果顯示 [選取連線類型] 畫面,選取 [網路連線] → 按一下 [下一步]。
(5) 在顯示的畫面中,確認已經選取要安裝的驅動程式 → 按一下 [安裝]。
(6) 確認佳能軟體授權合約的內容 → 按一下 [是]。
選取語言 → 按一下 [下一步]。
3.
如果顯示佳能軟體授權合約,請確認內容 → 按一下 [是]。
4.
選取 [自訂] → 按一下 [下一步]。
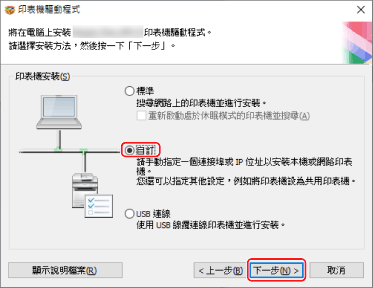
5.
如果顯示下列畫面,選擇 [新增印表機] → 按一下 [下一步]。
[更新現有印表機驅動程式]:如果您只想要更新驅動程式,請選取此項目。選取此項目後,在下一個畫面中按一下 [選取要更新的印表機] → 從 [印表機清單] 選取要更新的裝置 → 按一下 [確定]。然後按一下 [啟動] → 跳至步驟 11.。
[Canon Driver Information Assist Service]:當您想在列印伺服器環境中使用擷取裝置資訊功能時,請選取此項目。
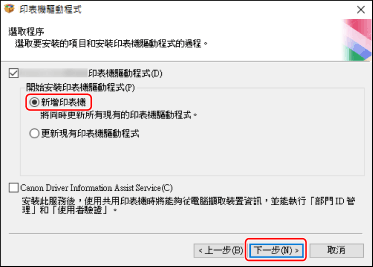
選取組態設定檔 → 按一下 [下一步]。
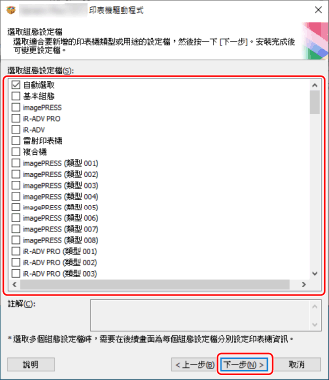
 須知
須知若裝置連接至您使用的電腦,在一般情況下,請設定 [自動選取]。僅當電腦無法連接至裝置,且無法取得裝置資訊,或是如果必須自訂組態設定檔,才手動選取組態設定檔。
設定連接埠。
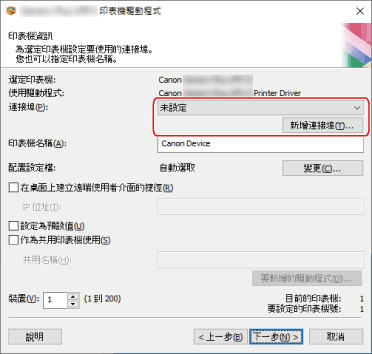
(1) 按一下 [新增連接埠] → 在 [要新增的連接埠] 中選取要新增的連接埠類型 → 按一下 [確定]。
您可以新增下列連接埠類型。
標準 TCP/IP / 本機 / WSD
(2) 依照顯示的對話方塊或精靈中的指示操作。
如果您選取了本機連接埠或 WSD 連接埠,請輸入要設定的值,然後按一下 [確定] 並繼續步驟 8.
如果您選取了標準 TCP/IP 連接埠,將顯示精靈。請依照精靈內的指示操作並繼續下一步驟。
(3) 輸入裝置名稱或 IP 位址。
[連接埠名稱] 會自動輸入。如果有必要,請變更連接埠名稱。
如果顯示 [需要其他連接埠資訊] 畫面,請按一下之後的「開啟詳細資訊」,然後執行必要的操作。
執行下列其中一項操作。
返回精靈的上一個畫面 → 重新輸入 [印表機名稱或 IP 位址] 的資訊 → 按一下 [下一步]。
選取 [裝置類型] > [標準] > [Canon Network Printing Device with P9100] → 按一下 [下一步]。
根據您使用的裝置,您在 [裝置類型] > [標準] 中選取的名稱可能不同於 [Canon Network Printing Device with P9100]。
從 [連接埠] 選取連接埠。
視需要設定 [印表機名稱]。
[配置設定檔] > [變更]:僅限在您需要變更或匯入組態設定檔時,按一下此項目。
按一下之後的 [開啟詳細資訊],再執行必要操作。
選取組態設定檔。
手動選取組態設定檔時:
從 [選取配置設定檔] 選取組態設定檔 → 按一下 [確定]。
匯入組態設定檔時:
按一下 [匯入] → 選取組態設定檔(*.typ) → 按一下 [確定]。
[在桌面上建立遠端使用者介面的捷徑]:在桌面上建立裝置遠端使用者介面的捷徑。在 [IP 位址] 中輸入裝置的 IP 位址。
若要在安裝驅動程式後更新捷徑中設定的裝置 IP 位址或刪除捷徑,請手動進行操作。
[設定為預設值]:選取此項目可將裝置設為平常使用的裝置。
[作為共用印表機使用]:如果您想共用裝置,請選取此項目。
如果您已選取網路印表機連接埠,將無法設定 [印表機名稱] 和 [作為共用印表機使用]。
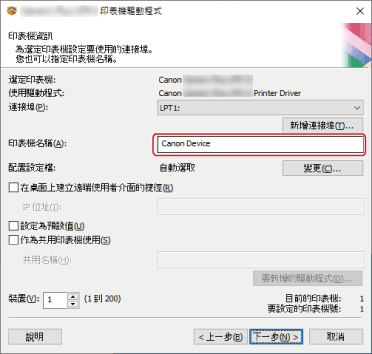
如果需要,在 [裝置] 中變更要安裝的裝置數目 → 按一下 [下一步]。
您可以針對在步驟 6. 中選取的每個配置設定檔變更裝置數目。
當您按一下 [下一步] 時,對於 [裝置] 的變更會套用至 [目前的印表機] 和 [要設定的印表機號]。
[目前的印表機] 顯示目前正在設定的裝置編號。
以套用至 [目前的印表機]/[要設定的印表機號] 的裝置數目為例,按一下並參閱之後的 [開啟詳細資訊]。
舉例來說,選取下面的兩個配置設定檔並變更裝置數目,如下所示。
配置設定檔 A:從一個裝置變更為三個裝置
配置設定檔 B:一個裝置
(1) 對於要套用配置設定檔 A 的裝置,最初會顯示下列數值。
[目前的印表機]:1 / [要設定的印表機號]:2
(2) 將 [裝置] 從 1 變更為 3 → 按一下 [下一步]。
套用配置設定檔 A 的裝置資訊會依如下方式更新。
[目前的印表機]:2 / [要設定的印表機號]:4
這表示目前正在設定的裝置為第二個裝置,而安裝裝置的總數現在為四個(套用配置設定檔 A 的裝置數目為三,而套用配置設定檔 B 的裝置數目為一)。
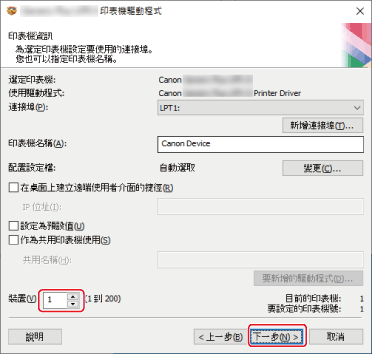
10.
查看 [驅動程式安裝的印表機清單] → 按一下 [啟動]。
依照畫面上的指示繼續安裝作業。
按一下 [重新啟動] 或 [離開]。
如果在安裝期間無法取得裝置資訊,請先設定裝置資訊再列印。您可以在設定裝置資訊時變更或匯入組態設定檔。
關於如何設定裝置資訊的詳細資訊,請參閱驅動程式說明。