Cài đặt bằng Chỉ định Cổng hoặc Địa chỉ IP
Bạn có thể chỉ định thủ công cổng hoặc địa chỉ IP để sử dụng cho mạng được kết nối hoặc thiết bị được kết nối cục bộ và cài đặt trình điều khiển. Cài đặt theo quy trình này khi bạn không thể phát hiện một thiết bị trên mạng hoặc yêu cầu cài đặt riêng.
Ngoài việc sử dụng cổng hiện có, bạn có thể thêm cổng mới.
Nếu thiết bị được kết nối trong quá trình cài đặt, thông tin cấu hình tương ứng với mẫu máy in sẽ được cài đặt. Bạn cũng có thể thay đổi hoặc nhập thông tin cấu hình nếu cần.
Thiết bị được cài đặt cho từng thông tin cấu hình được áp dụng. Bạn cũng có thể thay đổi số lượng thiết bị trong quá trình cài đặt để cài đặt đồng thời nhiều thiết bị có cùng thông tin cấu hình được áp dụng.
Điều kiện tiên quyết
Xác nhận cổng được chỉ định.
Chỉ định cổng kết nối mạng (cổng TCP/IP tiêu chuẩn hoặc cổng WSD) hoặc cổng cục bộ. Bạn có thể chỉ định một cổng đã được đăng ký. Bạn có thể chọn một cổng tạm thời ([LPT1], v.v) và cài đặt cổng đó sau khi cài đặt hoàn tất.
Xác nhận tên hoặc địa chỉ IP của thiết bị (nếu thêm cổng TCP/IP tiêu chuẩn hoặc cổng WSD).
Nếu bạn đang cài đặt bằng cách thêm cổng kết nối mạng (cổng TCP/IP tiêu chuẩn hoặc cổng WSD), bạn cần nhập tên (hoặc tên máy chủ) và địa chỉ IP của thiết bị. Đối với tên của thiết bị, hãy sử dụng tên mà thiết bị được biết đến trên mạng. Nếu bạn không biết giá trị cần cài đặt, hãy kiểm tra với người quản trị mạng của bạn.
Khi khởi động máy tính, hãy đăng nhập với tư cách người dùng có quyền quản trị viên.
Quy trình
1.
Khởi động chương trình cài đặt.
Nếu bạn đang sử dụng chương trình cài đặt tải xuống từ trang web:
Nhấp đúp vào file tải xuống để giải nén. Nếu chương trình cài đặt không tự động khởi động sau khi giải nén, nhấp đúp vào [Setup.exe].
Nếu bạn đang sử dụng CD-ROM kèm theo:
(1) Cài đặt CD-ROM vào máy tính.
Nếu menu CD-ROM không hiển thị, nhấp vào "Mở chi tiết" tiếp sau đó.
Khởi động chương trình cài đặt theo quy trình dưới đây.
Nếu hiển thị thông điệp nhắc bạn chèn một CD-ROM hay nếu hiển thị Windows Explorer: Chạy [MInst.exe].
Nếu không có gì hiển thị: Nhấp đúp vào biểu tượng CD-ROM.
Nếu [MInst.exe] trên không tồn tại: Thực thi [Setup.exe] trong thư mục trình điều khiển của CD-ROM.
Nếu bạn đã thực hiện [Setup.exe], chuyển đến bước 2.
(2) Nếu màn hình chọn ngôn ngữ được hiển thị, chọn ngôn ngữ → nhấp vào [OK].
(3) Nhấp vào [Cài đặt] từ màn hình menu.
(4) Nếu màn hình [Chọn Loại Kết Nối] được hiển thị, chọn [Kết Nối Mạng] → nhấp vào [Tiếp].
(5) Trong màn hình hiển thị, xác nhận rằng (các) trình điều khiển được cài đặt đã được chọn → nhấp vào [Cài Đặt].
(6) Xác nhận nội dung của HỢP ĐỒNG CẤP PHÉP PHẦN MỀM CANON → nhấp vào [Có].
Chọn ngôn ngữ → nhấp vào [Tiếp].
3.
Khi HỢP ĐỒNG CẤP PHÉP PHẦN MỀM CANON được hiển thị, xác nhận nội dung → nhấp vào [Có].
4.
Chọn [Tùy chỉnh] → nhấp vào [Tiếp].
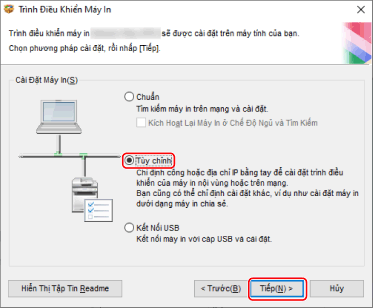
5.
Nếu màn hình dưới đây được hiển thị, chọn [Thêm Máy In Mới] → nhấp vào [Tiếp].
[Cập Nhật Trình Điều Khiển Máy In Hiện Có]: Chọn phần này nếu bạn chỉ muốn cập nhật trình điều khiển. Nếu bạn chọn phần này, trong màn hình tiếp theo, nhấp vào [Chọn Máy In để Cập Nhật] → chọn thiết bị để cập nhật từ [Danh Sách Máy In] → nhấp vào [OK]. Sau đó nhấp vào [Bắt đầu] → bỏ qua đến bước 11.
[Canon Driver Information Assist Service]: Chọn phần này khi bạn muốn sử dụng chức năng lấy thông tin thiết bị trong môi trường máy chủ in.

Chọn thông tin cấu hình → nhấp vào [Tiếp].
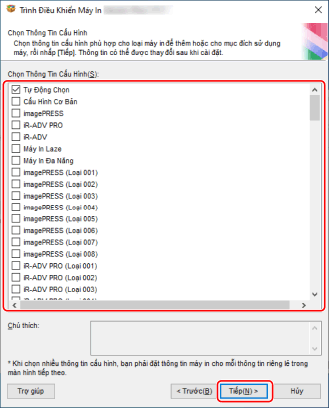
 QUAN TRỌNG
QUAN TRỌNGNếu thiết bị được kết nối với máy tính bạn đang sử dụng, cài đặt [Tự Động Chọn] trong điều kiện bình thường. Chỉ chọn cài đặt thông tin cấu hình thủ công khi máy tính không kết nối được với thiết bị và không truy xuất được thông tin về thiết bị, hoặc nếu cần tùy chỉnh thông tin cấu hình.
Cài đặt cổng.

(1) Nhấp vào [Thêm Cổng] → chọn loại cổng cần thêm trong [Cổng để Thêm] → nhấp vào [OK].
Bạn có thể thêm các loại cổng sau.
TCP/IP tiêu chuẩn / Cục bộ / WSD
(2) Làm theo hướng dẫn trong hộp thoại hoặc trình hướng dẫn được hiển thị.
Nếu bạn chọn cổng cục bộ hoặc cổng WSD, hãy nhập giá trị cần cài đặt, sau đó nhấp vào [OK] và chuyển đến bước 8.
Nếu bạn chọn cổng TCP/IP tiêu chuẩn, trình hướng dẫn sẽ được hiển thị. Làm theo hướng dẫn trong trình hướng dẫn và chuyển đến bước tiếp theo.
(3) Nhập tên thiết bị hoặc địa chỉ IP.
[Port Name] được tự động nhập. Thay đổi tên cổng nếu được yêu cầu.
Nếu màn hình [Additional port information required] được hiển thị, nhấp vào "Mở chi tiết" sau và thực hiện các thao tác cần thiết.
Thực hiện một trong các thao tác sau.
Trở về màn hình trước trong trình hướng dẫn → nhập lại thông tin cho [Printer Name or IP Address] → nhấp vào [Tiếp].
Chọn [Device Type] > [Standard] > [Canon Network Printing Device with P9100] → nhấp vào [Tiếp].
Tùy thuộc vào thiết bị bạn đang sử dụng, tên bạn chọn trong [Device Type] > [Standard] có thể khác với [Canon Network Printing Device with P9100].
Chọn một cổng từ [Cổng].
Cài đặt [Tên Máy In] nếu cần.
[Thông Tin Cấu Hình] > [Thay đổi]: Chỉ nhấp vào đây nếu bạn cần thay đổi hoặc nhập thông tin cấu hình.
Nhấp vào "Mở chi tiết" sau và thực hiện các thao tác cần thiết.
Chọn thông tin cấu hình.
Nếu chọn thủ công thông tin cấu hình:
Chọn thông tin cấu hình từ [Chọn Thông Tin Cấu Hình] → nhấp vào [OK].
Nếu nhập thông tin cấu hình:
Nhấp vào [Nhập] → chọn tập tin thông tin cấu hình (*.typ) → nhấp vào [OK].
[Tạo lối tắt trên bàn làm việc cho Remote UI]: Tạo lối tắt cho Remote UI của thiết bị trên bàn làm việc. Nhập địa chỉ IP của thiết bị trong [Địa Chỉ IP].
Để cập nhật địa chỉ IP của thiết bị đã đặt trong lối tắt sau khi cài đặt trình điều khiển, hoặc xóa lối tắt, hãy thực hiện theo cách thủ công.
[Đặt làm Mặc Định]: Chọn phần này để đặt thiết bị làm thiết bị thường được sử dụng.
[Sử Dụng dưới dạng Máy In Chia Sẻ]: Chọn phần này nếu bạn muốn chia sẻ thiết bị.
Nếu bạn đã chọn cổng máy in mạng, bạn không thể cài đặt [Tên Máy In] và [Sử Dụng dưới dạng Máy In Chia Sẻ].

Nếu cần, thay đổi số lượng thiết bị được cài đặt trong [Thiết bị] → nhấp vào [Tiếp].
Bạn có thể thay đổi số lượng thiết bị cho từng thông tin cấu hình được chọn trong bước 6.
Khi bạn nhấp vào [Tiếp], thay đổi thành [Thiết bị] sẽ được áp dụng cho [Máy In Hiện Thời] và [Số Lượng Máy In để Đặt].
[Máy In Hiện Thời] cho thấy thiết bị số nào hiện đang được cài đặt.
Ví dụ về số lượng thiết bị được áp dụng cho [Máy In Hiện Thời]/[Số Lượng Máy In để Đặt], nhấp vào và tham khảo đến phần tiếp theo "Mở chi tiết".
Ví dụ trong đó hai thông tin cấu hình sau đây được chọn và số lượng thiết bị thay đổi được hiển thị bên dưới.
Thông tin cấu hình A: thay đổi từ một thiết bị thành ba thiết bị.
Thông tin cấu hình B: một thiết bị
(1) Đối với các thiết bị áp dụng thông tin cấu hình A, các giá trị sau đây được hiển thị ban đầu.
[Máy In Hiện Thời]: 1 / [Số Lượng Máy In để Đặt]: 2
(2) Thay đổi [Thiết bị] từ 1 thành 3 → nhấp vào [Tiếp].
Thông tin cho các thiết bị áp dụng thông tin cấu hình A được cập nhật như sau đây.
[Máy In Hiện Thời]: 2 / [Số Lượng Máy In để Đặt]: 4
Điều này chỉ ra rằng thiết bị hiện đang được cài đặt là thiết bị thứ hai và tổng số thiết bị được cài đặt hiện tại là bốn (Số lượng thiết bị áp dụng thông tin cấu hình A là ba và số lượng thiết bị áp dụng thông tin cấu hình B là một).
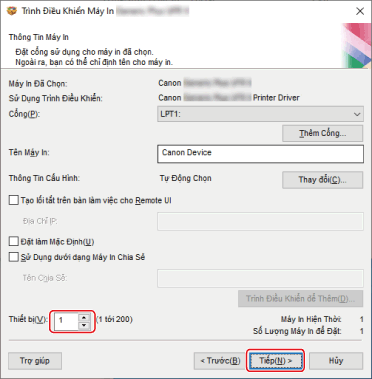
Nếu nhiều thông tin cấu hình được chọn trong bước 6., hoặc nhiều thiết bị đã được chỉ định trong [Thiết bị], màn hình [Thông Tin Máy In] màn hình được hiển thị lặp lại với số lần tương ứng với [Số Lượng Máy In để Đặt]. Lặp lại các bước 7. đến 9. cho mỗi thiết bị.
10.
Kiểm tra [Danh Sách Máy In cho Cài Đặt Trình Điều Khiển] → nhấp vào [Bắt đầu].
Tiếp tục cài đặt theo hướng dẫn trên màn hình.
Nhấp vào [Khởi động lại] hoặc [Thoát].
Nếu không thể lấy thông tin thiết bị trong quá trình cài đặt, hãy cài đặt thông tin thiết bị trước khi in. Bạn cũng có thể thay đổi hoặc nhập thông tin cấu hình cùng lúc với cài đặt thông tin thiết bị.
Để biết chi tiết về cách cài đặt thông tin thiết bị, tham khảo phần trợ giúp trình điều khiển.