ポートやIPアドレスを指定してインストールする
ネットワーク接続またはローカル接続されているデバイスで使用するポートやIPアドレスを手動で指定して、ドライバーをインストールします。ネットワーク上にあるデバイスを探索できなかった場合や独自に設定が必要な場合もこの手順でインストールしてください。
既存のポートを使用するほかに、新たなポートを追加することもできます。
インストール時に、使用するデバイスがコンピューターに接続されている場合は、デバイスに対応する構成プロファイルが設定されます。必要に応じて、構成プロファイルの変更やインポートもできます。
適用した構成プロファイルごとにデバイスをインストールします。インストールの途中で台数を変更し、同じ構成プロファイルを適用したデバイスを、同時に複数台インストールすることもできます。
事前条件
指定するポートの確認
ネットワーク接続用ポート(標準TCP/IPまたはWSD)やローカルポートを指定します。すでに登録されているポートも指定できます。仮のポート([LPT1]など)を選択して、インストール終了後に設定することもできます。
デバイスの名前またはIPアドレスの確認(標準TCP/IPポートまたはWSDポートを追加する場合)
ネットワーク接続用ポート(標準TCP/IPまたはWSD)を追加してインストールする場合は、デバイスの名前(またはホスト名)やIPアドレスを入力する必要があります。デバイスの名前は、ネットワーク上で使用されている名称を使用してください。設定する値がわからない場合は、ネットワーク管理者に確認してください。
コンピューター起動時、管理者権限を持つユーザーでログオン
操作手順
1.
インストーラーを起動
ホームページからダウンロードしたインストーラーを使用する場合
ダウンロードしたファイルをダブルクリックして解凍します。解凍してもインストーラーが自動的に起動しない場合には、[Setup.exe]をダブルクリックしてください。
付属のCD-ROMを使用する場合
(1) CD-ROMをコンピューターにセット
CD-ROMメニューが表示されない場合は、次の「詳細を開く」をクリックしてください。
次の手順で、インストーラーを起動してください。
CD-ROM再生をうながすメッセージが表示されたとき、またはWindowsエクスプローラーが表示されたとき:[MInst.exe]を実行
何も表示されないとき:CD-ROMアイコンをダブルクリック
上記の[MInst.exe]がないとき:CD-ROM内のドライバーフォルダーにある[Setup.exe]を実行
[Setup.exe]を実行した場合は、手順2.に進んでください。
(2) 言語の選択画面が表示された場合は、言語を選択 → [OK]をクリック
(3) メニュー画面から[インストール]をクリック
(4) [接続方法の選択]画面が表示された場合は、[ネットワークで接続する]を選択 → [次へ]をクリック
(5) 表示された画面で、インストールするドライバーが選択されていることを確認 → [インストール]をクリック
(6) ソフトウェア使用許諾契約書の内容を確認 → [はい]をクリック
言語を選択 → [次へ]をクリック
3.
ソフトウェア使用許諾契約書が表示されたら、内容を確認 → [はい]をクリック
4.
[カスタムセットアップ]を選択 → [次へ]をクリック

5.
次の画面が表示された場合は、[新しいプリンターの追加]を選択 → [次へ]をクリック
[既存プリンタードライバーの更新]:ドライバーの更新だけを行う場合に選択してください。選択した場合は、次に表示される画面で[更新するプリンターの選択]をクリック → [プリンター一覧]から更新するデバイスを選択 → [OK]をクリックします。表示された画面で[開始]をクリックし、手順11.に進みます。
[Canon Driver Information Assist Service]:プリントサーバー環境でデバイス情報取得機能を使用したいときに選択します。
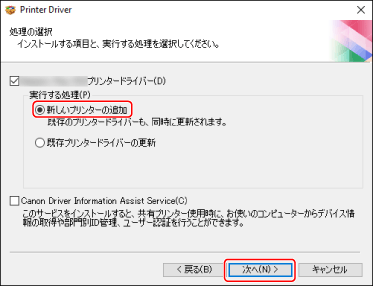
構成プロファイルを選択 →[次へ]をクリック

 重要
重要デバイスがお使いのコンピューターに接続されている場合、通常は、[自動選択]を設定してください。デバイスに接続できずデバイス情報を取得できない場合や、構成プロファイルをカスタマイズする必要がある場合にだけ、手動で構成プロファイルを選択してください。
ポートを設定

(1) [ポートの追加]をクリック → [追加するポート]から、追加するポートの種類を選択 → [OK]をクリック
追加できるポートの種類は、以下のとおりです。
標準TCP/IP / ローカル / WSD
(2) 表示されたダイアログボックスまたはウィザードに沿って操作
ローカルポートまたはWSDポートを選択した場合は、 設定する値を入力したあと[OK]をクリックして、手順8.に進みます。
標準TCP/IPポートを選択した場合は、ウィザードが表示されます。ウィザードの指示に従い、以下の手順に進んでください。
(3) デバイス名またはIPアドレスを入力
[ポート名]は自動的に入力されます。必要に応じて変更してくだい。
[追加のポート情報が必要です]画面が表示された場合は、次の「詳細を開く」をクリックして、操作してください。
次のどちらかの手順で操作してください。
ウィザードの前のページに戻る → [プリンター名またはIPアドレス]を再入力 → [次へ]をクリック
[デバイスの種類]>[標準]>[Canon Network Printing Device with P9100]を選択 → [次へ]をクリック
使用しているデバイスによっては、[デバイスの種類]>[標準]で選択する名称が[Canon Network Printing Device with P9100]と異なる場合があります。
[使用するポート]からポートを選択
必要に応じて[プリンター名]を設定
[構成プロファイル]>[変更]:構成プロファイルの変更やインポートが必要な場合にだけ、クリックします。
次の「詳細を開く」をクリックして、操作してください。
構成プロファイルを選択します。
手動で構成プロファイルを選択する場合
[構成プロファイルの選択]から構成プロファイルを選択 → [OK]をクリック
構成プロファイルをインポートする場合
[ファイル読み込み]をクリック → 構成プロファイルのファイル(*.typ)を選択 → [OK]をクリック
[リモートUIへのショートカットをデスクトップに作成する]:デバイスのリモートUIへのショートカットをデスクトップに作成します。[IPアドレス]にデバイスのIPアドレスを入力してください。
ドライバーをインストール後に、ショートカットに設定しているデバイスのIPアドレスを更新、またはショートカットを削除する場合は、手動で行ってください。
[通常のプリンターとして使う]:通常使うデバイスとして設定する場合に選択します。
[プリンターを共有する]:デバイスを共有する場合に選択します。
ネットワークプリンター用ポートを選択した場合は、[プリンター名]および[プリンターを共有する]を設定できません。

必要に応じて、インストールするデバイスの台数を[台数]で変更 → [次へ]をクリック
デバイスの台数は、手順6.で選択した構成プロファイルごとに変更できます。
[次へ]をクリックすると、[台数]の変更が、[設定中のプリンター]および[設定するプリンターの総数]に反映されます。
[設定中のプリンター]は、現在設定中のデバイスが何台目かを示します。
[設定中のプリンター]/[設定するプリンターの総数]ヘの台数反映の例については、次の「詳細を開く」をクリックして、参照してください。
次の2つの構成プロファイルを選択し、台数を変更する場合の例を、次に示します。
構成プロファイルA:1台から3台に変更
構成プロファイルB:1台
(1) 構成プロファイルAを適用したデバイスでは、はじめに次の値が表示されます。
[設定中のプリンター]:1 /[設定するプリンターの総数]:2
(2) [台数]を1から3に変更 → [次へ]をクリック
構成プロファイルAを適用したデバイスの情報として、次のように反映されます。
[設定中のプリンター]:2 /[設定するプリンターの総数]:4
これは、現在設定中のデバイスが2台目で、インストールするデバイスの総数が4台(構成プロファイルAを適用したデバイスが3台、構成プロファイルBを適用したデバイスが1台)になったことを示します。

手順6.で複数の構成プロファイルを選択した場合、または[台数]で複数台数を指定した場合は、[設定するプリンターの総数]の回数分、[プリンター情報の設定]画面が表示されます。デバイスごとに手順7.から9.を繰り返して設定してください。
10.
[インストールするプリンター一覧]を確認 → [開始]をクリック
画面の指示に従って、インストールを進めます。
[再起動]または[終了]をクリック
インストール中にデバイス情報を取得できなかった場合は、印刷する前にデバイス情報を設定してください。デバイス情報を設定する際に、構成プロファイルの変更やインポートもできます。