USB接続してインストールする
デバイスとコンピューターをUSBケーブルで接続して、ドライバーをインストールします。
インストール中に、デバイスに対応する構成プロファイルが自動的に設定されます。必要に応じて、構成プロファイルの変更やインポートもできます。
事前条件
オプションのUSBインターフェースボードの設置(使用しているデバイスで必要な場合)
デバイスのページ記述言語選択(プラグ&プレイ)機能の設定(使用しているデバイスで必要な場合)
使用するドライバーに一致するように、デバイスの[ページ記述言語選択 (プラグ&プレイ)]を設定してください。設定方法については、デバイスのマニュアルを参照してください。
コンピューター起動時、管理者権限を持つユーザーでログオン
操作手順
1.
デバイスの主電源を切る
2.
インストーラーを起動
ホームページからダウンロードしたインストーラーを使用する場合
ダウンロードしたファイルをダブルクリックして解凍します。解凍してもインストーラーが自動的に起動しない場合には、[Setup.exe]をダブルクリックしてください。
付属のCD-ROMを使用する場合
(1) CD-ROMをコンピューターにセット
CD-ROMメニューが表示されない場合は、次の「詳細を開く」をクリックしてください。
次の手順で、インストーラーを起動してください。
CD-ROM再生をうながすメッセージが表示されたとき、またはWindowsエクスプローラーが表示されたとき:[MInst.exe]を実行
何も表示されないとき:CD-ROMアイコンをダブルクリック
上記の[MInst.exe]がないとき:CD-ROM内のドライバーフォルダーにある[Setup.exe]を実行
[Setup.exe]を実行した場合は、手順3.に進んでください。
(2) 言語の選択画面が表示された場合は、言語を選択 → [OK]をクリック
(3) メニュー画面から[インストール]をクリック
(4) [接続方法の選択]画面が表示された場合は、[USBで接続する]を選択 → [次へ]をクリック
(5) 表示された画面で、インストールするドライバーが選択されていることを確認 → [インストール]をクリック
(6) ソフトウェア使用許諾契約書の内容を確認 → [はい]をクリック
言語を選択 → [次へ]をクリック
4.
ソフトウェア使用許諾契約書が表示されたら、内容を確認 → [はい]をクリック
5.
[USB接続セットアップ]を選択 → [次へ]をクリック
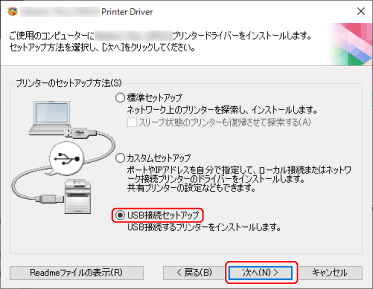
6.
次の画面が表示されたら、デバイスとコンピューターをUSBケーブルで接続 → デバイスの主電源を入れる
[スキップ]:正しくUSB接続されている場合、この画面での自動終了を待たずにインストールを完了できます。

画面の指示に従って、インストールを進めます。
上記の画面でインストールに失敗する場合は、次の「詳細を開く」をクリックして、操作してください。
次の手順を行ってから、再度ドライバーをインストールしてください。
(1) デバイスとコンピューターをUSBケーブルで接続 → デバイスの主電源を入れる
(2) Windowsスタートメニューのアイコンを右クリック → メニューから[デバイス マネージャー]を選択
(3) [ほかのデバイス]から対象のデバイスを右クリック → デバイスをアンインストールするメニューを選択
(4) デバイス名称を確認
Canon + <使用しているモデル名称>
7.
プリンター情報を示す画面で、構成プロファイルがデバイスに適しているか確認
[構成プロファイル]>[変更]:構成プロファイルの変更やインポートが必要な場合にだけ、クリックします。
次の「詳細を開く」をクリックして、操作してください。
構成プロファイルを選択します。
手動で構成プロファイルを選択する場合
[構成プロファイルの選択]から構成プロファイルを選択 → [OK]をクリック
構成プロファイルをインポートする場合
[ファイル読み込み]をクリック → 構成プロファイルのファイル(*.typ)を選択 → [OK]をクリック
 重要
重要デバイスがお使いのコンピューターに接続されている場合、通常は、構成プロファイルが自動的に選択されるように設定してください。デバイスに接続できずデバイス情報を取得できない場合や、構成プロファイルをカスタマイズする必要がある場合にのみ、構成プロファイルを手動で選択するか、またはエクスポートしたプロファイルをインポートしてください。
8.
[再起動]または[終了]をクリック
インストール中にデバイス情報を取得できなかった場合は、印刷する前にデバイス情報を設定してください。デバイス情報を設定する際に、構成プロファイルの変更やインポートもできます。