Installieren durch Festlegen eines Ports oder einer IP-Adresse
Sie können den Port oder die IP-Adresse für an das Netzwerk oder lokal angeschlossene Geräte manuell angeben und den Treiber installieren. Führen Sie die Installation nach diesem Verfahren durch, wenn die Erkennung eines Geräts im Netzwerk nicht möglich ist oder wenn besondere Einstellungen erforderlich sind.
Sie können sowohl einen vorhandenen Port verwenden als auch einen neuen Port hinzufügen.
Wenn das Gerät während der Installation verbunden ist, wird für das Druckermodell ein passendes Konfigurationsprofil festgelegt. Falls erforderlich, können Sie ein Konfigurationsprofil auch ändern oder importieren.
Zu jedem angewandten Konfigurationsprofil wird ein Gerät installiert. Sie können ebenfalls die Anzahl der Geräte während der Installation ändern, um mehrere Geräte, auf die dasselbe Konfigurationsprofil angewandt wird, gleichzeitig zu installieren.
Bedingungen
Bestätigen Sie den anzugebenden Port.
Legen Sie einen Port für die Netzwerkverbindung (Standard-TCP/IP-Port oder WSD-Port) oder einen lokalen Port fest. Sie können einen bereits registrierten Port festlegen. Sie können auch einen temporären Port auswählen ([LPT1] usw.) und einstellen, nachdem die Installation abgeschlossen ist.
Überprüfen Sie den Namen oder die IP-Adresse des Geräts (wenn ein Standard-TCP/IP-Port oder ein WSD-Port hinzugefügt wird).
Wenn Sie die Installation durch Hinzufügen eines Ports für die Netzwerkverbindung (Standard-TCP/IP-Port oder WSD-Port) vornehmen, müssen Sie den Namen (oder den Hostnamen) und die IP-Adresse des Geräts eingeben. Verwenden Sie als Namen des Geräts den Namen, mit dem das Gerät im Netzwerk bekannt ist. Wenn Ihnen der einzustellende Wert nicht bekannt ist, fragen Sie Ihren Netzwerkadministrator.
Melden Sie sich beim Start des Computers als Benutzer mit Administratorrechten an.
Vorgangsweise
1.
Starten Sie das Installationsprogramm.
Wenn Sie ein von der Website heruntergeladenes Installationsprogramm verwenden:
Doppelklicken Sie auf die heruntergeladene Datei, um sie zu entpacken. Falls das Installationsprogramm nach dem Entpacken nicht automatisch startet, doppelklicken Sie auf [Setup.exe].
Falls Sie die beiliegende CD-ROM verwenden:
(1) Legen Sie die CD-ROM in den Computer ein.
Falls das CD-ROM-Menü nicht angezeigt wird, klicken Sie auf die folgende Schaltfläche "Details öffnen".
Starten Sie das Installationsprogramm mit dem nachfolgend beschriebenen Verfahren.
Wenn eine Aufforderung zum Einlegen einer CD-ROM oder der Windows Explorer angezeigt wird: Führen Sie [MInst.exe] aus.
Wenn nichts angezeigt wird: Doppelklicken Sie auf das Symbol CD-ROM.
Falls die obige [MInst.exe] nicht existiert: [Setup.exe] im Treiber-Ordner der CD-ROM ausführen.
Wenn Sie [Setup.exe] ausgeführt haben, fahren Sie mit Schritt 2. fort.
(2) Wenn der Bildschirm für die Sprachauswahl angezeigt wird, wählen Sie eine Sprache aus → klicken Sie auf [OK].
(3) Klicken Sie im Menübildschirm auf [Installation].
(4) Wenn der Bildschirm [Anschlusstyp auswählen] angezeigt wird, wählen Sie [Netzwerkverbindung] aus → Klicken Sie auf [Weiter].
(5) Vergewissern Sie sich im angezeigten Bildschirm, dass der/die zu installierende(n) Treiber ausgewählt wurde(n) → klicken Sie auf [Installieren].
(6) Bestätigen Sie den Inhalt der LIZENZVEREINBARUNG ZUR CANON-SOFTWARE → klicken Sie auf [Ja].
Wählen Sie eine Sprache aus → klicken Sie auf [Weiter].
3.
Wenn die LIZENZVEREINBARUNG ZUR CANON-SOFTWARE angezeigt wird, bestätigen Sie den Inhalt → und klicken Sie auf [Ja].
4.
Wählen Sie [Benutzerdefiniert] aus → klicken Sie auf [Weiter].
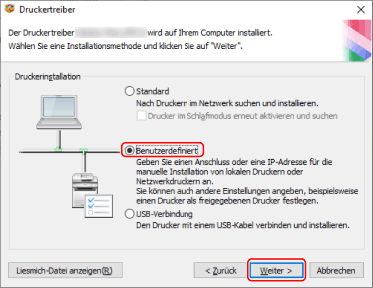
5.
Wenn der folgende Bildschirm angezeigt wird, wählen Sie [Neue Drucker hinzufügen] aus → Klicken Sie auf [Weiter].
[Vorhandene Druckertreiber aktualisieren]: Wählen Sie diese Option aus, wenn Sie nur Treiber aktualisieren möchten. Wenn Sie diese Option auswählen, klicken Sie im nächsten Bildschirm auf [Drucker für Aktualisierung auswählen] → wählen Sie unter [Druckerliste] das zu aktualisierende Gerät aus → klicken Sie auf [OK]. Klicken Sie danach auf [Starten] → fahren Sie mit Schritt 11. fort.
[Canon Driver Information Assist Service]: Wählen Sie diese Option aus, wenn Sie die Funktion zum Abrufen der Geräteinformationen in einer Druckserverumgebung nutzen möchten.
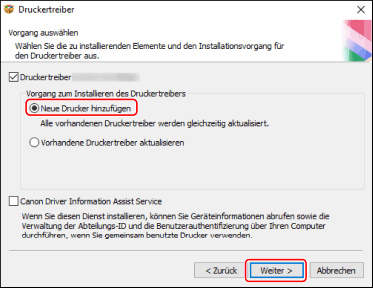
Wählen Sie ein Konfigurationsprofil aus → klicken Sie auf [Weiter].
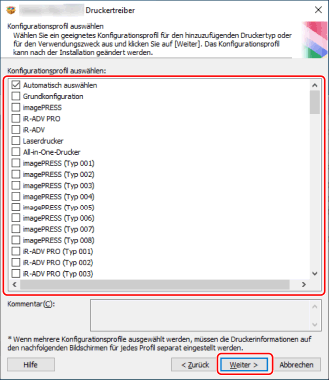
 WICHTIG
WICHTIGWenn das Gerät an den von Ihnen verwendeten Computer angeschlossen ist, stellen Sie unter normalen Umständen [Automatisch auswählen] ein. Wählen Sie das Konfigurationsprofil nur dann manuell aus, wenn der Computer nicht mit dem Gerät verbunden werden kann und Geräteinformationen nicht abgerufen werden können, oder wenn es erforderlich ist, das Konfigurationsprofil anzupassen.
Legen Sie den Anschluss fest.
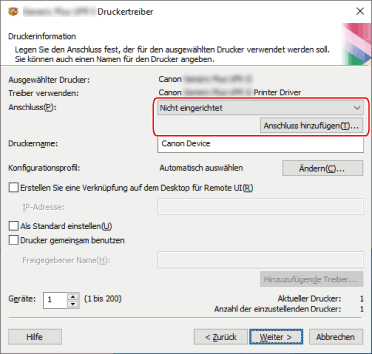
(1) Klicken Sie auf [Anschluss hinzufügen] → wählen Sie den Typ des hinzuzufügenden Ports unter [Hinzuzufügender Anschluss] aus → klicken Sie auf [OK].
Sie können die folgenden Typen von Ports hinzufügen.
Standard-TCP/IP / Lokal / WSD
(2) Folgen Sie den Anweisungen im angezeigten Dialogfeld oder Assistenten.
Wenn Sie einen lokalen Port oder einen WSD-Port gewählt haben, geben Sie den gewünschten Wert ein, klicken Sie auf [OK], und fahren Sie fort mit Schritt 8.
Wenn Sie den Standard-TCP/IP-Port gewählt haben, wird ein Assistent angezeigt. Befolgen Sie die Anweisungen im Assistenten, und fahren Sie mit dem nächsten Schritt fort.
(3) Geben Sie den Gerätenamen oder die IP-Adresse ein.
[Portname] wird automatisch eingegeben. Ändern Sie bei Bedarf den Namen des Ports.
Wird der Bildschirm [Zusätzliche Anschlussinformationen erforderlich] angezeigt, klicken Sie auf „Details öffnen“ und führen Sie die notwendigen Schritte aus.
Führen Sie eine der folgenden Maßnahmen durch.
Kehren Sie zum letzten Bildschirm des Assistenten zurück → geben Sie die Informationen für [Druckername oder -IP-Adresse] erneut ein → klicken Sie auf [Weiter].
Wählen Sie [Gerätetyp] > [Standard] > [Canon Network Printing Device with P9100] → klicken Sie auf [Weiter].
Je nach verwendetem Gerät kann der unter [Gerätetyp] > [Standard] gewählte Name von [Canon Network Printing Device with P9100] abweichen.
Wählen Sie unter [Anschluss] einen Port aus.
Wählen Sie bei Bedarf [Druckername] aus.
[Konfigurationsprofil] > [Ändern]: Klicken Sie hierauf nur dann, wenn Sie ein Konfigurationsprofil ändern oder importieren müssen.
Klicken Sie auf die folgende Option „Details öffnen“, und führen Sie die erforderlichen Vorgänge aus.
Wählen Sie ein Konfigurationsprofil aus.
Wenn Sie ein Konfigurationsprofil manuell auswählen:
Wählen Sie ein Konfigurationsprofil aus [Konfigurationsprofil auswählen] aus → Klicken Sie auf [OK].
Wenn Sie ein Konfigurationsprofil importieren:
Klicken Sie auf [Importieren] → wählen Sie eine Konfigurationsprofildatei aus (*.typ) → Klicken Sie auf [OK].
[Erstellen Sie eine Verknüpfung auf dem Desktop für Remote UI]: Erstellt eine Verknüpfung für Remote UI des Geräts auf dem Desktop. Geben Sie die IP-Adresse des Geräts unter [IP-Adresse] ein.
Möchten Sie die IP-Adresse des Geräts in der Verknüpfung nach der Installation des Treibers aktualisieren oder die Verknüpfung löschen, führen Sie dies manuell durch.
[Als Standard einstellen]: Wählen Sie dies aus, um das Gerät als das Gerät einzustellen, das normalerweise verwendet wird.
[Drucker gemeinsam benutzen]: Wählen Sie dies aus, wenn Sie das Gerät freigeben möchten.
Wenn Sie einen Port für einen Netzwerkdrucker gewählt haben, können [Druckername] und [Drucker gemeinsam benutzen] nicht eingestellt werden.
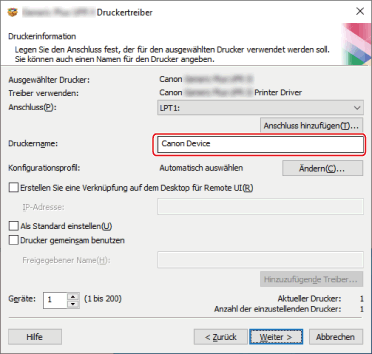
Ändern Sie bei Bedarf die Anzahl der zu installierenden Geräte unter [Geräte] → Klicken Sie auf [Weiter].
Sie können die Anzahl der Geräte für jedes in Schritt 6. ausgewählte Konfigurationsprofil ändern.
Wenn Sie auf [Weiter] klicken, wird die Änderung unter [Geräte] auf [Aktueller Drucker] und [Anzahl der einzustellenden Drucker] angewendet.
[Aktueller Drucker] zeigt an, für welche Nummer das Gerät gerade konfiguriert wird.
Als Beispiel für die Anzahl der Geräte, die auf [Aktueller Drucker]/[Anzahl der einzustellenden Drucker] angewendet werden, klicken und beziehen Sie sich auf den nachfolgenden "Details öffnen".
Ein Beispiel, bei dem die folgenden beiden Konfigurationsprofile ausgewählt und die Anzahl der Geräte geändert wird, ist nachfolgend dargestellt.
Konfigurationsprofil A: Wechsel von einem Gerät zu drei Geräten
Konfigurationsprofil B: Ein Gerät
(1) Bei den Geräten, auf die das Konfigurationsprofil A angewendet wird, werden ursprünglich die folgenden Werte angezeigt.
[Aktueller Drucker]: 1 / [Anzahl der einzustellenden Drucker]: 2
(2) Ändern Sie [Geräte] von 1 auf 3 → und klicken Sie auf [Weiter].
Die Informationen für Geräte, auf die das Konfigurationsprofil A angewendet wird, werden wie folgt aktualisiert.
[Aktueller Drucker]: 2 / [Anzahl der einzustellenden Drucker]: 4
Das zeigt an, dass das Gerät, das aktuell konfiguriert wird, das zweite Gerät ist und die Gesamtanzahl der installierten Geräte jetzt vier beträgt (die Anzahl der Geräte, auf die das Konfigurationsprofil A angewendet wird, beträgt drei, und die Anzahl der Geräte, auf die das Konfigurationsprofil B angewendet wird, beträgt ein Gerät).
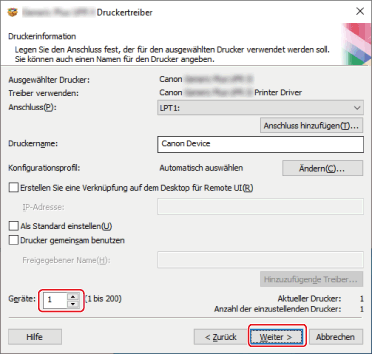
Wenn in Schritt 6. mehrere Konfigurationsprofile ausgewählt wurden, oder mehrere Geräte unter [Geräte] angegeben wurden, wird der Bildschirm [Druckerinformation] gemäß der [Anzahl der einzustellenden Drucker] wiederholt angezeigt. Wiederholen Sie die Schritte 7. bis 9. für jedes Gerät.
10.
Überprüfen Sie die [Druckerliste für Treiberinstallation] → Klicken Sie auf [Starten].
Fahren Sie entsprechend den Anweisungen auf dem Bildschirm mit der Installation fort.
Klicken Sie auf [Neu starten] oder [Beenden].
Wenn die Geräteinformationen nicht während der Installation abgerufen werden können, legen Sie diese vor dem Drucken fest. Sie können auch ein Konfigurationsprofil ändern oder importieren, während Sie die Geräteinformationen festlegen.