Installation en spécifiant un port ou une adresse IP
Vous pouvez spécifier manuellement le port ou l'adresse IP à utiliser avec les périphériques en connexion locale ou réseau, puis installer le pilote. Procédez à l'installation conformément à cette procédure lorsque vous ne pouvez pas détecter automatiquement un périphérique sur le réseau ou lorsque des paramètres uniques sont nécessaires.
En plus d'utiliser un port existant, vous pouvez aussi ajouter un nouveau port.
Si le périphérique est connecté durant l'installation, un profil de configuration correspondant au modèle d'imprimante est défini. Vous pouvez également modifier ou importer le profil de configuration, si nécessaire.
Un seul périphérique est installé par profil de configuration appliqué. Vous pouvez aussi changer le nombre de périphériques pendant l’installation pour installer simultanément plusieurs périphériques auxquels le même profil de configuration est appliqué.
Conditions préalables
Confirmez le port à utiliser.
Spécifiez un port de connexion à un réseau (port TCP/IP standard ou un port WSD). Vous pouvez spécifier un port déjà enregistré. Vous pouvez sélectionner un port temporaire ([LPT1], etc.) et le configurer une fois l'installation terminée.
Vérifiez le nom ou l'adresse IP du périphérique (si vous ajoutez un port TCP/IP standard ou un port WSD).
Si vous effectuez l'installation en ajoutant un port de connexion à un réseau (port TCP/IP standard ou port WSD), vous devez saisir le nom (ou nom d'hôte) et l'adresse IP du périphérique. Utilisez comme nom du périphérique le nom sous lequel ce périphérique est connu sur le réseau. Si vous ne connaissez pas sa valeur, consultez votre administrateur réseau.
Au démarrage de l'ordinateur, connectez-vous en tant qu'utilisateur détenteur des droits d'administrateur.
Procédures
1.
Lancez le programme d'installation.
Si vous utilisez un programme d'installation téléchargé depuis le site Web :
Double-cliquez sur le fichier téléchargé pour le décompresser. Si le programme d'installation ne démarre pas automatiquement une fois décompressé, double-cliquez sur [Setup.exe].
Si vous utilisez le CD-ROM fourni :
(1) Insérez le CD-ROM dans l'ordinateur.
Si le menu CD-ROM ne s'affiche pas, cliquez sur l'option « Ouvrir les détails » qui s'affiche.
Démarrez le programme d'installation en observant la procédure ci-dessous.
Si un message vous invite à insérer un CD-ROM ou si Windows Explorer s'affiche, exécutez [MInst.exe].
Si rien ne s'affiche, double-cliquez sur l'icône CD-ROM.
Si [MInst.exe] susmentionné n'existe pas, exécutez [Setup.exe] dans le dossier du pilote du CD-ROM.
Si vous exécutez [Setup.exe], passez à l'étape 2.
(2) Si l'écran de sélection d'une langue s'affiche, sélectionnez une langue → cliquez sur [OK].
(3) Dans l'écran Menu, cliquez sur [Installation].
(4) Si l'écran [Sélectionnez le type de connexion] s'affiche, sélectionnez [Connexion réseau] → cliquez sur [Suivant].
(5) Dans l'écran qui s'affiche, vérifiez que le ou les pilotes à installer ont été sélectionnés → cliquez sur [Installer].
(6) Vérifiez le contenu du CONTRAT DE LICENCE LOGICIELLE CANON → cliquez sur [Oui].
Sélectionnez une langue → cliquez sur [Suivant].
3.
Lorsque le CONTRAT DE LICENCE LOGICIELLE CANON s'affiche, vérifiez son contenu → cliquez sur [Oui].
4.
Sélectionnez [Personnalisée] → cliquez sur [Suivant].
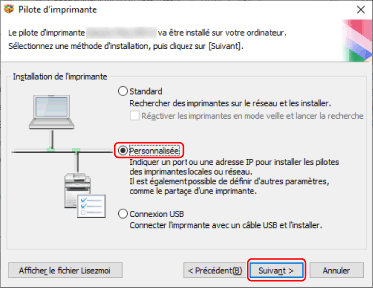
5.
Si l'écran suivant s'affiche, sélectionnez [Ajouter de nouvelles imprimantes] → cliquez sur [Suivant].
[Mettre à jour les pilotes d'imprimante existants]: sélectionnez cette option si vous souhaitez mettre à jour les pilotes uniquement. Lorsque vous sélectionnez cette option, dans l'écran suivant, cliquez sur [Sélectionner les imprimantes à mettre à jour] → sélectionnez le périphérique à mettre à jour, dans [Liste des imprimantes] → cliquez sur [OK]. Cliquez ensuite sur [Démarrer] → passez directement à l'étape 11.
[Canon Driver Information Assist Service] : sélectionnez cette option si vous souhaitez utiliser la fonction d'acquisition des informations relatives au périphérique dans un environnement de serveur d'impression.

Sélectionnez un profil de configuration → cliquez sur [Suivant].

 IMPORTANT
IMPORTANTDans des circonstances normales, si le périphérique est connecté à l'ordinateur que vous utilisez, activez [Sélection automatique]. Sélectionnez le profil de configuration manuellement uniquement s'il n'est pas possible de connecter l'ordinateur au périphérique et de récupérer les informations de l'ordinateur, ou s'il faut personnaliser le profil de configuration.
Configurez le port.
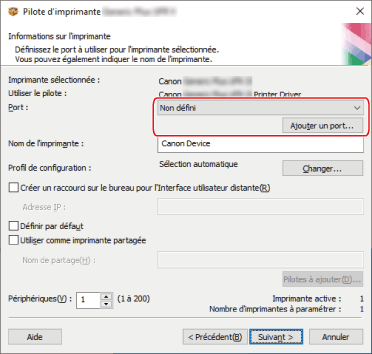
(1) Cliquez sur [Ajouter un port] → sélectionnez le type de port à ajouter dans [Port à ajouter] → cliquez sur [OK].
Vous pouvez ajouter les types de port suivants.
TCP/IP standard / Local / WSD
(2) Suivez les instructions indiquées dans la boîte de dialogue ou l'assistant qui s'affiche.
Si vous avez sélectionné port local ou port WSD, saisissez la valeur à indiquer, puis cliquez sur [OK] et passez à l'étape 8.
Si vous avez sélectionné port TCP/IP, un assistant s'affiche. Suivez les instructions indiquées dans l'assistant et passez à l'étape suivante.
(3) Saisissez le nom et l'adresse IP du périphérique.
[Nom du port] est saisi automatiquement. Modifiez le nom du port, si nécessaire.
Si l'écran [Informations supplémentaires requises concernant le port] s'affiche, cliquez sur « Ouvrir les détails » et effectuez les opérations nécessaires.
Effectuez l'une des opérations suivantes.
Retournez à l'écran précédent de l'assistant → saisissez de nouveau les informations pour [Nom ou adresse IP de l'imprimante] → cliquez sur [Suivant].
Sélectionnez [Type de périphérique] > [Standard] > [Canon Network Printing Device with P9100] → cliquez sur [Suivant].
En fonction du périphérique que vous utilisez, le nom que vous sélectionnez dans [Type de périphérique] > [Standard] peut différer de [Canon Network Printing Device with P9100].
Sélectionnez un port dans [Port].
Si besoin, définissez le [Nom de l'imprimante].
[Profil de configuration] > [Changer] : cliquez sur cette option uniquement si vous souhaitez modifier ou importer un profil de configuration.
Cliquez sur l'option « Ouvrir les détails » qui s'affiche, puis effectuez les opérations nécessaires.
Sélectionnez un profil de configuration.
Lorsque vous sélectionnez manuellement un profil de configuration :
Sélectionnez un profil de configuration dans [Sélectionnez profil de config.] → cliquez sur [OK].
Lorsque vous importez un profil de configuration :
Cliquez sur [Importer] → sélectionnez un fichier de profil de configuration (*.typ) → cliquez sur [OK].
[Créer un raccourci sur le bureau pour l'Interface utilisateur distante] : Crée un raccourci vers l'interface utilisateur distante du périphérique sur le bureau. Saisissez l'adresse IP du périphérique dans [Adresse IP].
Pour actualiser l'adresse IP du périphérique défini dans le raccourci après avoir installé le pilote, ou supprimer le raccourci, procédez manuellement.
[Définir par défaut] : sélectionnez cette option pour définir ce périphérique comme le périphérique normalement utilisé.
[Utiliser comme imprimante partagée] : sélectionnez cette option si vous souhaitez partager le périphérique.
Si vous avez sélectionné un port d'imprimante réseau, vous ne pouvez pas définir les options [Nom de l'imprimante] et [Utiliser comme imprimante partagée].

Si besoin, changez le nombre de périphériques à installer dans [Périphériques] → cliquez sur [Suivant].
Vous pouvez changer le nombre de périphériques à installer pour chaque profil de configuration sélectionné à l'étape 6.
Lorsque vous cliquez sur [Suivant], la modification apportée à [Périphériques] est appliquée à [Imprimante active] et [Nombre d'imprimantes à paramétrer].
Le nombre de périphériques actuellement configurés est indiqué dans [Imprimante active].
Pour connaître le nombre de périphériques appliqués à [Imprimante active]/[Nombre d'imprimantes à paramétrer], cliquez et sur « Ouvrir les détails » et consultez les informations qui s'affichent.
L'exemple suivant illustre un cas de figure dans lequel deux profils de configuration sont sélectionnés et le nombre de périphériques est changé.
Profil de configuration A : changement d'un périphérique à trois périphériques
Profil de configuration B : un périphérique
(1) Pour les périphériques auxquels le profil de configuration A est appliqué, les valeurs initiales suivantes sont affichées.
[Imprimante active] : 1 / [Nombre d'imprimantes à paramétrer] : 2
(2) Pour [Périphériques], remplacez 1 par 3 → cliquez sur [Suivant].
Les informations pour les périphériques auxquels le profil de configuration A est appliqué sont mises à jour comme suit.
[Imprimante active] : 2 / [Nombre d'imprimantes à paramétrer] : 4
Cela indique que le périphérique actuellement configuré est le deuxième périphérique et que le nombre total de périphériques installés est de quatre (le nombre de périphériques auxquels le profil de configuration A est appliqué est de trois, et le nombre de périphériques auxquels le profil de configuration B est appliqué est d'un).
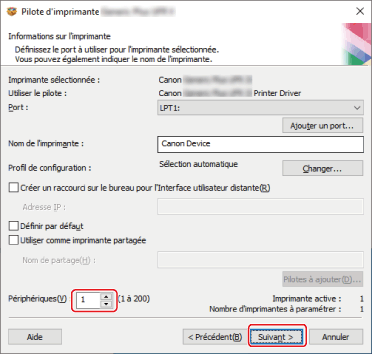
Si plusieurs périphériques ont été sélectionnés à l'étape 6., ou que plusieurs périphériques ont été spécifiés dans [Périphériques], l'écran [Informations sur l'imprimante] affiche à plusieurs reprises le nombre de fois correspondant au [Nombre d'imprimantes à paramétrer]. Répétez les étapes 7. à 9. pour chaque périphérique.
10.
Vérifiez l'option [Liste des pilotes d'imprimante à installer] → cliquez sur [Démarrer].
Continuez l'installation conformément aux instructions affichées à l'écran.
Cliquez sur [Redémarrer] ou sur [Quitter].
S'il est impossible d'acquérir les informations du périphérique lors de l'installation, configurez ces informations avant l'impression. Vous pouvez également modifier ou importer un profil de configuration lors de la configuration des informations du périphérique.