通过指定端口或 IP 地址进行安装
可手动指定端口或 IP 地址以用于联网或本地连接的设备并安装驱动程序。无法发现网络上的设备或需要唯一设置时,请按照此步骤安装。
不仅可以使用现有端口,还可以添加新端口。
如果安装时设备已连接,则设置与打印机型号对应的配置文件。也可根据需要更改或导入配置文件。
将对每个应用的配置文件安装设备。还可以在安装期间更改设备数量,同时安装多个应用了相同配置文件的设备。
先决条件
确认要指定的端口。
指定网络连接端口(标准 TCP/IP 端口或 WSD 端口)或本地端口。可指定已注册的端口。可选择临时端口([LPT1] 等)并在安装完成后对其进行设置。
确认设备的名称或 IP 地址(如果添加标准 TCP/IP 端口或 WSD 端口)。
如果通过添加网络连接端口(标准 TCP/IP 端口或 WSD 端口)进行安装,需要输入设备的名称(或主机名称)和 IP 地址。对于设备名称,请使用设备在网络上的名称。如果不知道要设置的值,请与网络管理员联系。
启动计算机时,以具有管理员权限的用户登录。
步骤
1.
启动安装程序。
如果使用的是从官网下载的安装程序:
双击下载的文件进行解压。如果安装程序未在解压后自动启动,可双击[Setup.exe]。
如果使用提供的 CD-ROM:
(1) 在计算机中放入 CD-ROM。
如果未显示CD-ROM菜单,请单击随后的“打开详细说明”。
按照以下步骤启动安装程序。
如果显示一则消息提示插入CD-ROM或显示资源管理器:执行[MInst.exe]。
如果没有任何显示:双击CD-ROM图标。
如果上述[MInst.exe]不存在:执行CD-ROM上驱动程序文件夹中的[Setup.exe]。
如果执行 [Setup.exe],请转到步骤2.。
(2) 如果显示语言选择屏幕,请选择一种语言 → 单击 [OK]。
(3) 单击菜单屏幕中的 [安装]。
(4) 如果显示 [选择连接类型] 屏幕,选择 [网络连接] → 单击 [下一步]。
(5) 在显示的屏幕中, 确认已选择要安装的驱动程序 → 单击 [安装]。
(6) 确认佳能软件许可协议的内容 → 单击 [是]。
选择语言 → 单击[下一步]。
3.
显示佳能软件许可协议屏幕时,确认其中的内容 → 单击 [是]。
4.
选择[自定义] → 单击[下一步]。
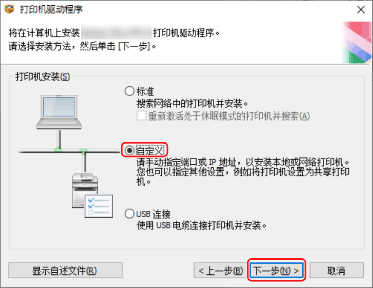
5.
如果显示以下屏幕,选择[添加新打印机] → 单击[下一步]。
[更新现有打印机驱动程序]:仅当要更新驱动程序时选择该选项。选择该选项之后,在下一个屏幕中单击[选择要更新的打印机] → 从[打印机列表]中选择要更新的设备 → 单击[确定],然后单击[开始] → 跳到步骤11.。
[Canon Driver Information Assist Service]:在您想要在打印服务器环境中获取设备信息时选择该选项。
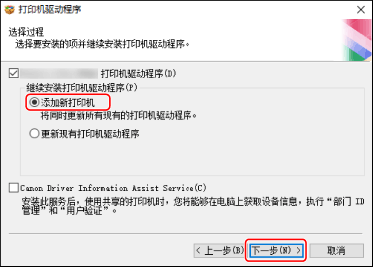
选择配置文件 → 单击[下一步]。
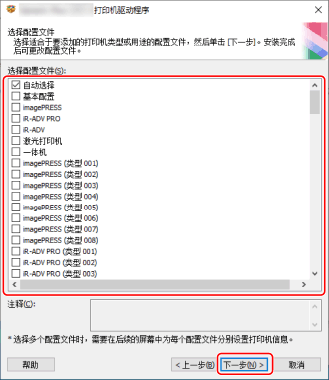
 须知
须知如果设备连接到所用计算机,则通常设置 [自动选择]。如果计算机不能连接到设备并且不能检索设备信息,或者必须自定义配置文件,才手动选择配置文件。
设置端口。
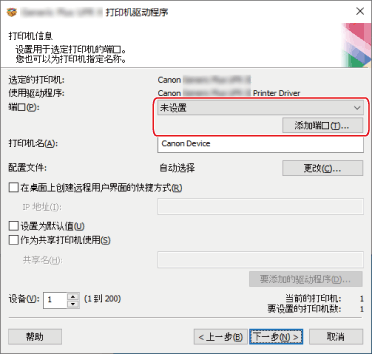
(1) 单击 [添加端口] → 在 [要添加的端口] 中在要添加的端口类型 → 单击 [确定]。
可以添加以下类型的端口。
标准 TCP/IP / 本地 / WSD
(2) 按照显示的对话框或向导中的说明操作。
如果选择本地端口或 WSD 端口,请输入要设置的值,然后单击 [确定] 并转至步骤 8.
如果选择标准 TCP/IP 端口,将显示向导。按照向导中的说明操作并转至下一步。
(3) 输入设备名称和 IP 地址。
[端口名]会自动输入。如果需要,可更改端口名称。
如果[需要额外端口信息]屏幕显示,单击随后的“打开详细说明”并执行必要的操作。
执行以下一项操作。
返回到向导的上一屏幕→重新输入[打印机名或 IP 地址]的信息→单击[下一步]。
选择[设备类型] > [标准] > [Canon Network Printing Device with P9100] → 单击[下一步]。
根据所使用的设备,您在[设备类型] > [标准]中选择的名称可能与[Canon Network Printing Device with P9100]中不同。
从[端口]中选择设置。
如有必要,设置 [打印机名]。
[配置文件] > [更改]:仅当需要更改或导入配置文件时单击该选项。
单击后续的"打开详细说明"并执行必要操作。
选择配置文件。
手动选择配置文件时:
从[选择配置文件]选择配置文件 → 单击[确定]。
导入配置文件时:
单击[导入] → 选择配置文件(*.typ) → 单击[确定]。
[在桌面上创建远程用户界面的快捷方式]:在桌面上创建设备远程用户界面的快捷方式。在 [IP 地址] 中输入设备的 IP 地址。
要在安装驱动程序后更新在快捷方式中设置的设备 IP 地址或删除快捷方式,请手动操作。
[设置为默认值]:选择此项以按照正常使用设备的状况进行设置。
[作为共享打印机使用]:如想共享设备,选择此项。
如果选择了网络打印机端口,则无法设置 [打印机名] 和 [作为共享打印机使用]。
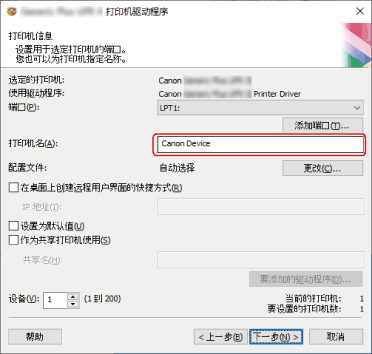
如有必要,在 [设备] 更改要安装的数量 → 单击 [下一步]。
对于在步骤 6. 中选择的每个配置文件,可以更改设备的数量。
单击 [下一步] 后,对 [设备] 的更改将应用于 [当前的打印机] 和 [要设置的打印机数]。
[当前的打印机] 显示当前设置的设备编号。
例如,对于应用于 [当前的打印机]/[要设置的打印机数] 的设备数量,请单击并参阅随后的“打开详细说明”。
在下面的示例中,选择了以下两个配置文件并更改了设备数量。
配置文件 A:从一个设备更改为三个设备
配置文件 B:一个设备
(1) 对于应用了配置文件 A 的设备,最初显示以下的值。
[当前的打印机]:1 / [要设置的打印机数]:2
(2) 将 [设备] 从 1 更改为 3 → 单击 [下一步]。
应用配置文件 A 的设备信息将更新如下。
[当前的打印机]:2 / [要设置的打印机数]:4
这表示当前设置的设备为第二个设备,且安装的设备总数现在为 4(应用配置文件 A 的设备数量为 3,应用配置文件 B 的设备数量为 1)。
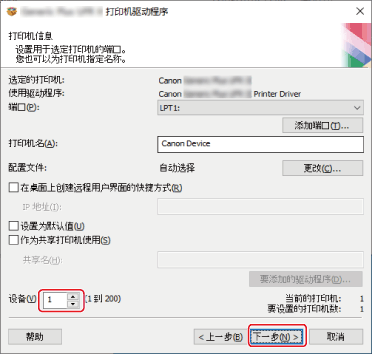
10.
检查[要安装驱动程序的打印机列表] → 单击[开始]。
按照屏幕上的说明执行安装。
单击[重新启动]或[退出]。
如果安装时无法获取设备信息,请在打印前设置设备信息。您也可以在设置设备信息的同时更改或导入配置文件。